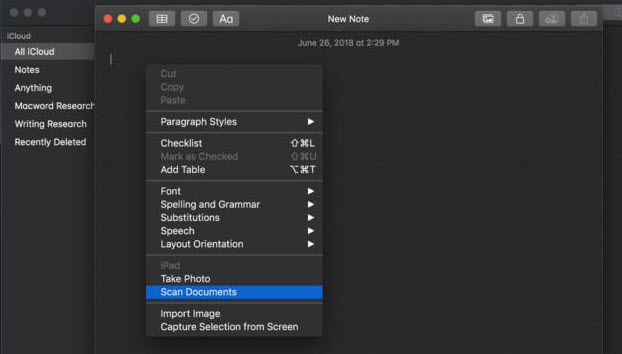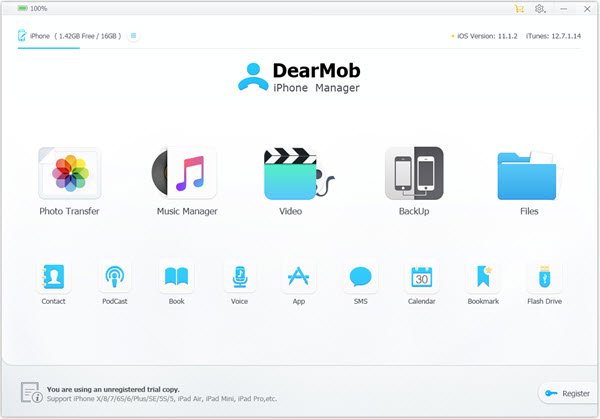You May also like:
All about macOS Catalina: New Features and Hidden Problems >>
How to back up iPhone with Finder on macOS Catalina >>
1. What is Continuity Camera? How to Use macOS Mojave Continuity Camera?
Continuity Camera is a new feature coming along with the release of macOS 10.14 Mojave that helps instantly and wirelessly send photos from iOS 12 to macOS Mojave computer. By connecting your iOS 12 iPhone and macOS Mojave computer to the same WiFi network with Bluetooth enabled, you can shoot a nearby photo or scan a document and then have it appear on your Mac immediately. iOS 12 macOS Mojave Continuity Camera feature is a considerate time saver indeed, but you can't enjoy this feature when there is no WiFi and can't sync batch of photos from iPhone to Mac at once as well.
2. iOS 12 macOS Mojave Continuity Camera Doesn't Work? How to Solve?
1. WiFi and Bluetooth are required. You have to make sure that your iOS 12 iPhone and macOS Mojave computer are connected to the same network, and the Bluetooth on iPhone is enabled as well.
2. To use macOS Mojave Continuity Camera feature, iOS 12 and macOS Mojave are needed. That is to say, only your iPhone shipped with iOS 12 or your Mac powered by macOS Mojave won't prevent Continuity Camera not working and allow you to transfer iPhone photos to Mac successfully.
3. Both your iOS 12 device and Mac need to be logged into the same Apple ID, otherwise Mojave Continuity won't work if the accounts are different.
4. From Apple official statement, macOS Mojave Continuity Camera only works in native Mac apps from Apple including Finder, Mail, Messages, Notes, Pages, Keynote, Numbers and TextEdit as of now. So, apps from third-party suppliers would not experience this great feature at present.
5. Someone said that this feature only works when she/he had the iPhone unlocked before starting photo taking and document scanning. If your Continuity Camera doesn't work because of that, you can unlock your iPhone to have a try.
6. If you are using the beta version of iOS 12 and macOS Mojave, you may find that Continuity Camera won't work on Finder, Keynote or Numbers because there is no Take Photo or Scan Documents option from the right-click menu, but only find them that are grayed out from Edit > Insert From iPhone. Besides, there is a "The Take Photo service could not be used" message when trying to use Continuity Camera feature in Mail, Note and Pages app. To solve Continuity Camera not working issue under such condition, you'd better upgrade your iOS and macOS to the latest full version.
Notice: If you have checked all the factors mentioned above that cause macOS Mojave Continuity Camera not working issue but still find that "Continuity Camera could not import photos from iPhone", "The device timed out" or "Import from iPhone greyed out", you may have to be patient for the official support. Alternatively, try a third party iPhone photo transfer tool  to import iOS 12 iPhone photos to Mac.
to import iOS 12 iPhone photos to Mac.
Don't Miss:
Running into headaches in iOS 12? Check out solutions to iOS 12 update stuck >>
Also Read: Fix macOS continuity issues >>