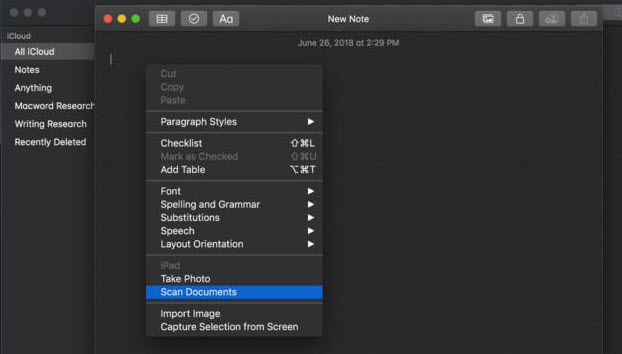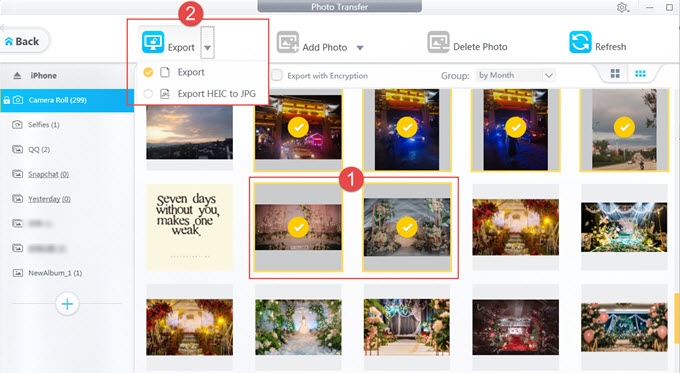How to Use macOS Mojave Continuity Camera?
STEP ONE, carefully check out all the listed requirements below again and again even if you have done this for a third time:
1 Wireless Connection Requirements:
* Strong and the SAME WIFI connection
* Bluetooth turned on for both Mac computer and iOS 12 devices
2. System requirements:
* macOS Mojave official complete version;
* iOS 12 official complete version;
Reported by CNET macOS Mojave/iOS 12 beta testers that if you are using beta versions, your Continuity Camera can only work with partial Apple's own apps like Mail, Notes, Pages, ruling out Finder, Keynote and Numbers.
3. Authentication requirement:
*Both your devices should be signed into the SAME Apple ID for them to rightfully and safely exchange data.
Note that Continuity Camera DOES NOT require your iPhone being unlocked before you initiate the photo-taking or document-scanning on MacBook. IPhone camera taking photos won't require you to unlock iPhone iOS devices s ince they natively do not have to.
4. Limited Apps that supports Continuity Camera:
Continuity Camera currently works only with Apple's own apps. Third party apps are blooming to catch up.
Applications that work with continuity camera are Finder, Mail, Notes, Pages 7.2, Keynote 8.2, Numbers 5.2, TextEdit and Messages. Contacts and calendars are out of the list.
Note that, we noticed that Apple has forgotten to list Stickers on its official website, and it does supports continuity camera seamlessly.
STEP TWO, open the app that supports continuity camera, for eg. TextEdit, and right click on the text cursor to call up a menu, and you will see "Take Photo" and "Scan Documents" options. And here is when we will meet continuity camera issues.
1. Take Photo option opened the Camera app on your iPhone
2. Scan Documents option opens the Camera app and will find the edges of a receipt or document and create a scan, which is saved as a PDF.
Read more: Continuity Camera still not working?
How to Solve macOS Mojave Continuity Issues?
Continuity Issues 1: Continuity Camera Options Are Grayed Out
Possible reasons and solutions:
1. Continuity Camera options grey out issue can be due to that your active top window is not your current app: if you are using Notes, then, Notes window should always be on the top over other open windows.
2. Continuity Camera options grey out issue can also be required network connections failure.
Reset the Bluetooth module,
reconnect WIFI,
sign out and sign in Apple ID again,
restar both devices.
Continuity Issues 2: Continuity Camera Could Not Import Photos
1. Continuity Camera could not import photos from iPhone, miscellaneous error -1010
This mostly happens when your current application does not accept pictures or PDFs. For example, when i try taking photo from Finder's Search box using Continuity camera, photos could not be imported from iPhone and the warning of miscellaneous error -1010 pops up.
If you are using Scan Documents, and cannot import from iphone to the current app - try import from other supported apps and then back to your previously failed one.
2. Continuity Camera could not import photos, iPhone time out
This iPhone Timeout not importing photos issue can be resulted from poor network connection or some security apps blocking the connection.
1. Do a recheck on your WIFI/Blutooth connection, reset network settings if necessary.
2. Restart your devices, sign out and sign in your Apple ID on both macOS Mojave and iPhone XS
3. Disable your security app for a moment and test if that is the cause.
Continuity Issues 3: Cocoa Error 66563
This mostly happens when your current application does not accept pictures or PDFs. For example, when i try taking photo from Finder's Search box using Continuity camera, photos could not be imported from iPhone and the warning of cocoa error 66563 pops up.