How to Transfer and Manage Videos between Your iPhone and Computer
iTunes sometimes does make sense for you to manage your iPhone media, but it is way too much complicated. Besides, it doesn't support to move your videos to the computer selectively.
With DearMob iPhone Manager, you are allowed to easily manage your video library. It provides you a one-click solution to export videos to computer for backup or further editing, add videos to iPhone for watching it any place any time, or delete videos quickly to free up your iPhone space in bulk or selectively.
- Lossless. Two-way transfer videos, entirely or selectively backup without loss.
- Speedy. Fast transfer large and long videos like 4K, UHD or full resolution movies.
- Encrypt Data. Create password-protected backup videos to protect your privacy.
- Remove DRM. DRM removal capability to unlock iTunes media from iPhone to pc.
- Compress Large Video. Free up storage of the iPhone or iPad.
Export iPhone or iPad Videos to PC Computer
DearMob iPhone Manager is the top option to transfer videos from iPhone to PC. Besides, it supports transfer music, photo, contacts, notes, imessage, sms, book, and etc. between iPhone and macOS/Windows 10 without iTunes.
In DearMob:
Remove DRM from iTunes movies is supported to help you enjoy paied movies everywhere.
Speedy to transfer large and long videos like 4K or HD movies.
1. Launch DearMob on your PC and connect your iPhone with the PC by a USB cable or via Wi-Fi.
2. Click the Video icon on the main interface.
3. Click one, some or all videos.
4. Click Export to transfer the selected video from your iPhone or iPad to Windows PC.
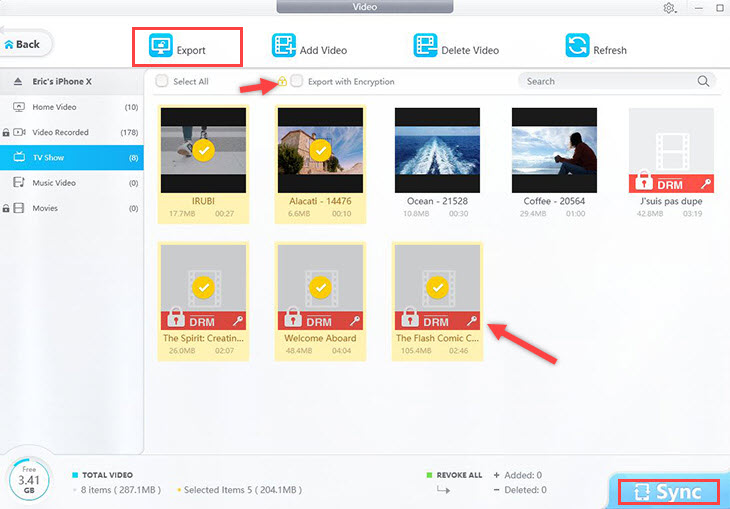
Cinematic Mode videos recorded with newer iPhone devices are also supported by DearMob iPhone Manager. You can find Cinematic Mode videos in the Video & Movie panel in DearMob, and can export it to the computer with rack-focus effects preserved.
![]() Tips:
Tips:
- There is a search bar provided to search for videos on the condition that you have many videos.
- To get real-time files of your iOS device, you can click Refresh.
- If you need to encrypt the videos, click Export with Encryption at the last step.
- For videos with a cloud icon, it means your iPhone is only storing an optimized storage-saving version, Follow this tutorial to save the original, full-resolution videos to your device, and then export them using DearMob.
Add Your Videos from the PC to Your iPhone
Though iTunes is the native and most-used method for iPhone users to transfer videos from the PC to the iPhone, you are facing many potential risks. For instance, iTunes may erase your valued movies via the sync process, or slow down your computer when transferring large files.
DearMob iPhone Manager comes as a professional iPhone video transfer and manager, with which you can get video files from the PC to your iPhone without iTunes, the consideration on the network, transfer speed, and data-loss risk. In addition, it is also a powerful iOS file manager that allows you to manage, transfer, edit or delete 15+ types of iPhone iPad data files including videos, photos, music, contacts, apps, and, etc.
In DearMob:
Fast Import Videos of all types and sizes to iPhone or iPad fast at speed of around 60M/s.
Remove DRM for paid movies to bake up them on your PC or other new devices.
No Data Loss never erase the data on your iPhone and cause any potential data loss.
Compress Large Video while importing without quality loss to save the storage space of the iPhone or iPad.
1. Click Add Video, and select the video you want to add to your iPhone iPad.
2. Hit the Sync button to transfer videos to your iPhone or iPad. Sync button to complete videos import.
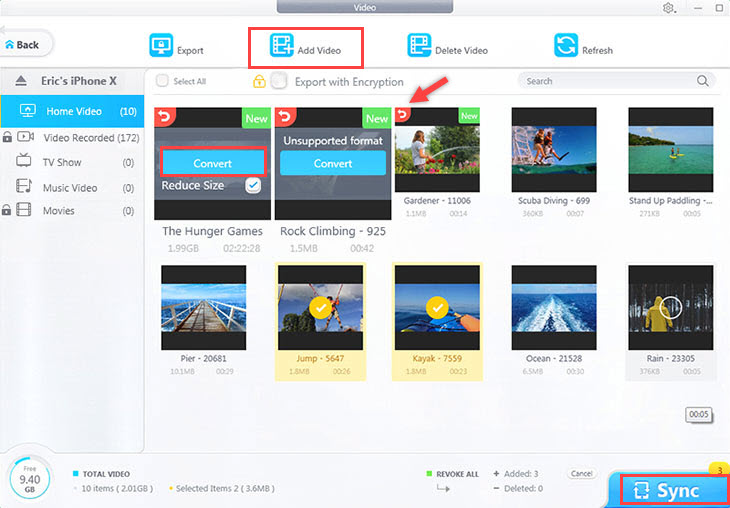
![]() Tips:
Tips:
- You can click the red curve icon beside the selected videos to Undo adding or click Cancel to revoke all additions. Please Note: As per iOS/iPadOS system design, you need to add videos to custom albums when importing videos from PC/Mac to iDevice, and system-generated albums like Camera Roll, and Favorites are locked in this scenario.
- If you see the convert icon on the selected video, click Convert for converting it to Apple-friendly format while preserving the best quality.
Delete Videos from Your iPhone or iPad on Computer
In DearMob,
Undo option can prevent you from deleting some videos/albums by mistake. Also, you can revoke all deletions by click Cancel before Sync.
1. Choose the video you want to delete.
2. Click Delete Video.
3. Click Sync to remove the video from your iPhone iPad.
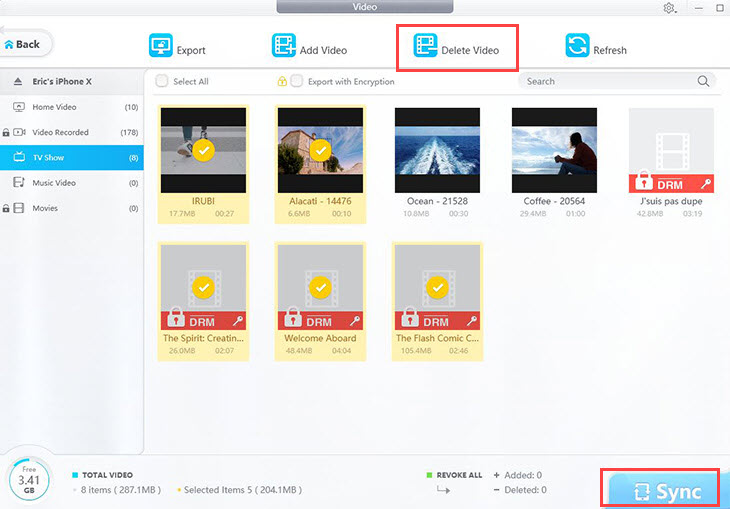
![]() Tips:
Tips:
- You can click the red curve icon beside music to undo deleting, or click "Cancel" to revoke all deletions. Please Note: You cannot delete the video in the locked list like Video Recorded, Movies.
Frequently Asked Questions
Where can I find the transferred video on iPhone?
The transferred videos could be found in the TV app or called the Videos app in some regions. Note that the general practice of locating the target videos in the Photos app after transferring via whatever software is false.
How to remove DRM protection when exporting iTunes videos to PC?
DearMob comes with robust DRM removal capability, allowing to stably and quickly unlock iTunes media from iPhone to pc, especially those paid media, including music albums, hot singles, movies, and audio-books. And you can check here for the detailed steps.

 Need Help? Contact >
Need Help? Contact >