Solve iOS 17 Update Stuck Issues [Also Works for iOS 16/15/14/13/12]
By Joakim Kling- Last Updated: Contact Author
"iOS beta update got stuck on the progress bar. Waited for an hour. Pressed home and it said iPhone will restart once update is done. Then 20 more mins and nothing happened. Then I just reset the phone and it came back on. Scary moment. All is well. Phone is quick."
Obviously, this user is patient and lucky enough to solve iOS 17 update stuck problem finally by just resetting the iPhone. If your iPhone fails to verify the iOS 17 update, won't download iOS 17 or won't complete the iOS installation, you probably won't be willing to spend an hour on waiting. So, this overall guide will do you a favor to solve iOS 17 update stuck issues just in time.
To make iOS update successful, the first two things you should check is to make sure that the available iPhone storage is larger than the iOS 17 software size, and the WiFi connection is stable and strong enough during the update. Otherwise, iOS update will be stuck on checking for update in the first step.
Part 1: iOS 17/16/15/14/13/12 Stuck on Update Requested - Solved
When you tap on the "download" or "update" button, you will see "Update requested…" and then you are able to download the update. However, iPhone stuck on update requested happens occasionally to not allow you to download the iOS update file at all. To fix this, you may try:
Solution 1. Hard Reset Your iPhone
• iPhone 6s/6s Plus Press and hold the Home button and the power button at the same time until your iPhone turns off and the Apple logo appears on the screen.
• iPhone 7/7Plus: Simultaneously press and hold the power button and the volume button until your iPhone shut downs and the Apple logo flashes onto the center of the screen.
• iPhone 8 and later models: Press the volume up button, then the volume down button, then press and hold the side button as your iPhone shuts down and the Apple logo appears.
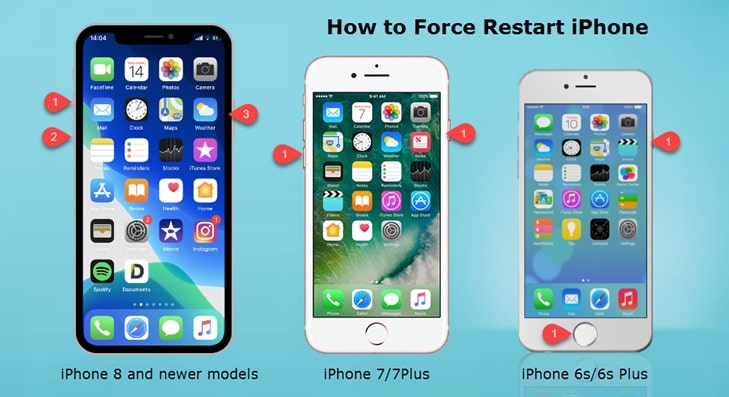
Solution 2. Reset Your Network Settings
Launch Settings app > General > Reset > Reset Network Settings > reconnect to your Wi-Fi networks and then try again.
Solution 3. Turn On Airplane Mode and Then Turn It Off
You can turn on/off Airplane Mode from control panel or go to Settings > Airplane Mode.
Part 2: iPhone Stuck on Verifying iOS Update - Solved
When a new iOS update is launched, there are numbers of users trying to install it which makes Apple servers congested and also iOS verifying update take time. Also, iOS stuck on verifying update because the WiFi connection is weak and there is not enough storage space. So, make sure these two factors are not the real reasons.
iPhone stuck on verifying iOS update is really a small problem that can be tackled easily. You can try these methods:
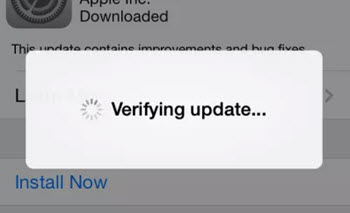
Solution 1. Press the power on/off button to lock your iPhone when it is stuck on verifying update message. Wait for a few minutes and then unlock your iPhone > visit Settings > hit General to update the software again. You may need to try several times of this till the iPhone verifying update process is completed.
Solution 2. Force restart your iPhone and then try to update iOS over the air again.
Part 3: iOS Update Stuck on Preparing Update - Solved
When you are getting excited about the release of new iOS and eager to download iOS to experience the new features, iOS update stuck on preparing update may cool down your passion and even drives you crazy. Though it's annoying, you have to stay patient and find ways to solve the iOS update stuck problem.
Solution 1. Force Quit Settings App
When iOS 14 update stuck on Preparing Update, there may be something wrong with the Settings app. You can try to force quit the Settings app to solve that. Double tap the Home button and you will see the apps that are running in the background, find the Settings app and swipe it up to force quit it. Then, restart the Settings app for iOS 14 update.
Solution 2. Delete iOS Update
In some occasions, it works well to fix iOS update on Preparing Update by deleting and reinstalling the iOS software. Go to Settings > General > Storage & iCloud usage > Manage Storage > tap on iOS > Delete Update > Go back to check for update.
Solution 3. Force Restart your iPhone
Part 4: iOS Update Stuck on Apple Logo/Installation - Solved
iPhone update stuck on Apple logo during the new iOS installation could be caused by the network problem, server busy or shortage of the iPhone memory. You can easily fix it by following the below guide.

Solution 1. Force Restart iPhone
When iOS update stuck on the loading bar only showing you the Apple logo, the first thing you should do is to reboot your iPhone and then restart the iOS update. The buttons to press various slightly with different iPhone models, you can go back to part 1 to see pictorial instuction.
Solution 2. Put iPhone in Recovery Mode & Update iOS with iTunes
If your iPhone screen is stuck on the Apple logo for several minutes without a progress bar, you can put your iPhone device into the recovery mode to fix the iOS update stuck issue.
Step 1. Please make sure that your iTunes is in the latest version. USB-connect your iPhone to your computer and open iTunes.
Step 2. Once connected, Hard reset/force restart your iPhone.
Step 3. When you see the pop-up message in iTunes, choose Update. iTunes then will try to reinstall iOS without erasing your data. Wait while iTunes downloads the iOS.
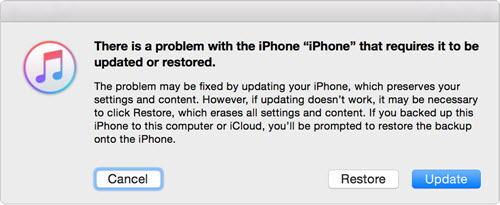
Step 4. After the update completes, set up your device.
Notice:
1. You might need to repeat step 2 to step 4 and click update-check-update-check for serveral times for it to work.
2. Sometimes when you put your iPhone into the recovery mode, you may find that iPhone stuck in recovery mode for reasons unkown, and you can refer to this guide to solve iPhone stuck in recovery mode. Besides, it is not 100% safe to use iTunes to update your iPhone iOS with no data loss, so it is better for you to backup iPhone before iOS update.
Part 5: iPhone Stuck on Update Compeleted after iOS Update
"My iPhone 5s is stuck on update completed I enter my passcode hit continue select a network and hit next and it says cannot activate phone."
Everything seems perfect during iOS update, but iPhone get stuck on the "Update Completed" screen? It's annoying when the "continue" button does not respond? You may try to hard reboot your iPhone to fix this problem.
Update iPhone to iOS 17/16/15/14/13/12 with iTunes to Solve All iOS Update Stuck Problems
Besides downloading iOS on iPhone, you can use iTunes to update iOS without encountering all iOS update stuck problems mentioned above.
Step 1. Free download the latest version of iTunes on your computer. You can get the Windows version from Apple official site as well as Microsoft Store.
Step 2. Install and launch iTunes, then USB connect your iPhone to computer to let iTunes recognize it. iTunes doesn't recognize iPhone? Solve it >>
Step 3. When your iPhone is recognized, click on Summary on the left side bar in iTunes, and then select "Check for updates" and hit "Update" to continue.
Step 4. Wait for the process to be done, and please remember to not disconnect your iPhone before iOS update is completed.
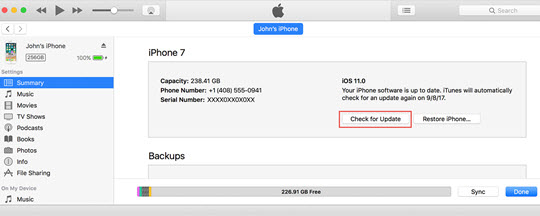
Backup iPhone before iOS Update [Recommended]
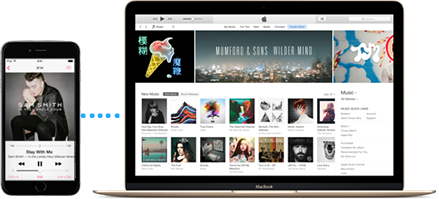
Meet Your Backup Tool: DearMob iPhone Manager
To prevent data loss, it is advisable to backup your iPhone before iOS update. DearMob iPhone Manager is a professional iPhone backup software with encryption method for you to backup your iPhone data files in a password-protected way.
Check out detailed tutorial: How to Backup iPhone Before iOS Update >>




