How to Transfer Contacts from Old iPhone to New iPhone?
By Joakim Kling - Last Updated: Contact Author
Often the case that we need to transfer contacts in batch is that we have switched to a new iPhone, say iPhone XS Max, XS, XR or X. It is quite difficult to transfer contacts from old iPhone to new iPhone as contacts on iPhone are not saved in SIM card that could be taken out and inserted to a new phone to realize contacts sync, but it is not such a big challenge as there are various methods available to do that. This guide including 3 easiest ways including iCloud, iTunes and third-party contacts sync tool will teach you how to transfer contacts to new iPhone with peace of mind.
Transfer Contacts to New iPhone Easier than Ever Before
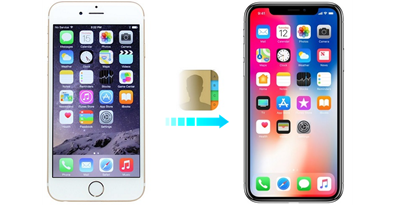
Full-featured iPhone contacts sync software DearMob iPhone Manager enables you to selectively or batch transfer contacts from iPhone to iPhone and computer without storage limits and replacing all the existing data on your new iPhone.
The way you choose to transfer contacts from old iPhone to new iPhone largely depends on your personal preferrence, of course.
iCloud syncing would be the most pleasing way as it sync iPhone contacts automatically as long as your iPhones are logged in with the same Apple ID, the Contacts is turning on in iCloud settings and there is internet connection. However, as it operates in the background, you won't know when it will transfer contacts and whether it sync iPhone contacts successfully or not.
iTunes is the other traditional tool popular among Apple fans to transfer contacts to new iPhone and manage other iPhone data. Through old iPhone's backup via iTunes and restoring to new iPhone, contacts on old iPhone will be transferred to new iPhone XS Max/XS/XR in a click. But, it is worthy of notice that transferring contacts to new iPhone via iTunes will erase all the existing data and files on iPhone, and it will sync something you don't need at present to your new iPhone as well.
Third-party iPhone contacts transfer tool commonly derives from iTunes that contains all features in iTunes when managing iPhone files like contacts, muisc, videos, photos, etc. Commonly, they need a few minutes to download and install, but they often have no limits in storage space and can remain all the data you need during the old iPhone contacts to new iPhone transferring process.
Though each one of them has strengths and shortcomings, all of them are indeed good choice to help transfer contacts from iPhone to iPhone as well as computer. Now, let's have a specific guide on how to use them one by one.
Method 1. Transfer Contacts to New iPhone via Third-party Tool
Third-party tool DearMob iPhone Manager absorbs the merits of iTunes and improves these features to make itself the best iPhone Manager. Compatible with 12 types of iPhone data, it becomes a top-notch iPhone data manager to manage iPhone music, videos, photos, contacts, notes, messages, books, apps, voice mails, etc. When referring to copying old iPhone contacts to new iPhone, DearMob iPhone Manager allows you to batch-copy and selectively-transfer contacts at will in seconds. Now, let's see how it works.
How to Transfer Contacts from Old iPhone to New iPhone
Step 1. Free Download DearMob iPhone Manager, install and launch it on your computer.
Step 2. Connect your old iPhone to computer with USB cable. Tap 'Trust this computer' to continue if there is a message popping up on your iPhone.
Step 3. Once connected, you will see the main UI of DearMob iPhone Manager. Just click the Contact button to access the transfer window where your iPhone contacts are listed from letter A to Z.
Step 4. Batch or selectively choose contacts you want to transfer and then click on "Export" button. DearMob iPhone Manager will automatically backup the contacts to computer quickly.
Step 5. After backuping, you can plug out your old iPhone and then plug in your new iPhone. Then, do the same as the above steps to access the syncing window. Now, click "Import" button to transfer contacts from old iPhone to new iPhone.
Pros: No storage limits, no need for internet, no data loss.
Cons: Need installation.
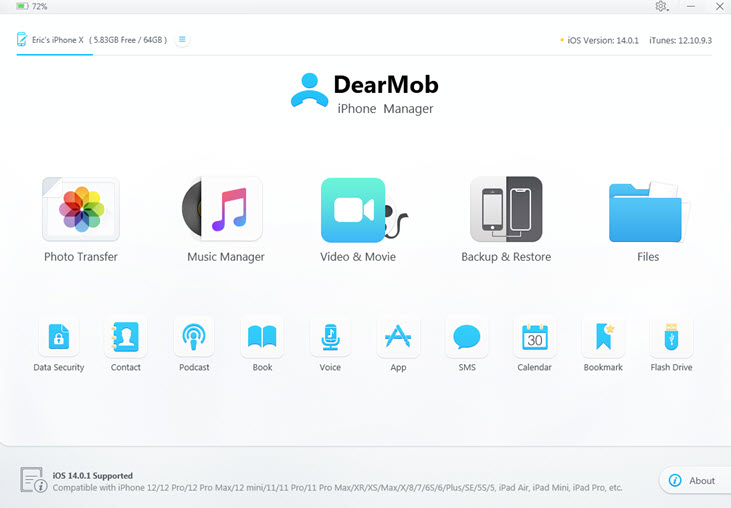
Method 2. Transfer Contacts from Old iPhone to New iPhone via iCloud
Before transferring contacts via iCloud, you need to sign in on both of your old iPhone and new iPhone with the same Apple ID.
Step 1. Turn on Contacts on old iPhone. If your iPhone is running iOS 9 or older, you need to go to Settings App -> iCloud -> Contacts -> make sure it is on. If your iPhone is running iOS 10 or later, you can go to Settins App -> tap on your Apple ID's profile part -> iCloud -> Contacts -> turn it on.
Step 2. Transfer contacts to new iPhone. Go to Settings -> tap on your Apple ID's profile part -> iCloud -> Contacts -> turn it on -> select Merge when it says "What would you like to do with existing local contacts on your iPhone". Then, the old iPhone contacts to new iPhone syncing process will start automatically.
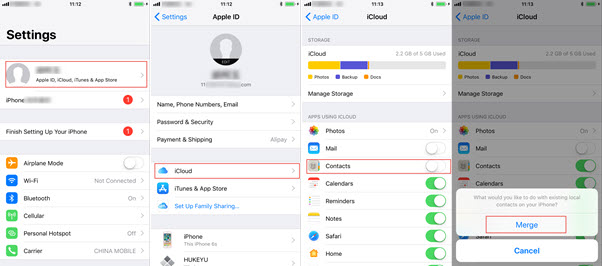
Alternatively, you can also transfer contacts from iPhone to iPhone via iCloud backup.
Step 1. Backup your old iPhone. Settings-> iCloud -> Backup -> turn on "iCloud Backup" -> tap on Back Up Now.
Step 2. Restore the new iPhone to transfer contacts to new iPhone. Settings > General > Reset > erase All Content and Settings > erase iPhone > select Restore from iCloud > select the backup you just created.
Pros: Sync contacts to new iPhone automatically.
Cons: Limited free storage (5GB), needs internet, needs Apple ID.
Method 3. Transfer Contacts from iPhone to iPhone through iTunes
Step 1. Backup contacts on your old iPhone. Connect your old iPhone to computer > open iTunes > click your iPhone > Summary > select This Computer in Backups column in the right part of iTunes > click Back Up Now. After backup, plug out your old iPhone.
Step 2. Restore new iPhone to get the contacts. Connect the new iPhone computer > Open iTunes > choose your device > Summary > click Restore Backup > turn off Find My iPhone on your new iPhone > select the backup you just created > click Restore.
iTunes not recognizing iPhone? Solve it >>
Pros: No storage limits, no need for internet.
Cons: The existing conents on new iPhone will be erased, not only contacts but also other data in iTunes backup will be transferred to new iPhone.
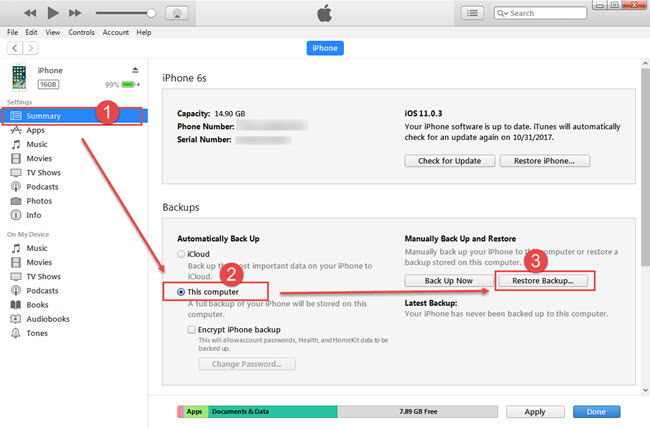
Comparing these 3 methods, it is obviously safer and more feasible to use DearMob iPhone Manager to transfer contacts from old iPhone to new iPhone without data loss and storage limits. You can also use it to backup iPhone contacts to computer in VCF TXT PDF HTML, sync contacts from computer to iPhone in a click or delete iPhone contacts in batch. As a professional iPhone Manager, this tool has improved itself with multi features that it can transfer and backup any data important between iPhone and computer.




