It's a good idea to backup iPhone contacts to computer in VCF TXT PDF HTML, not only when you're upgrading to a new iPhone, but also to upload a backup of your address book in case you'll need it from computer. What are the fast & easy ways to backup iPhone contacts to Windows 10 or Mac without or with iTunes? Read below.
Backup iPhone Contacts with DearMob iPhone Manager
For whatever purpose you need the contacts backup for, choosing a software to backup iPhone without iTunes that transfer with no data lost should be your top concern – Compared to iTunes, which only export iPhone backups in the format .bak, DearMob's iPhone Photo Manager renders in it some more accessible formats – VCF/PDF/TXT/HTML so that you can either directly use the contacts else – aka for Gmail contact, or copy & paste the data into a table in an alphabetic manner.
For your convenience, DearMob's iPhone Photo Manager with iPhone contacts export & import function is your second-to-none choice – as the one of the top 6 tools to sync iPhone contacts, you can use it both to export iPhone contacts and import contacts to iPhone – both without data loss – that been said, how to backup iPhone contacts to computer? Follow the steps below to complete.
iPhone Contacts Backup Steps:
Step 1: Let's assume you have successfully installed DearMob's iPhone Manager to PC/Mac which can help you backup iPhone to computer, if this if your first time connecting an iPhone to the product to backup iPhone contacts, remember to first unlock the iPhone, enter your password to it & tap "Trust this computer".
Tips and Notes: Kindly be noted that this tier-one tool to backup iPhone contacts in PDF VCF HTML won't recognize the contacts files on your computer if iCloud is turned on, which might to an extent cause conflictions.
Step 2: Now DearMob iPhone Manager can recognize your iPhone & all the contacts therein (English names first, then come names in other languages).
To check all contacts & export, click on the "check all" icon above the first "A-start" contact;
To manually choose the contacts you want to export, also press "Ctrl" on your keyboard while mouse-click the contacts you'd like to export.
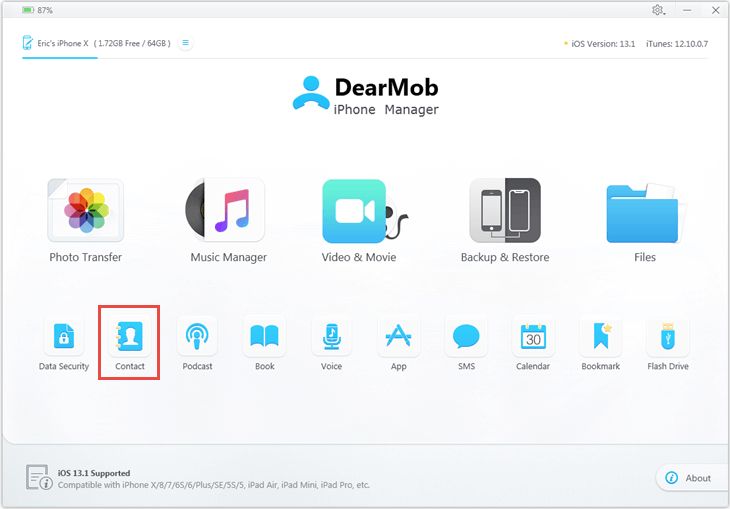
Step 3: Click on "Export" button. By the time you have finished iPhone contacts backup, the default output folder will immediately stand out (usually C:> Users:> My Documents:> DearMob iPhone Manager: > Contact), however, if you plan to change the output folder, kindly visit Settings > to assign another output folder for the contacts output.
Tips and Notes:There are 4 applicable format to delivery your iPhone contacts backup into:
Output as separate files: Choose backup iPhone contacts as VCF or PDF files and you'll get the contacts info as separate files.
Output as one file: Choose backup iPhone contacts as HMTL or TXT, and you get all data as one file.
Choosing which format to put your contacts into depends on the specific purpose that you use the files for.
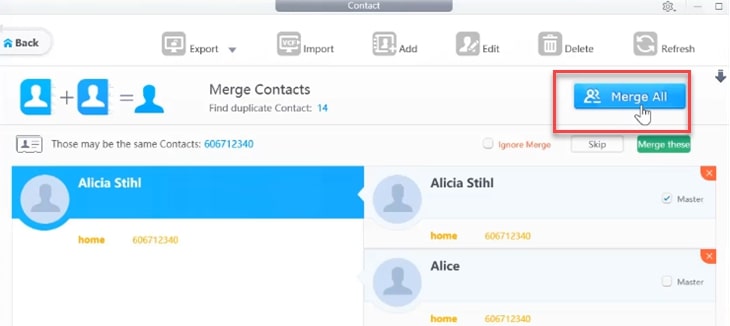
You can use DearMob iPhone Manager not only to backup iPhone contacts, as an all-in-one iPhone data management tool, you may also use this tool to backup iPhone photos, music and more. You can also update your contact photo and manage all the contacts info of others.
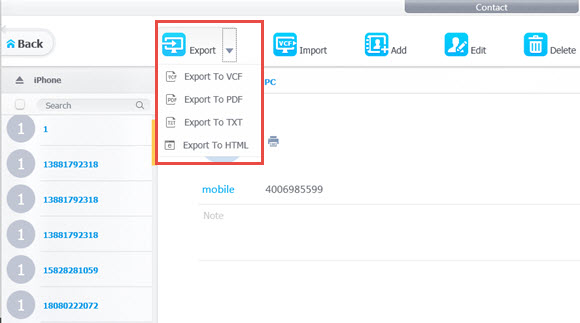
How to Transfer Contacts to New iPhone? (VCF Contact Files)
You'll more often than not need to transfer contacts to a new iPhone when you plan to throw the older-generation device to the warehouse. Compared to the iCloud way to backup iPhone contacts, DearMob iPhone Manager has some built-in nifty tricks such as merging dulplicate iPhone contacts backup to help your address book tidy up. How to transfer contacts to new iPhone with DearMob iPhone Manager, which can import contacts to iPhone in VCF format. In order to do that, follow the steps below:
Transfer Contacts to New iPhone Steps:
Step 1: Click on the "Import" icon of DearMob iPhone Manager, and kindly be noted that only *.VCF format iPhone contact backup can be recognized by this contact transfer tool.
Tips and Notes: Locate to the folder where your keep the latest version of iPhone contacts backup, choose the contacts to be imported to iPhone and click Confirm.
Step 2: Before clicking on "Sync", you may well try the intelligent "Merge" function by clicking on the icon on the top-right corner of DearMob iPhone Manager – which helps you merge different phone numbers, e-mail addresses associated to one person as a single contact unit.
To check all contacts & export, click on the "check all" icon above the first "A-start" contact;
To manually choose the contacts you want to export, also press "Ctrl" on your keyboard while mouse-click the contacts you'd like to export.
Step 3: Click on "Export" button. By the time you have finished iPhone contacts export, the default output folder will immediately stand out (usually C:> Users:> My Documents:> DearMob iPhone Manager: > Contact), however, if you plan to change the output folder, kindly visit Settings > to assign another output folder for the contacts output.
Step 4: Click on Sync, and within only 3-5 seconds you'll see the old iPhone contacts backup arriving at the new iPhone in a queue.
How to Backup iPhone Contacts with iTunes?
If you're considering transferring contacts to a new iPhone, chances are that you've stayed with iTunes for a while, and might have been troubled by Windows 10 iTunes problems or iTunes not recognizing iPhone at all. In order not to lose any of your phone contacts throughout the process to backup iPhone contacts, we still recommended the stable iPhone contacts transfer tool – DearMob iPhone Manager. However, if you insist staying with iTunes, here's how you can backup iPhone contacts as well:
iPhone Contacts Backup Steps:
Step 1: Launch iTunes on Windows after making sure both your new iPhone and iTunes are up-to-date.
Step 2: Connect the iPhone ready for contacts backup with iTunes, then unlock iPhone if asked, and select "trust this PC" to let contacts recognized by iTunes.
Step 3: Click on the small iPhone icon on iTunes, then choose "Info" from the left-side menu, where you can choose "Windows" from the drag-down list of "Sync Contacts", and press "Sync" at the bottom-right of iTunes' interface. This can well help you with iPhone contacts backup.
To Sum Up
The traditional way of using iTunes for iPhone contacts backup used to be the choice of many, yet DearMob iPhone Manager is well able to live iTunes advantages in iPhone contacts backup to their fullest while also eliminating any possible iTunes errors.
Aside from iPhone contacts backup, the full-fledged DearMob iPhone Manager is virtually capable of backing up as a whole or selectively backup iPhone text messages, with its adept items including APPs, music, videos, photos, etc.. If you're looking for an all-in-one iPhone Manager to get everything ready: Backup iPhone contacts, SMS, notes…. Click to download it below:




