Are there various edited photos on your iPhone? Have you ever asked yourself "how do I keep the effects on my photos when putting them on a computer"? If you want to transfer a handful of edited iPhone photos to PC without losing any filters, effects or changes, you'd better spend some time reading this article about how to move edited photos from iPhone to PC.
With the release of iOS 8, there are more effects and changes we can do to our iPhone photos. We can enhance the image, crop and straighten the picture, and adjust light and color of a photo to make what we have taken more beautiful and gorgeous. However, effects on the photos will be lost once they are imported to computer as the changes are stored in a sidecar file based on Extensible Metadata Platform (XMP) and with AAE extension. So, how to move the edited photos from iPhone to PC without losing any effects?
1. Best Way to Transfer Edited Photos from iPhone to Computer
DearMob iPhone Manager is a professional iPhone data transfer and backup tool compatible with iPhone photos, music, videos, contacts, messages, apps, etc. When using it to move edited photos from iPhone 13/14 to PC, it displays all of your edited and non-edited photos including Live Photos and HDR images in an interface for easier finding and transfer. When you choose one edited photo to transfer to computer, the original image will also be exported though you may not see the original picture on DearMob iPhone Manager. Simply put, when you use DearMob iPhone Manager to transfer edited photos from iPhone to computer, you will get surprises as follows:
- Export an edited still picture, you will get an original and an edited still picture.
- Transfer an edited still image saved from a Live Photo, you will get an original image in still situation with a MOV video and an edited still image.
- Transfer an edited Live Photo, you will convert the Live Photo to still in original situation with a MOV video, plus an edited photo and an edited MOV video.
How to Move Edited Photos from iPhone to PC
Step 1. Download DearMob iPhone Manager on PC, install and launch it.
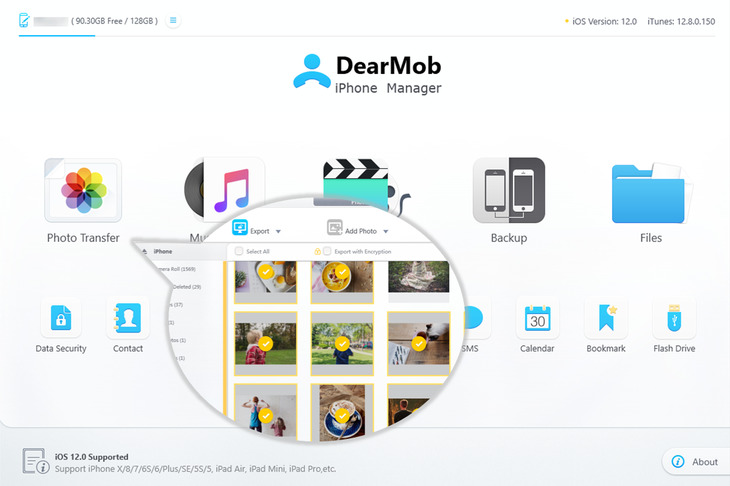
Step 2. USB-connect your iPhone to computer and tap "Trust This Computer" to continue if there is a message showing on your iPhone. This step will allow DearMob iPhone Manager to access your iPhone photos.
Step 3. Click on Photo Transfer icon on DearMob iPhone Manager, choose the edited photos in Camera Roll and click on "Export" on the top bar to transfer edited photos from iPhone to computer at one stroke. If there is any HEIC image on your iPhone, you can also click on "Export HEIC to JPG" from the drop down menu of "Export" to turn your HEIC photos into JPG that Windows Photo Viewer can open.
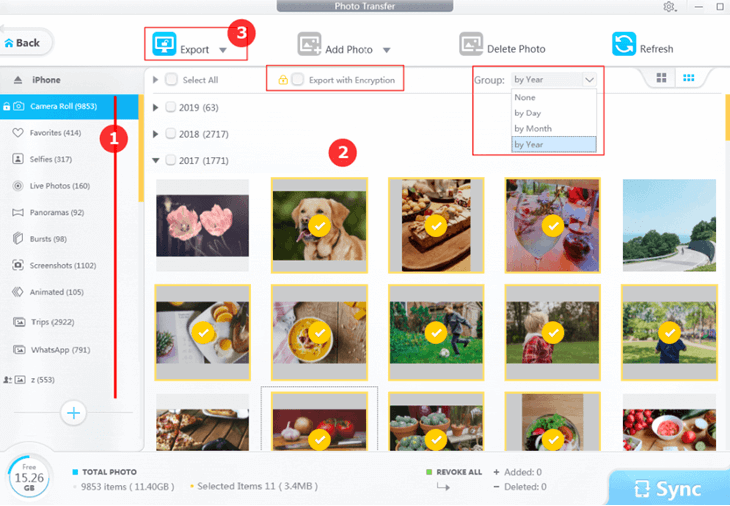
Note
If the photos you see in DearMob iPhone Manager are still original photos but you are sure that you have already edited them, you can just unplug your iPhone > clear the cache by clicking on the Settings on the top right corner of this iPhone manager > plug your iPhone to computer again. Then, you will see the edited iPhone photos.
DearMob iPhone Manager categorizes and displays iPhone photos as that iPhone does to your photos, but it is much easier for you to find the specific photo with this iPhone photo manager. Besides transferring iPhone photos with filters, you can also batch transfer and backup iPhone photos to computer, encrypt your private or sensitive pictures or just delete unwanted iPhone images in bulk.
2. Transfer Edited Photos from iPhone to Computer via iCloud
iCloud must be the best on-the-go way to move the edited iPhone photos to computer. When your iPhone is connected to a stable network, your iPhone photos will be automatically uploaded to icloud.com on computer. It is a wireless way that seems simple but the truth is not as good as what you imagine.
First, you have to go to Settings on iPhone > Photos > Turn on iCloud Photo Library to upload your edited photos to icloud.com (If you want to upload the new photos in time, you'd better turn on Upload to My Photo Stream).
Second, go to icloud.com and sign in with your Apple ID on computer.
Third, find and choose the edited photos in icloud.com and download to your computer if neccessary.
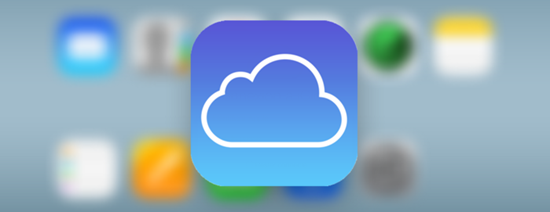
Cons: If there is no network, this method is not that helpful. Sometimes, when the network is poor or when there is no enough iCloud space, iCloud Photo Library not uploading problem will happen causing that part of your photos can't be uploaded to icloud.com. Besides, iCloud only upload a copy of the edited photo on your computer and it can't be reverted to the original version. When download an edited Live Photo to computer, you will only get a still image without a MOV video.
3. Transfer Edited Photos from iPhone to Computer via AutoPlay
It is said that when importing edited iPhone photos to PC, the effects disappear though, you can still have the chance to see edited version by installing a proprietary application like Adobe Photoshop Elements that supports the XMP. When importing iPhone photos to Windows AutoPlay or Import Pictures and Videos, you will find that there are original image and edited image with an .AAE file. When connecting your iPhone to Windows PC, you will get the same consequence as what DearMob iPhone Manager offers.
Sample 1. Transfer an edited Live Photo and you will get an edited image and a MOV video plus an .AAE file. The original Live photo will also be exported as a JPG image and a MOV video on your computer.

Sample 2. Move an edited still image saved from a Live Photo, and you will get edited still image with an .AAE file. The original Live Photo will also be transferred to your PC as a JPG image and a MOV video.
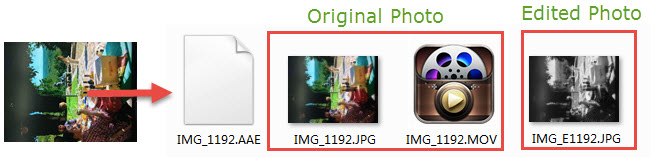
Sample 3. Transfer an edited still picture, and you will get an edited still image plus an .AAE file along with the original still image.
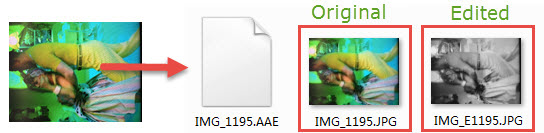
When find the edited iPhone photos on computer, you can simply copy and paste it to your desired location.
Cons: Despite that this way can show both the original and edited files for you, it is quite time-consuming and giddy to find the right one when there are hundreds of iPhone photos. Besides, Windows AutoPlay/Import Pictures and Videos function sometimes doesn't show all of your iPhone photos on computer, and even worse it doesn't show your iPhone at all, thus causing no chance for you to find and move the edited photos from iPhone to computer.
Sum
After comparing the three ways, DearMob iPhone Manager is superior indeed to help transfer iPhone photos with filters. No need of network, no photo missing and easy to operate. It enables you to batch or selectively transfer original and edited iPhone photos with pleasure. Besides photo backup and transfer, it also supports iPhone media backup and transfer like videos, music, ringtones, etc backup and trasnfer and old iPhone to new iPhone transfer when switching to new iPhone models.





