[Solved] iCloud Photo Library Not Uploading Problems & Solutions
By Joakim Kling - Last Updated: Contact Author
"For a week my iCloud Photo Library not uploading anything, even if the Wi-Fi works fine when watching videos or sending emails, I kept iPhone XS plugged-in throughout the night and in the morning, but it keeps saying 'uploading 490 items' unchanged, what should I do? " ----Antonio
Such occasion is no single case if you use iCloud Photo Library to save photos, and there're typically 4 practical occasions, and you may address them accordingly:
iCloud Photo Library Not Stable?
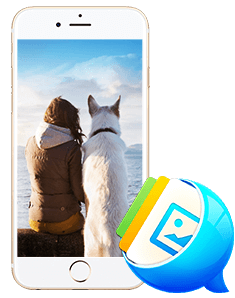
Try Best Photo Manager for Windows 10 - DearMob iPhone Photo Manager
 Export photos from iPhone XS/XR to Windows (10);
Export photos from iPhone XS/XR to Windows (10); Support transferring camera roll, selfie, Snapseed albums, etc;
Support transferring camera roll, selfie, Snapseed albums, etc; Easily upload photos by date/month/year with 1-mouse click;
Easily upload photos by date/month/year with 1-mouse click; Also backward transfer photos from computer to iPhone.
Also backward transfer photos from computer to iPhone.
Contents
- [Solved] One Bad Photo that Caused iCloud Photo Library Not Uploading Successfully
- iCloud Photo Library Not Uploading When iPhone XS/XR Storage is Less than 500 MB
- Export iPhone Photos when iCloud Photo Library Not Uploading - Apple Care Instructions
- 4-Step General Fixs for iCloud Photo Library Not Uploading
Tips and notes
One or a mixed number of reasons can lead to iCloud Photo Library not uploading properly. Check above to see if your iPhone is suffering from one of the problems above, and clicking on the problem will show you to corresponding solutions to iCloud Photo Library not uploading. If you couldn't identify what's wrong with the iCloud, try out the "4-step general fixes for iCloud Photo Library not uploading".
You may consider 3rd party free tools like DearMob iPhone Photo Manager to backup iPhone photos, albums once and for all!
[Solved] One Bad Photo Caused iCloud Photo Library Not Uploading
Photos edited through popular APPs like Instagram, SnapSeed, etc may haooen to format errors when the replica is being saved, thus terminating the whole process of photo uploading via iPhone XS/XR's iCloud Photo Library. If that is the case, you'll first need to find out the broken picture in the first place. Go to iCloud.com > Sign in with with your Apple ID > Photos, where you may locate to the last photo been uploaded.
Once located, get back to iPhone's camera app to delete the very next picture after your located photo on iCloud, completely delete it first from the camera roll > then remove from Recently Deleted folder.
Once done, connect iPhone XS/XR to the power source and toggle on Wi-Fi to see if the functioning of photos uploading runs normally.
iCloud Photo Library Not Uploading: iPhone XS/XR Storage Less than 500 MB
Possessing an iPhone XS/XR with over 1000 pictures, wishing to use iCloud Photo Library to free up some space & clear out part of the pictures on iPhone, but the uploading process just won't kick off whatever how many times you've tried connect your device to power source with fast Wi-Fi on. That said, how to get iCloud Photo Library not working back to work?
Technically speaking, a least amount of 500MB physical storage is required if you're to enable iCloud Photo Library uploading properly, no matter how large your iCloud plan covers.
That said, deleting some photos (backup them up via e-mail is optional if you still need the pictures) both from the respective folder and Recently Deleted Folder will spare room for iCloud uploading to work fine.
Export iPhone Photos when iCloud Photo Library Not Uploading
AppleCare offers a rather all-you-can-eat answer responding to its iCloud Photo Library errors, which asks you to upgrade the iPhone to the latest iOS 13 version. Follow the steps below to bring iCloud back and work:
- 1. Get iPhone connected to a Windows/Mac computer with a USB cable and set iPhone to Airplane mode. (You might need to unlock your iPhone with your password).
- 2. On Mac: Open Photos app > Click the device's name in the sidebar > Check photos you want and click Import Selected on the top right corner of the window. Or you can click Import All New Photos to overwrite the previous albums.
- 3. On Windows 10: Click the Start icon > Photos app > Import > From a USB device > select photos you want to import.
- 4. Now after your photos exported from the iPhone, uploaded them to iCloud Photo library manually.
- 5. Put all photos on your iPhone to Recently Deleted, and then clear it up.
- 6. Now disable Airplane mode for iPhone while also disable iCloud photo library under Settings > your name > iCloud> Tap to Photos turn off iCloud feature.
- 7. Sign out your Apple ID.
- 8. Reboot your iPhone.
- 9. Sign in Apple ID and enable iCloud photo library. Now all photo, albums uploaded to the PC should sync.
4-Step General Fixs for iCloud Photo Library Not Uploading
Sometimes uploading troubles occur even when your iPhone is in a healthy condition, then the follow-up 4-step general fixs should be helpful in most of the cases involving iCloud Photo Library:
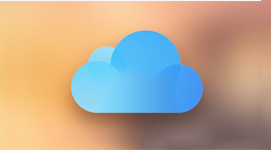
 iCloud Turn Off & Turn On
iCloud Turn Off & Turn On
1. Turn & on iCloud Photo Library through:
Settings > your name > iCloud
2. Sign in & out your Apple ID follows Settings > your name > Sign Out.

 Reconnect Wi-Fi
Reconnect Wi-Fi
3. Reset the iPhone's wireless network by visiting Settings > Wi-Fi > Tap the info icon next to the Wi-Fi > Tap Forget This Network and confirm. After a while, reconnect to it again.

 Restart iPhone
Restart iPhone
4. Restart your device in which you want to backup the iCloud: Including iPhone XS Max/XR/X/8 Plus or earlier, iPad Pro/Mini/Air, iPod. This often proves to be helpful.

 Reboot Home Router
Reboot Home Router
5. Reboot the router all from the start. Re-setting its password is also optional as there might be visitors or neighborhoods connecting your home network to slow down the speed.
SUMMARY
By design, iCloud Photo Library helps your access all photos, albums and selfies on all your devices without manual syncing. However, plenty of 3-rd party iPhone photos backup tools have stand out to be rather usable and stable, and DearMob iPhone Photo Manager is just one case in point.
The best alternative to iCloud Photo Library to secure your complete backup of all pictures, photos and albums is DearMob iPhone Photo Manager. Featuring speed guarantee to losslessly transfer 100 4K iPhone live photos in 80 seconds, this freeware proves much an overachiever when compared to Apple's cloud services, which often result in iCloud backup could not be completed or iCloud backup not enough storage. Either this is your first time stucking with iCloud freezing errors or a seond, or third time, it's worth free downloading the free iPhone photos transfer tool to get a faster-than-ever transfer experience!




