iCloud Backup Taking Forever, Days, Hours? Speed up iCloud Backup Now
By Joakim Kling - Last Updated: Contact Author
Backup iPhone or iPad through iCloud is quite convenient indeed, but iCloud backup slow speed takes you at least one hour to backup 1GB data if you had a 2 Mbps network connection. iCloud backup taking forever, days or hours issue not just costs you much time, but also means that you can't restore iPhone/iPad from iCloud backup promptly. So, no matter you want to save your important data or transfer old data to a new iPhone handset, you should learn how to speed up iCloud backup.
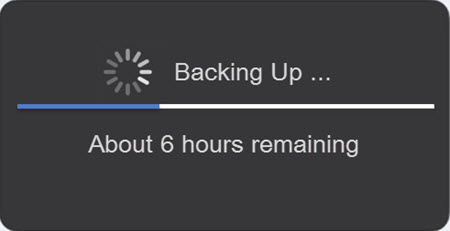
How to Solve iCloud Backup Taking Forever?
DearMob iPhone Manager - Backup without iCloud
- ✔ Backup and restore iPhone backup, fast with no data loss;
- ✔ Encrypt iPhone, iPad backup in a password-protected way;
- ✔ Batch or selectively backup photos, videos, contacts, etc;
- ✔ 100% green and clean, no WiFi needed;
- ✔ Say goodbye to iCloud backup taking forever, days, hours.
DearMob iPhone Manager
Backup iPhone without iCloud/iTunes;
Support iOS 13 iPhone 12/11/Xs Max/XR.
How Long Does an iCloud Backup Take?
"Had to leave my phone at the Verizon store because it's taking literally 2 hrs for my iCloud to backup...but I'm about to have the X" – franki from Twitter
"Doing an iCloud backup for the first time since May and my god, it's taking like one million hours to complete! #hurryup" – Bex Charlotte from Twitter
"My iPhone iCloud backup is taking hours. What is the problem?" – CosmoKitty from Apple Communities
How long does an iCloud Backup Take? These are a few comments to show how iCloud backup taking forever, days or hours annoys people, and you can also find more about iCloud backup taking long issues on other platforms. To tell you this truth is not our final purpose, but to offer you a solution is. So, go on reading to find why and workarounds to iCloud backup slow issue.
Why Does iCloud Backup Taking Forever, Days or Hours Happen?
iCloud backup is slow because there are too many files needing to sync, including app data, call logs, visual voicemail, ringtones, notification settings, purchases, photos, videos, music, messages, screen display, HomeKit data, etc especially on the 512GB iPhone Xs Max and new iphone 16/15/14/13/12/11/11 Pro Max. If you hadn't backed up iPhone to iCloud, there must be gigabytes of data needing much time to backup.
Besides the large file size, another main reason causing iCloud backup taking forever, days or hours is the poor WiFi connection. iCloud backup is only available under the WiFi connected, so make sure that there is such internet and it is strong as well.
Sometimes, iCloud backup taking forever also happens to cause iCloud backup could not be completed problem because of no enough iCloud storage space. You can upgrade your plan to gain more iCloud storage, or find an alternative way if you do not want to spend more.
How to Solve iCloud Backup Taking Forever or Speed up iCloud Backup?
Method 1. From official support, Apple suggests you turn on iCloud backup and allows for automatic backup at night to make sure that your iCloud backup is processing every day to reduce the backup time. Of course, please assure that it happens under the WiFi condition and there is enough iCloud storage.
Method 2. From what we have mentioned above, the file size is another important factor that causes iCloud backup taking days hours long. Before iCloud backup, you can disable some large files, turn off the useless backup, clean the cookies in the Safari browser or cache from apps and delete useless photos, music or videos that occupy much space.
How to disable app's backup and remove unless backups on iOS devices.
- 1. Go to Settings > your name > iCloud.
- 2. If you use iOS 10.3, tap iCloud Storage > Manage Storage. On iOS 11 or later, tap Manage Storage > Backups.
- 3. You will see the backup information here, including device’s name and their size of backup. And tap the device you are using.
- 4. In the tab Choose Data to Backup, toggling off the app you don’t want to backup in iCloud.
- 5. Tap Turn Off & Delete and confirm your action.
On removing unless backups:
- 1. Go to Settings > your name > iCloud.
- 2. If you use iOS 10.3, tap iCloud Storage > Manage Storage. On iOS 11 or later, tap Manage Storage > Backups.
- 3. You will see the backup information here, and choose one of the backup files.
- 4. Tap Delete Backup at the bottom of the screen.
- 5. Tab Turn off & Delete to confirm your action.
Method 3. Choose iCloud alternative to speed up backup
No matter how you increase the WiFi speed, you will find that iCloud backup is not that competent to finish the whole backup task in minutes. Worse still, you have to upgrade the iCloud storage plan when your iPhone data is increasing as time goes on. To speed up iCloud backup without losing data or paying another bill, we suggest you to try DearMob iPhone Manager to avoid iCloud backup taking forever, days, hours problem once for all.
DearMob iPhone Manager is as of now the best iPhone backup software with a military-level encryption method that can replace iCloud and iTunes. You are allowed to one-click backup the whole iPhone 12/11 Pro Max/Xs Max/Xs/Xr to your computer or selectively sync photos, videos, music, etc one by one or in bulk to PC at will. With this iOS backup software, a 16GB iPhone with about 14GB data files can be backed up to the computer within 20 minutes easily. If you need more management on your iPhone iPad data like transfer photos, make ringtones, export contacts, etc, DearMob iPhone Manager could also offer help.
How to Solve iCloud Backup Slow Error via DearMob iPhone Manager?
Step 1. Click the download button above to download, install DearMob iPhone Manager on your computer and launch it.
Step 2. USB-connect your iPhone to Mac/PC, then this iOS backup software tool will automatically detect your device. If this is your first time to connect your iPhone to computer, there would be message popping up on your iPhone and you should tap Trust This Computer to continue.
Step 3. Click Backup to backup iPhone in minutes.
When you access the backup tab, you can see three options. Backup Now allows you to transfer everything from iPhone to computer, and Restore can restore iPhone without iTunes: the data you backed up in advance. If you need to encrypt your data, just check the Encrypt your Backup.
Step 4. Just click Backup Now to backup all data from iPhone to computer. No more worries about iCloud backup taking forever, days or hours issue now.
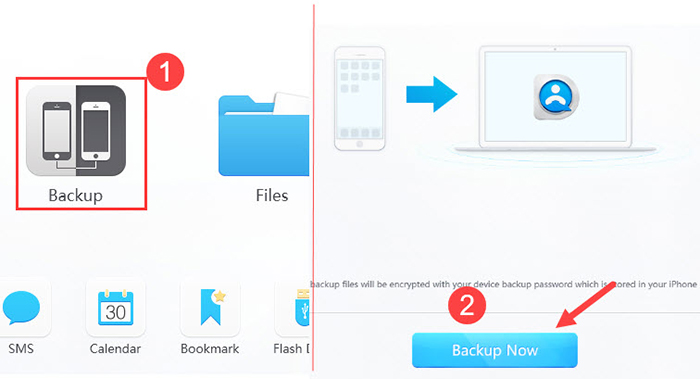
Why we didn't recommend you iTunes to replace iCloud to Solve iCloud backup taking forever, days or hours problem? Besides backup and encrypt iPhone like iTunes, DearMob iPhone Manager outshines iTunes regarding the fast speed and no buffering. Besides, you could backup data from multiple accounts to one computer at will plus a selective iPhone data backup choice.




