How to Solve Photos Missing from iCloud Photo Library Problem
By Joakim Kling - Last Updated:
Contact Author
"I recently enabled iCloud Photo Library on my iPhone. Just underneath the toggle, it said it was uploading the 2 live photos I've taken. Then, it said it finished uploading. When I go to icloud.com and look at the photos, there is nothing there."
When you turn on iCloud Photo Library, normally, it will keep the photos and videos you take in iCloud, so you can access your library across iDevices that have signed in with the same Apple ID anytime and anywhere. However, the disappointment is that you don't see the photos you want to see on any other iPhone, iPad, Mac, or PC. Photos missing from iCloud Photo Library? Why and how to solve it?
Backup & Transfer Photos without iCloud Photo Library

iCloud Photo Library missing photos bothers a lot? Why not try DearMob iPhone Manager - a desktop iPhone data backup & transfer application that helps backup iPhone photos to computer in batch, or selectively transfer pictures between iOS 18/17/16/15/14/13 etc. and computer.
How to Solve "Photos Missing from iCloud" ?
Make sure you have signed in with the right Apple ID on all devices
After syncing photos with one account on one device through iCloud Photo Library, make sure that you use the same account to login on the other device if you want to see the synced photos.
Is there is no enough iCloud space to save what you want to sync?
iCloud only offers 5GB storage for free for each account, and provides different levels of paid storage plan in case needed. If you exceed your iCloud storage limits, photos and videos won't upload to iCloud and thus your iCloud Photo Library won't stay up to date with new photos or videos across your devices. And missing photos from iCloud Photo Library is inevitable. To continue using iCloud Photo Library, please upgrade your iCloud storage plan or delete photos or videos you don't need any more from your devices or icloud.com.
What file types does iCloud Photo Library support?
ICloud Photo Library is capable of storing media files of HEIF, HEIC, JPEG, RAW, PNG, GIF, TIFF, HEVC, Apple ProRAW, MP4 and the special iPhone features like slo-mo, time-lapse, 4K HDR videos, and Live Photos. Make sure your uploads are not out of boundary.
Check if the photo syncing process is completed or not
iCloud photos disappeared, because you may not have completed the syncing process. Sometimes, the process might look complete, but your device is still uploading photos to iCloud Photo Library in the background. So, keep your device connected to the internet, and do not turn off iCloud Photo Library immediately.
Did you delete some photos in iCloud on one of your devices by accident?
If you delete some photos in iCloud, there is a message showing "These photos will be deleted from iCloud Photo Library on all your devices." Once you tap the "Delete Photo" no matter intentionally or by accident, iCloud Photo Library photos will disappear on all devices.
Luckily, you can find the mistakenly removed pictures in your "Recently Deleted" album, where the deleted contents will remain up to 30 days before permanent removal. You can go to the Recently Deleted album in Photos app or icloud.com to find the photos to recover. Please make sure that your iCloud Photo Library is turned on, so that the recovered photos will be uploaded to iCloud and synced to all devices.
Notice: To prevent incautious deletion, you are highly suggested to backup iPhone photos regularly.
Have you ever hided your photos?
When iCloud Photo Library is turned on, the photos you hide on one device are also hidden on your other devices too. It is hard for you to identify every photo, so unhide photos on your devices.
On iPhone or iPad: Open the Photos app and go to the Albums tab, tap the Hidden album, select the photo that you want to unhide, then tap the share iconon the below and tab Unhide.
On Mac: Open Photos and in the menu bar, click View > Show Hidden Photo Album > open Albums view > open the Hidden Photos Album > select the photo you want to unhide > Press Control and click on the photo > click Unhide Photo.
Photos Missing from iCloud Photo Library Still Exists? How to Solve?
I recently enabled iCloud Photo Library on my iPhone. Just underneath the toggle, it said it was uploading the 2 live photos I've taken. Then, it said it finished uploading. When I go to icloud.com and look at the photos, there is nothing there.
Things I've checked already:
• The Apple id logged into iCloud is the same Apple id logged into icloud.com on my computer
• The photos on my iPhone are not hidden. Or deleted.
• I waited overnight to let the servers catch up. Still nothing.
• The page at https://www.icloud.com/#settings says I'm using 8.35 MB on photos and videos (but nothing at all shows up at https://www.icloud.com/#photos )
• I've logged out of icloud.com on the web, and back in.
• There are only two live photos on my iPhone, nothing else. (There is a 3rd live photo in the trash.) No still photos or videos have been taken.
What can I do to try to force it to "reset"? Any other troubleshooting ideas?
– from StackExchange user
The question put in the forum is still unanswered. It seems that this is an annoying bug that needs Apple's help. Once there is any workable solution, we will update for you in time.
Photos Missing from iCloud? Why not Backup & Sync Photos with iCloud's Alternative?
If you find yourself in a situation like that, there is a more trustworthy method saving you from headache. DearMob iPhone Manager is a good option that can help bulk and selectively backup iPhone data: photos, Hidden and Recently Deleted albums, videos, music, contacts, messages, apps, and more to computer without the storage limits. You can freely transfer one or a pile of photos from one iPhone to another iPhone or an iPad/PC/Mac, and vice versa. If there is anything private or sensitive, you can also password-protect your photos with DearMob iPhone Manager.
Backup & sync photos with DearMob iPhone Manager
1. Download DearMob iPhone Manager, install and launch it on your Mac or PC.
2. USB-connect your iPhone to computer, tap Trust to continue on iPhone if there is a pop-up message.
3. Click Photo Transfer on main UI of DearMob iPhone Manager, choose the photos you want to backup.
4. Click on the "Export" on the top bar, and then DearMob iPhone Manager will automatically backup iPhone photos to computer.
5. If you want to sync photos from computer to iPhone, simply click on the "Add Photo" button.
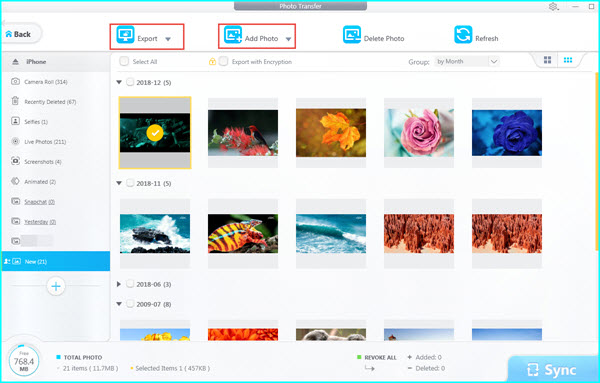
DearMob iPhone Manager's bidirectional sync method is somewhat a good alternative to iCloud Photo Library sync that you can use to transfer iPhone photos to other devices as well as import pictures from devices. Though it is not a wireless way, it never asks for additional storage that iCloud does often and never cause photo missing.




