It is a simple task to delete all photos from iPhone — or is it? What if you have 20000+ photos?
You might encounter problems such as iPhone freezes, or the Photos App quitting unexpectedly if you have a large number of photos to be deleted. We saw Reddit user @dreimanis complaining, "When trying to delete thousands of photos from Recently deleted, the phone just hangs and has to be restarted."
Other users have special needs, such as deleting all photos but keep favorites album or removing all photos without tapping them one by one.
We break down the issues into several situations so that you can find a solution for your scenario. Whether you are trying to delete iPhone photos directly on the device, or from Windows 10 and Mac.
Method 1. How to Delete All Photos on iPhone
Warning:
Before you proceed to remove all the pictures, please note that deleting photos from iPhone will also get photos on other devices deleted, if you have the iCloud photo library turned on.
If you only want to delete photos on iPhone, not syncing that deletion to iPad, Mac, and iCloud, make sure to turn off iCloud photos syncing, or jump to Method 2 for a safer and quicker solution.
1.1 Select All Photos on iPhone to Delete:
You certainly won't like the idea to delete thousands of photos by selecting them one by one. It is a little tricky to select all the pictures.
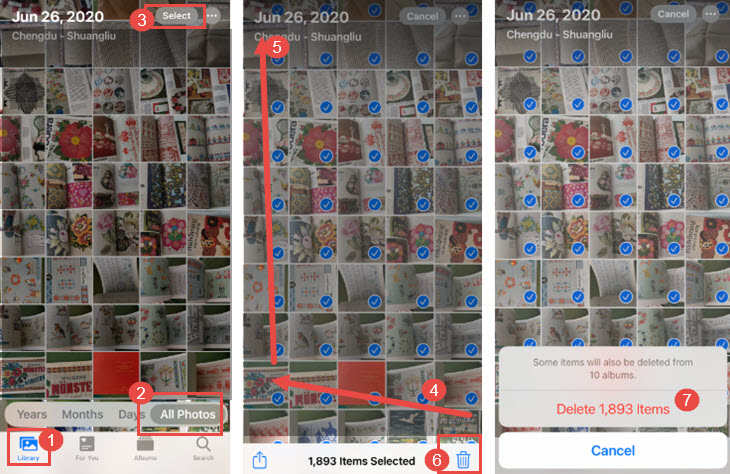
- Within the Photos App, tap Library at the bottom left.
- Then tap All Photos. It will display all your camera photos.
- Tap the Select option at the top.
- Starting from the bottom left picture, tap it, and do not release your finger. Moving to the top right corner, let it scroll and select at the same time.
- Tap the trash bin icon, and confirm deleting items.
- Repeat Step 4 to batch-select photos, and delete them again.
Tip: Use two fingers to pinch and zoom out, so that you can select more photos when scrolling. But note that you cannot zoom out to the extreme, where the select option would disappear.
1.2 Empty "Recently Deleted" Album
- Go to Settings > General > iPhone Storage.
- Tap Empty "Recently Deleted" album.
If you don't see this option in your iOS version, you can go to Photos > Album > Recently Deleted album, and delete every picture in it.
As you can see, deleting photos in the App itself works nicely if you have hundreds of photos. For tens of thousands of photos, it takes time to select. Based on our test:
- For 500 pieces of photos, it takes you 30 seconds to select by scrolling.
- That's 1 minute for 1000 photos, and 20 minutes for 20000 photos.
- If you have a large number of photos, you might want to batch-select and delete them several times. If you keep scrolling and selecting, one step wrong, all the time you spend selecting might be wasted.
If you delete thousands of photos in batch, the app might crash, and you have to select everything again.
Is there a quick way to delete all photos from iPhone without freezing?
Method 2. How to 1-Click Select All Photos to Delete
The tool to be used is DearMob iPhone Manager, a professional iPhone and iPad explorer that allows you to manage, transfer, backup, and delete photos, Recently Deleted and Hidden albums, media files, apps, and other content on iPhone, iPad, and iPod.
Step 1. Go to the Photo module in DearMob iPhone Manager.
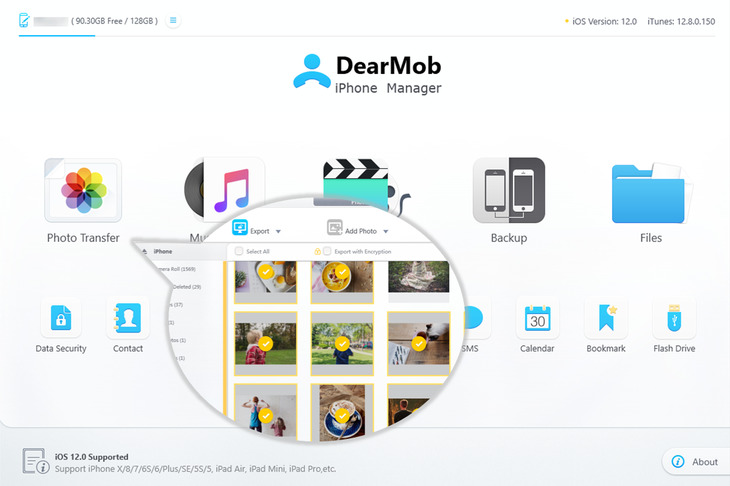
Step 2. Click Camera Roll on the left panel, and click Select All.
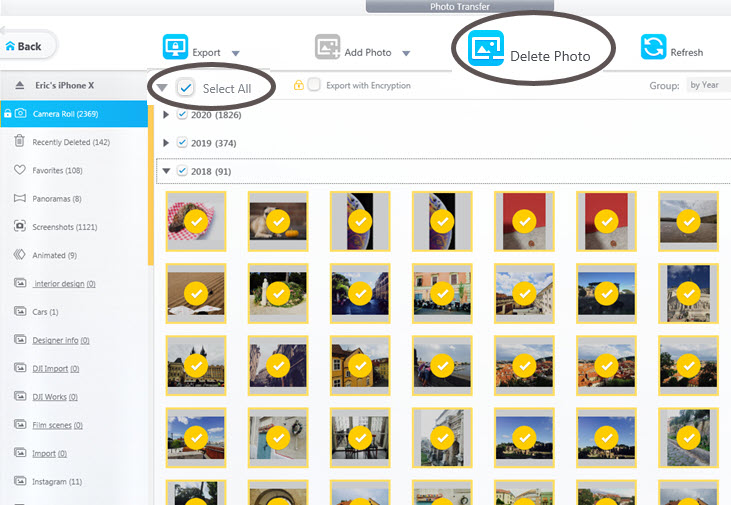
Step 3. Click Delete Photo.
Warning: this operation will delete all the selected photos from your iPhone permanently. You will not be able to find it in your "Recently Deleted" photo album.
This is by far the easiest and safest way to erase all the photos from iPhone and keep a backup copy to a computer or external hard drive if you wish.
DearMob iPhone Manager Highlighted Features:
- Delete, and transfer iPhone and iPad Photos (All/by album/by type)
- Manage videos, music, pictures, contacts, and everything
- Change the backup location to any folder
- Convert purchased files to MP4, and MP3 and enjoy on any device
Note: if you have photos synced from a computer, you won't be able to delete synced photos on iPhone. With DearMob iPhone Manager, you can easily delete photos synced from iTunes and Mac Finder: click synced albums and hit delete.
Tips: Export Photos to Computer and Delete Them
If you want to keep your photos somewhere else before deleting them from iPhone, you can use the Export function in DearMob iPhone Manager.
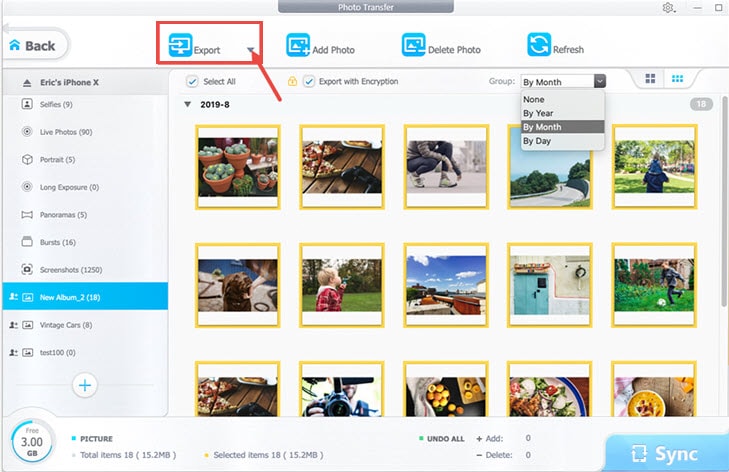
Step 1. Click Select All or press Alt+A to select all the photos.
Step 2. Click Export to send photos to a folder on your computer (you can change the folder path).
Step 3. Select all the photos to delete them.
Method 3. How to Delete All Photos Except 'Favorites'
If you are familiar with how the iPhone albums work, you would know that photos are not STORED in the albums, meaning if you delete all the photos from the camera roll, they will be deleted from the Favorites album too. Albums are only used as filters to group photos.
To keep those hearted photos, you need some workaround.
Method 1.
- Go to Favorite album and select all the photos.
- Tap the share icon, and hit Hide.
- Delete camera roll photos from the All Photos view. Hidden photos won't be affected.
- Uncover photos from the hidden album if you wish.
Method 2.
- Export photos by albums in DearMob iPhone Manager.
- Delete all photos.
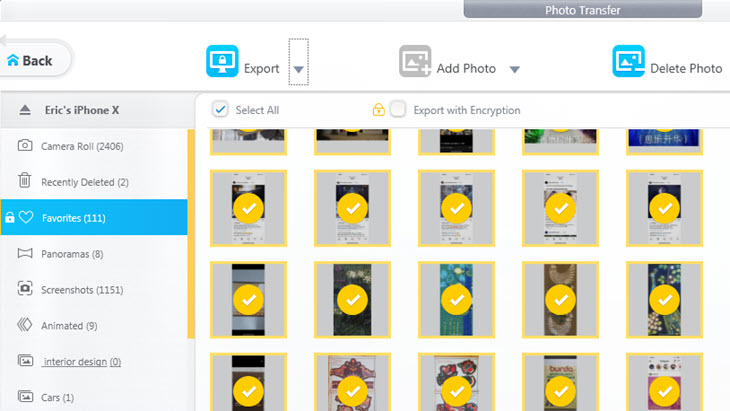
Method 4. Import and Delete All Photos via Windows AutoPlay
Mac users might be quite familiar with the Delete After Import option, and the good news is, Windows has this hidden feature too!
Step 1. Plug in your iPhone, and wait for AutoPlay to pop up.
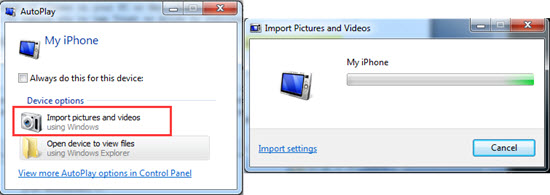
Step 2. Click Import pictures and videos.
Step 3. Select pictures you prefer to import.
Step 4. Make sure to tick Delete imported items.
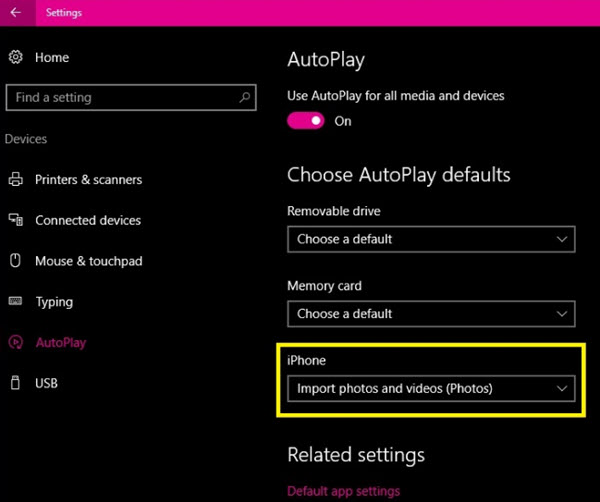
If the AutoPlay somehow didn't show up, try to unplug and replug in your iPhone. Also, make sure AutoPlay is enabled in Windows settings: Go to the control panel > Autoplay.
Method 5. Import and Delete Them via Windows 10 Photos App
This method works similarly to AutoPlay.
Step 1. Go to Windows Start (or press the Windows key), and launch Photos App.
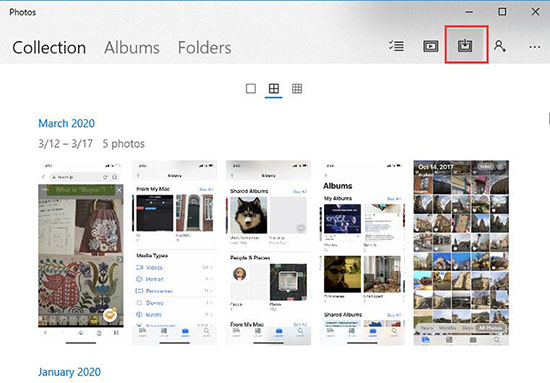
Step 2. Click the Import icon on the top right.
Step 3. Click Select All to choose every photo on your iPhone, and hit Continue.
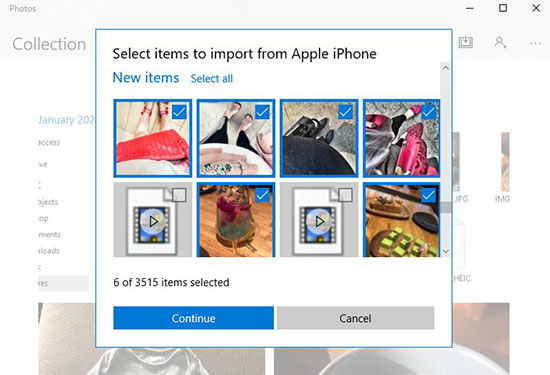
Step 4. Tick Delete imported items from Apple iPhone after importing.
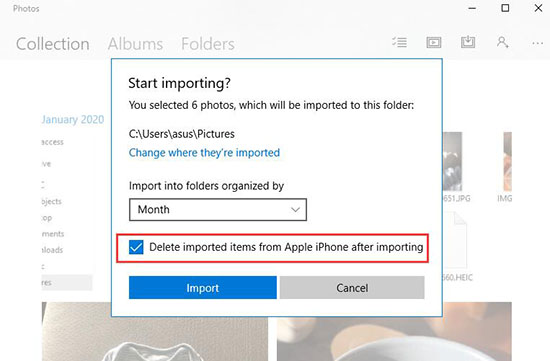
Method 6. How to Delete All Photos on Mac
You can delete all camera roll photos on Mac using the Photos app or the Image Capture app. Before you proceed, make sure to back up photos if you still want to keep them on your Mac. Photos deleted via a computer won't go into iPhone's recently deleted album.
6.1 Using Photos App
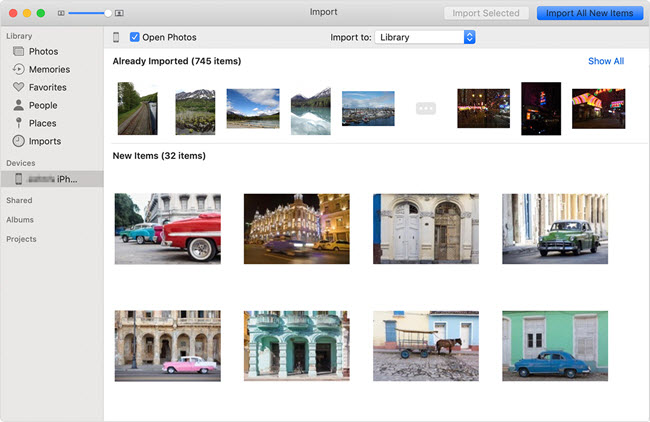
- USB-connect your iPhone/iPad to Mac.
- If the photos app didn't pop up automatically, launch it from the dock.
- Click your device, and select Import All Photos.
- Follow the instruction on the screen, until you see the option to delete photos after importing.
- Tick the delete option.
The Photos app will start importing photos from iPhone to Mac, and delete them from iPhone after imported into Mac Photos Library.
Does it solve all of our problems? Sadly, the culprit is, you cannot delete previously imported photos from the iPhone in the Photos app, more often than not. A workaround is to move those previously imported photos to another folder outside the Photos Library. Or you can use the Image Capture app.
6.2 Using Image Capture
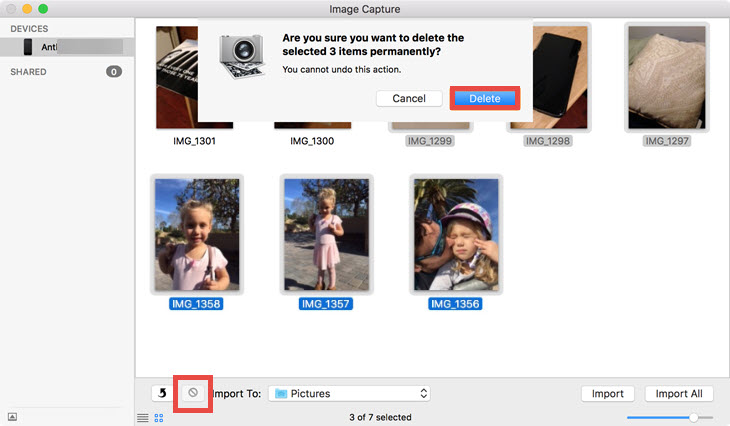
- Connect your iPhone to your Mac.
- Drag your mouse to select all the photos, and hit the delete icon at the bottom left corner.
Wait, Image Capture won't delete Photos?
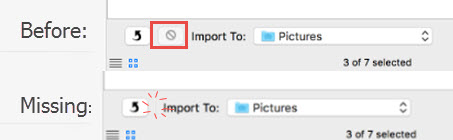
Case 1: Image Capture Delete Icon Missing
If you have the iCloud photos library turned on, the deletion icon won't show up. To proceed, you can turn off the iCloud photos library on your iPhone (Settings > Tap your profile photo > iCloud).
Case 2: Delete Icon Grayed out
If you have a large number photos, you will need to wait for all the photos to be loaded. And then you can hit delete.
Using Image Capture
Wrap up
If you are giving your old iPhone to your parents, and you want to make sure ALL PHOTOs are deleted, here is a checklist:
- Photos in Camera Roll
- Photos Synced from a computer (Yes, they are separate from the camera roll)
- Photos in recently deleted album
- Photos in Files app, instant message apps
- Photo cache in Documents & Data
- Photos are uploaded to the iCloud photos library before you even realize it
DearMob iPhone Manager allows you to delete any photo, be it in the camera roll, synced albums, or in other apps.




