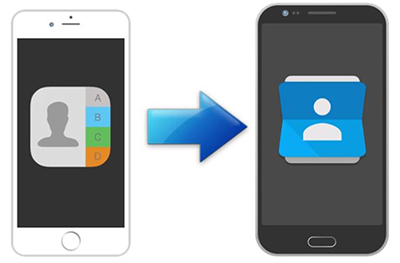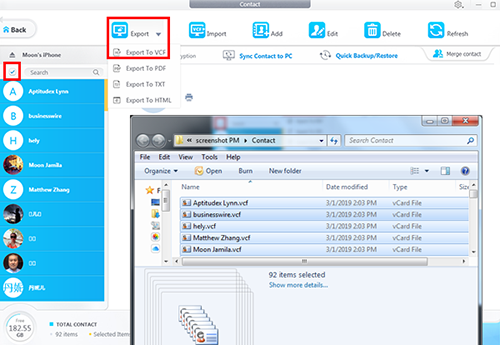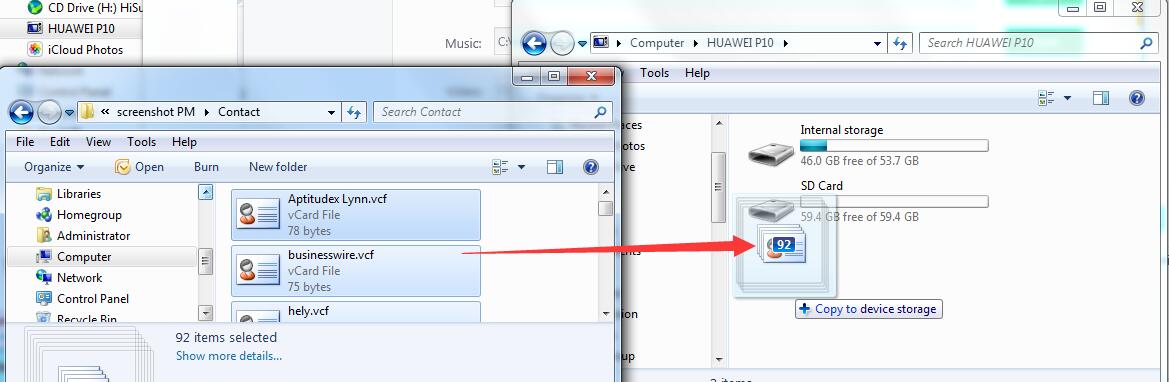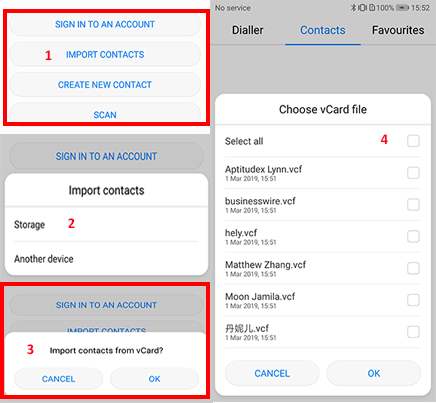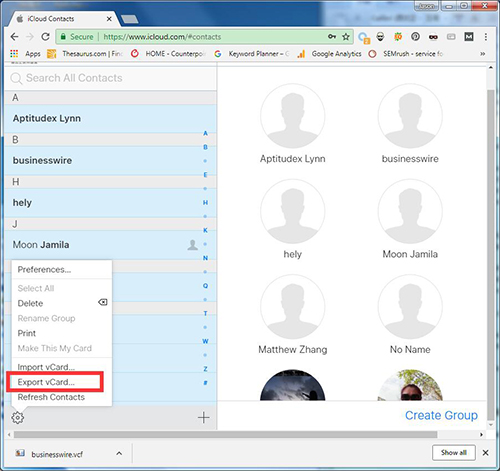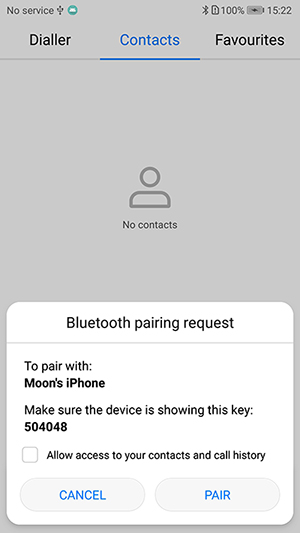How to Transfer Contacts from iPhone to Android | 3 Ways
How to transfer my contacts from iPhone to Android? How to transfer iPhone contacts to Samsung? When it's time that we are fed up with heavily restricted iOS system with small batteries, and want to try something new for our own customization, we choose to switch from iPhone to Android. To fo that, contacts are the top iPhone data we care to transfer. And here below, we will introduce you 4 easiest ways to transfer contacts from iPhone to Android like a charm.
How to Transfer Contacts from iPhone to Android?
- A free contacts manager for iPhone as the first solution we recommend today. With a little help of DearMob iPhone Manager, you will be able to:
★ Batch transfer contacts from iPhone to Android without limits.
★ Filter and selectively transfer contacts from iPhone to Android.
★ Edit, merge, manage, and delete duplicate iPhone contacts.
★ Export iPhone contacts with encryption.
Method 1: How to Transfer Contacts from iPhone to Android No WIFI
To transfer contacts from iPhone, you will have to export contacts from iPhone first. Remember, the compatible contacts format of both Android phone and iPhone is VCF(vCard). Therefore, it would be a better idea save exported iPhone contacts to VCF format.
1. Export Contacts from iPhone
Step 1: Download and install DearMob iPhone Manager
Step 2: Click on Contacts button
Step 3: You will be asked to turn off iCloud contacts syncing if enabled
After that, all your local contacts info will be listed on the sidebar to the left, with an operation panel on top.
Step 4: Click Export drop-down menu and select "Export to VCF"
Note: You can customize your default export path by visiting Settings > Path > Other
To transfer contacts from iPhone, you will have to export contacts from iPhone first. Remember, the compatible contacts format of both Android phone and iPhone is VCF(vCard). Therefore, it would be a better idea save exported iPhone contacts to VCF format.
2. Import Contacts VCF files to Android
Step 1: Connect Android to computer
Step 2: Copy and paste the contacts VCF files to your Android phone storage (SD card), for instance, under folder "Download"
Step 3: On your Android phone, visit Contacts > Settings > Import/Export > import from device storage
The best part of this easy-to-use and idiot-proof method is that you can choose to batch or selectively transfer contacts without limits. DearMob iPhone Manager offers direct iPhone contacts transfer/backup solution with the ability to edit, merge, manage, and delete duplicate iPhone contacts easily on big computer screen before exporting out, without the need for WIFI internet connection.
On top of that, if you have private/sensitive contacts, you can export those contacts with encryption to prevent data breaches and leakage.
Method 2: How to Transfer Contacts from iPhone to Android via iCloud
The main flow of this second method to transfer contacts from iPhone to Android is: iCloud sync Contacts-> VCF -> download to computer from iCloud.com -> import to Android Contacts.
Step 1: Enable iCloud Contacts: Toggle on Contacts under iCloud.
Step 2: On your computer, sign in iCloud.com in browser, click on Settings and choose Export vCard.
Step 3: Your iPhone contacts will be exported to computer and you can repeat the vCard to Android transfer procedure in Method 1.
iCloud can also be replaced by iTunes to export iPhone contacts in VCF. But for the sake of efficiency, I'd rather suggest not using iTunes on Windows. The limitation of transferring contacts from iPhone to Android via iCloud is that you will have to keep connected to internet and you will need a computer too.
If your want to import all iPhone contacts to Android, yet the data are too large for your Android phone storage space, you can divide them into 2 or 3 stacks for transfer and delete imported contacts data in time to spare up more space. You can also transfer contacts to Android via Google Contacts wirelessly.
Home | About | Contact Us | News | Privacy Policy | Agreement | Site Map
Copyright © 2025 Digiarty Software, Inc. All Rights Reserved.
5KPlayer & DearMob are brands of Digiarty Software, Inc. Any third party product names and trademarks used in this website are property of their respective owners. All the related logos and images, including but not limited to Apple's AirPlay®, Apple TV®, iPhone®, iPod®, iPad®, iTunes® and Mac® are registered trademarks of their own. Digiarty is not owned by or affiliated with Apple Inc. or any of those companies.
iPhone Music Transfer- DearMob iPhone Manager