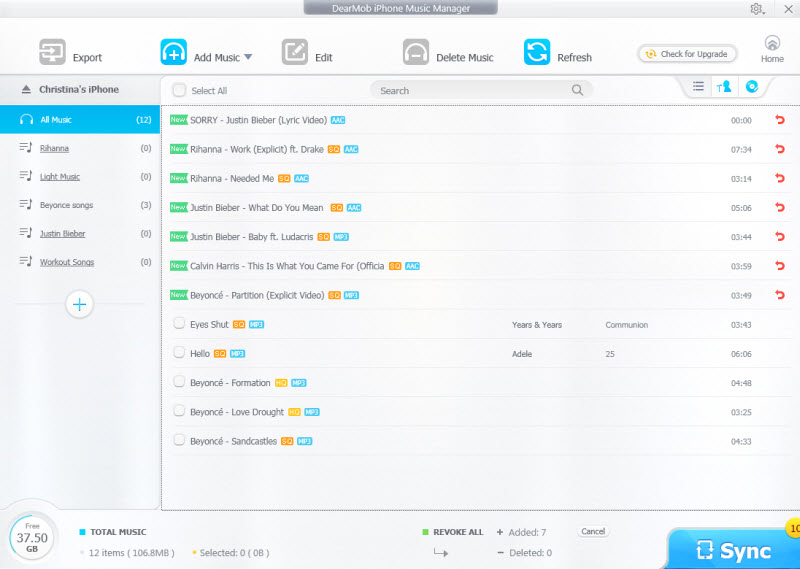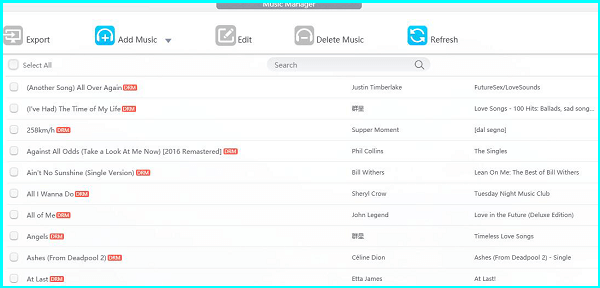IV. How to Transfer Music from iPhone to iPhone with DearMob iPhone Manager
Thing you will need:
1. Get DearMob iPhone Manager
2. A lightning cable
3. a computer
This non-wireless transfer method can let you remove DRM from Apple Music for music transfer iPhone to iPhone and alows you to transfer other contents like Videos, Audiobooks, SMS Messages, PDFs, APPs etc. You can get utilities far more than just sharing songs.
Step 1: Export iPhone Music to Computer with DearMob iPhone Manager
Notes: Music purchased in Apple Music can be transfer from iPhone to iPhone after DRM removal.
a. Connect one iPhone to computer (Win10) or Mac (High Sierra) to export iPhone music to computer first.
b."Select all" or click on certain songs you want to export and click "Export".
c. When transfer is completed, you'll see the songs saved in default folder C:> Users > My Music > iPhone Music Manager.
Step 2: Download Music to iPhone from Windows 10/macOS
a. Disconnect previous iPhone and connect another iPhone to computer, tap on "Trust" when "Trust This Computer?" dialog pops up.
b. When recognized, click on "Add Music" and then choose songs to import from the previous computer folder.
c. Click on "Sync" on the down-right corner to complete the last step of transferring music from iPhone to iPhone free.
DearMob iPhone Manager combines music transfer with iTunes purchase DRM removal to let you transfer any songs you want from previous iPhone to another device, be it new iPhone, computers, Android devices, Windows Tablets, etc.
 Transfer music from iPhone to iPhone with Bluetooth
Transfer music from iPhone to iPhone with Bluetooth


 How to transfer songs from iPhone to iPhone via AirDrop
How to transfer songs from iPhone to iPhone via AirDrop
 Transfer songs from iPhone to iPhone with Music Manager
Transfer songs from iPhone to iPhone with Music Manager