3 Ways Transfer Files from PC to iPhone with/without iTunes
By Joakim Kling - Last Updated: Contact Author
iPhone is versatile and compatible that you can transfer files from PC to iPhone including videos, music, photos or document files to enjoy or view on the go when you are not able to carry your desktop or tablet in your pocket. So, let's come straight to the point. This guide includes multiple ways to transfer files from computer to iPhone with or without iTunes for your reference, especially for you who want to transfer PC files to the default iPhone Files app.
DearMob iPhone Manager is firstly an easy iOS manager to manage iOS files on computer and transfer iOS data files with encryption method between computer and iOS handsets. You are allowed to manage, transfer, edit or delete 15+ types of iPhone iPad data files including videos, photos, music, contacts, apps, etc. and copy important data files from PC to iPhone iPad in bulk with no data loss.
When transferring files from PC to iPhone, DearMob iPhone Manager will divide your files into two types: common iPhone data files like photo, music, video, etc and iOS 11 Files like Pages, Keynotes, Numbers, etc, and then offer two different solutions for you to easily transfer files from computer to iPhone. So, just free download DearMob iPhone Manager and follow the how-to guide below.
How to Transfer Files from PC to iPhone without iTunes?

No matter which types of files you want to transfer to iPhone, be it video, music, photo or PDF/Word/Excel document, Windows PC to iPhone file transfer tool DearMob iPhone Manager can help make that come true without the need of choppy iTunes.
Method 1. How to Transfer Files from PC to iPhone via DearMob iPhone Manager?
1. Transfer Photo, Music, Video, Contact, etc Data Files from PC to iPhone
Step 1. After downloading DearMob iPhone Manager, install and launch it on your PC.
Step 2. USB-connect your iPhone device to Windows PC, tap "Trust This Computer" on your iPhone when a popup shows to let DearMob iPhone Manager recognize your iPhone. If your computer lacks Apple mobile device driver, you'd better install one first to succeed this process.
Step 3. After connection, you are able to transfer files from PC to iPhone finally. Take Photo Transfer as an example, just click Photo Transfer icon on the main UI of DearMob iPhone Manager > create a new photo album on the left bar > click Add Photo on the top bar of this Windows to iPhone file transfer tool to add photo files from your computer to your iPhone handset.
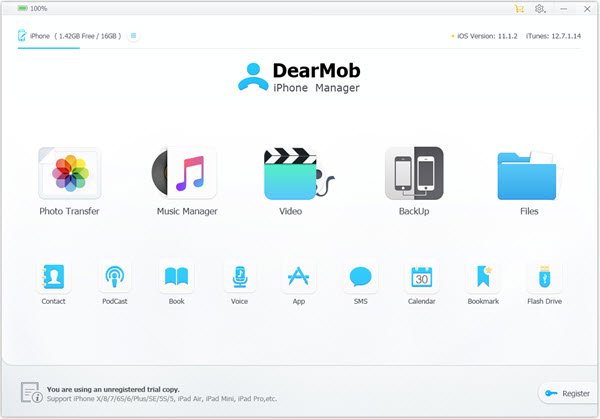
Notice:
* You may have found that there are various types of files you can manage with DearMob iPhone Manager, you can click on each type to manage them and also transfer files between iPhone and computer.
* As for Windows PC to iPhone file transfer, DearMob iPhone Manager now allows you to transfer photo, video, music, contact, ebook, calendar and bookmark to iPhone.
2. Transfer Files from PC to iPhone Files App
If you are on iOS 11/12/13, you will be able to use the Files app, which is the successor of iCloud drive. This long-awaited native app opens a door for everyone to access and exchange iPhone files without worrying the limitation of Apple sandbox, and even you can transfer Windows .docx, .xlsx and .ppt to iPhone without restrictions. As a professional iPhone file manager, DearMob iPhone Manager would help you transfer files from computer to iPhone Files app much more easily in two ways.
Way 1.
Click on Files icon on the main interface of DearMob iPhone Manager to access iOS 11 iPhone Files window where you can see a full list of your iPhone files. Currently, the main Apple native apps including Pages, Numbers, Keynote and Garageband are supported by Files app, and of course you can find more in App store. Make sure you have installed one of these apps and go on reading.
When accessing the Files window, you can double click one type of files. Take Pages as an example, double-click on it > click Add File in the new pop-up window > choose the file you want to transfer on your computer > click Sync and DearMob iPhone Manager will automatically transfer files from PC to iPhone for you.
Notice: Kindly remind, iPhone Pages, Numbers and Keynote are equal to Windows Word, Excel and PPT respectively. After you transfer Windows Word, Excel and PPT files to iPhone via DearMob iPhone Manager, they will automatically turn into Pages, Numbers and Keynote formats that your iPhone can recognize.
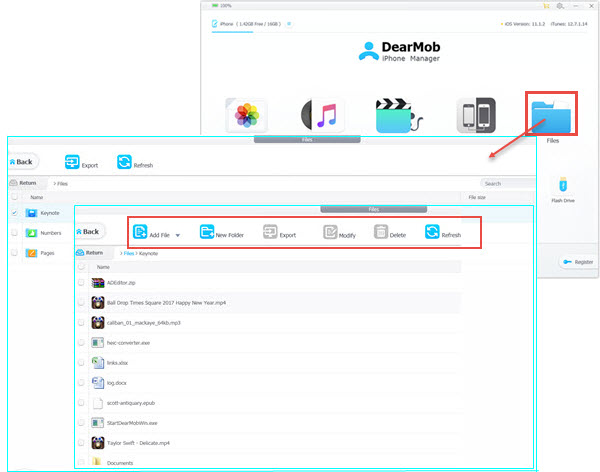
Way 2.
Any shared app can be managed in App on DearMob iPhone Manager as well. Just double-click App icon on the UI of DearMob iPhone Manager > choose one app in the Shared Files Apps to manage by double-clicking > click Add File on the top bar in the new window > choose the file on computer to transfer to iPhone > Sync and it will be copied from computer to iPhone in a few seconds.
Notice: If the app is sharable, you can also transfer files from computer to iPhone without limits to only Word, Excel and PPT. You can also transfer videos, music or photos files to the certain app directly to open on your iPhone.
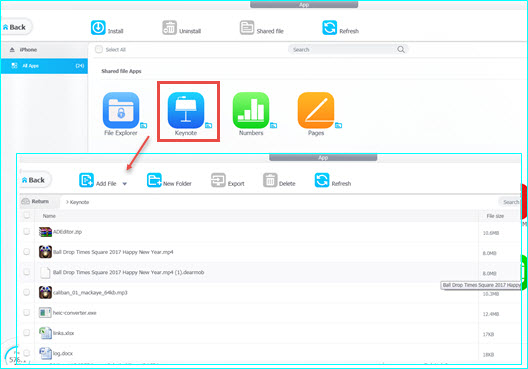
Method 2. How to Transfer Files from PC to iPhone with iTunes?
Regardless of iTunes errors, iTunes is the native and most-used way for iPhone users to manage iPhone files and also transfer files from computer to certain file app on iPhone.
Step 1. Free download iTunes, install and launch it on your PC.
Step 2. USB connect your iPhone to computer to let iTunes recognize your device. iTunes doesn't recognize iPhone? Solve it >>
Step 3. Select your device by clicking on the phone icon and then clicking File Sharing. If you are using iTunes 12.6 or older, you need to click on Apps to access File Sharing.
Step 4. Select an app from the list and click Add.
Step 5. When a new window pops up, just select a file you want to transfer from PC to iPhone, click Open and then click Sync on iTunes.
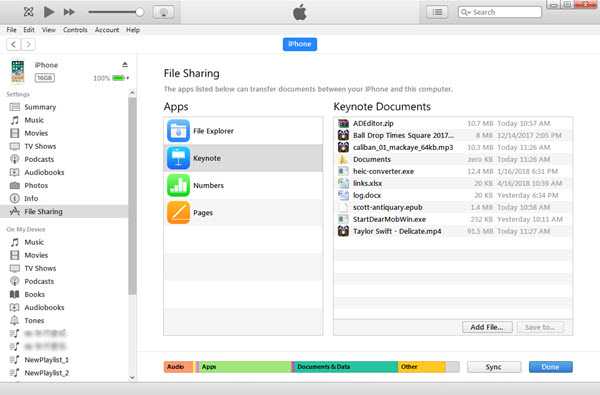
Method 3. Transfer Files from Computer to iPhone via Cloud Service
If your computer and iPhone are connected to network, you can make use of the cloud service to transfer files from PC to iPhone anywhere. Apple iCloud is recommended first of course as it is buit-in without installing any application. Simply go to icloud.com on computer and log in with your Apple ID, and you can import vCard contacts to iCloud, upload photos, docx/pages, excel/numbers, ppt/presentation/keynote files or create new folders for uploading other files in iCloud Drive. Thereafter, all the data files from computer you upload through icloud.com will be synced to your iPhone and you can view them on your device anytime.
However, considering iCloud storage almost full issue, you need to delete some useless files in iCloud service or just get help from some other third party cloud services like Google Drive, Dropbox, OneDrive, etc to upload and transfer files from computer to iPhone.
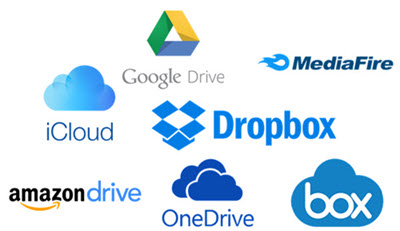
To sum up, iTunes and iCloud are the native ways for iPhone users to manage and transfer files from PC to iPhone, but both of them have some errors and limited in file types. That makes DearMob iPhone Manager the best iCloud and iTunes alternative to manage 12 types of iPhone data files and help transfer videos, music, photos, contacts, files, etc from computer to iPhone easily.




