Summary: Having problem connecting your Apple devices to Windows 11/10/9/8/7? Learn how to fix/download Apple mobile device USB driver when it is missing.
Struggling to connect your Apple devices to Windows 11/10/9/8/7 or experiencing iTunes recognition issues with your iPhone? Well, it is likely that a crucial component, the Apple Mobile Device USB Driver on your Windows PC, is missing or has encountered an error.
What is Apple Mobile Device USB Driver?
The Apple Mobile Device USB Driver is a software component that allows communication between an Apple mobile device and a computer via a USB connection. This driver is installed automatically when you connect an Apple mobile device to a Windows computer with iTunes installed.
When connecting Apple devices to a Windows PC, the computer can automatically detect if the latest Apple drivers are installed. And if the driver is missing or not functioning properly, the computer may not recognize the mobile device, and you may not be able to transfer files or perform other functions that require communication between the two devices.
There are cases when reconnecting your Apple device with the computer could fix the iPhone recognition error, but if the problem still persists, you might need to download Apple Mobile Device USB Driver. And here in the post, we will show you the exact ways.
Method 1. Reinstall Apple Mobile Device USB Drive
To reinstall Apple Mobile Device USB Driver, you can use the following ways:
1. Reinstall Apple Mobile Device USB Driver Manually
Step 1. Connect iPhone to computer without launching iTunes. Hit the Windows key, type Device Manager in the search bar, and click Open.
Step 2. Navigate to Universal Serial Bus devices and click to expand.
Step 3. Locate your Apple Mobile Device USB Driver, right-click on it, and select Uninstall from the pop-up menu. Checkmark 'Delete the driver software for this device' > Ok.
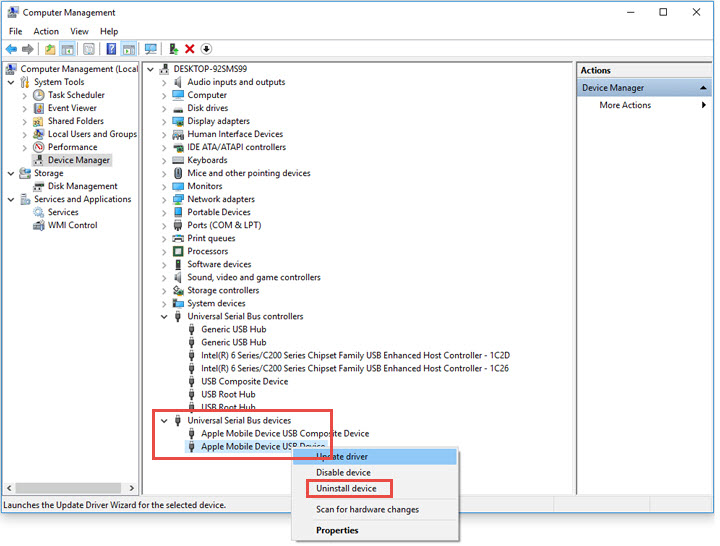
Step 4. Now back to the Device Manager, click Action in the top menu bar, right-click on it, and select "scan for hardware changes". By doing this, your Windows computer automatically installs the necessary driver (i.e. Apple Mobile USB device driver) to detect your iPhone.
2. Reinstall Apple Mobile Device USB Driver with .inf File
Step 1. Disconnect your device from your computer. Unlock your iOS or iPadOS device and go to the Home screen. Then reconnect your device to the computer; close the iTunes Windows if it prompts out.
Step 2. Press the Windows key + R on the keyboard to visit the command box, and enter: %ProgramFiles%\Common Files\Apple\Mobile Device Support\Drivers. And tap the Enter key.
Step 3. For 32-bit Windows OS users, please right-click on: usbappl64.inf > Install; For 64-bit Windows OS users, please click usbappl.inf > Install.
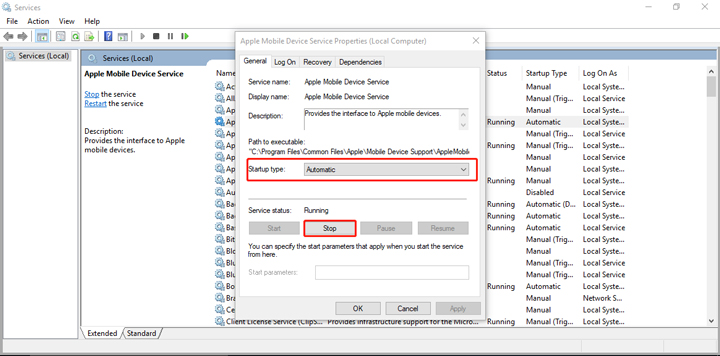
Tip: To navigate to the files that end in .inf in Windows 8/7, you may right-click the blank area in the File Explorer Window, click View, then click Details to find the correct file type.
Step 4. Disconnect your device from your computer, restart your computer, and reconnect your device.
Note:
To check if the Apple Mobile Device USB Driver is successfully installed on the computer:
Step 1: Press "Windows + R" on the keyboard, and enter 'devmgmt.msc' to visit the Device Manager.
Step 2: Scroll down and click to unfold the "Universal Serial Bus Controllers" to see whether or not the Apple Mobile Device USB Driver is in the list, but if there isn't such an item in the list, please try another USB cable; If there's an error mark next to Apple Mobile Device USB driver, please restart the Apple Mobile Device Service, reinstall the abovementioned *.inf file, or check through third-party security software.
3. Install iTunes all from the Start
Another way to resolve the issue of a missing Apple Mobile Device USB Driver is to reinstall iTunes, which will reinstall the driver as well. And it's advisable to back up your iTunes library before proceeding with the uninstallation and reinstallation process.
Method 2. Update Apple Mobile Device USB Driver
Step 1. Connect iPhone to computer without launching iTunes. Hit the Windows key, type Device Manager in the search bar, and click Open.
Step 2. Navigate to Universal Serial Bus devices. Double-click it and locate the Apple Mobile USB Device driver.
Step 3. Right-click the Apple Mobile Device USB Device > select Update Driver. And select "Search automatically for updated driver software."
Step 4. After the software installs, go to Settings > Update & Security > Windows Update to verify that no other updates are available.
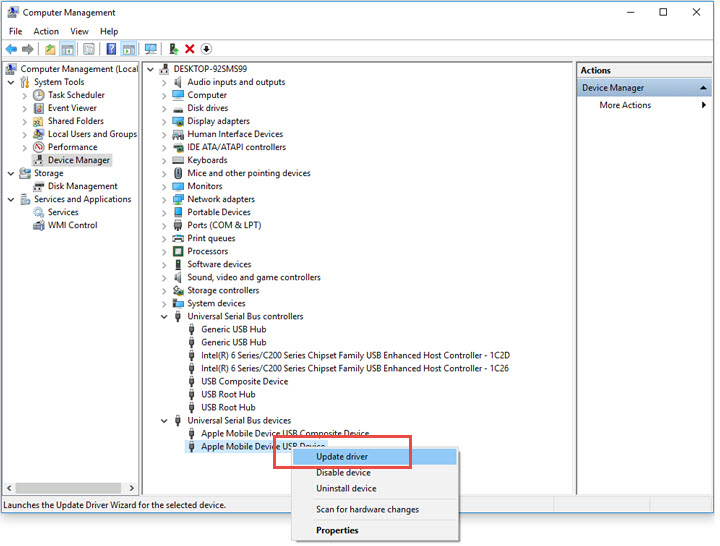
Step 5. After the update, restart the PC to apply changes.
Method 3. Restart Apple Mobile Device Service (AMDS)
If you see an error symbol next to Apple Mobile Device USB or run into the error message when connecting your device: "This [device] cannot be used because the Apple Mobile Device Service is not started", you might need to restart AMDS to get it working:
Step 1. Close iTunes and disconnect any Apple device that's currently connected.
Step 2. Press Windows + R, and type 'services.msc' in the command box to activate the services console.
Step 3. Right-click on Apple Mobile Device Service and click Properties in the shortcut menu.
Step 4. Set the Startup type pop-up menu to Automatic, and click Stop.
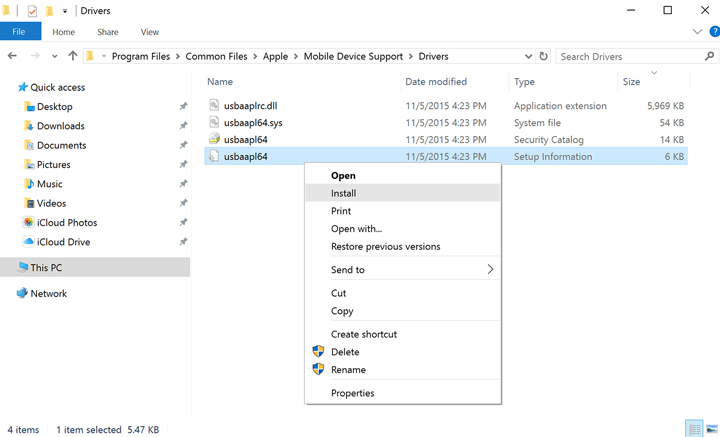
Step 5. After the service has stopped, click Start to restart AMDS. Click OK.
Step 6. Restart the computer and connect the device.
Bonus Tips: How to Easily Manage iPhone Data without iTunes
By design, Apple Mobile Device Support is a key software component for iTunes to interact with iPhone. The giant, complex component system sometimes retards iTunes, making iPhone-to-computer transfer sluggish and lengthy. That been the problem, you can a better iTunes alternative that can independently connect your iPhone to your computer and manage your iPhone content.
Programmed as an all-in-one solution for iOS content management, DearMob iPhone Manager enables you to effortlessly manage iOS files on the computer and transfer iOS data files with an encryption method between the computer and iOS handsets. With the tool, you are allowed to manage, transfer, edit, or delete 15+ types of iPhone iPad data files including videos, photos, music, contacts, apps, etc., and copy important data files from PC to iPhone iPad in bulk with no data loss.

DearMob iPhone Manager - Best iTunes Alternative to Manage iOS Content on PC/Mac
- Easily transfer and manage 15+ file types via Wi-Fi or USB Connection without iTunes.
- Access and preview iPhone media files directly from a desktop machine.
- Create custom ringtones, convert to Apple-supported format, encrypt files, unlock DRM, and more...
- Superfast transfer speed without data loss.





