How to Sync Contacts from iPhone to MacBook (Air/Pro)/iMac?
By Joakim Kling - Last Updated: Contact Author
"How can I sync my iPhone contacts to my Mac and vice-versa, without losing them? Can i do it with iCloud?" - from Apple forum user.
Besides iCloud, you can also transfer contacts from iPhone to Mac via iTunes, Mac Address Book and third-party iPhone contact manager. No matter you intend to keep your iPhone contacts safe and readable on Mac or make and receive phone calls with Mac, this guide with 3 ways would teach you how to sync contacts from iPhone to Mac (MacBook Air/Pro/iMac) in an easier way to that end.
How to Export Contacts from iPhone to Mac (macOS Catalina)?

Transfer Contacts between iPhone and Mac via DearMob iPhone Manager
 Export contacts from iPhone to Mac as VCF, PDF, TXT & HTML;
Export contacts from iPhone to Mac as VCF, PDF, TXT & HTML; Import VCF vCard contacts from Mac PC to iPhone iPad;
Import VCF vCard contacts from Mac PC to iPhone iPad; Add new contacts with phone number, email, address, etc;
Add new contacts with phone number, email, address, etc; Batch-delete unwanted, multiple or duplicate iPhone iPad contacts.
Batch-delete unwanted, multiple or duplicate iPhone iPad contacts.
Contents:
How to Sync Contacts from iPhone to Mac through iCloud?
Regardless of its limited free storage space (5GB), iCloud would be the best way to sync contacts from iPhone to Mac anywhere anytime as long as there is network.
Step 1. Turn on Contacts on iPhone
1. Go to Settings on iPhone.
2. Tap your name and choose iCloud. If your iPhone is shipped with iOS 10.2 or earlier, just choose iCloud directly.
3. Turn on Contacts.
Step 2. Sync iPhone Contacts to Mac
1. Click Apple menu on Mac and choose System Preferences.
2. Go to iCloud and sign in with your Apple ID or iCloud account.
3. Select Contacts option and your iPhone contacts will be sync to your Mac automatically.
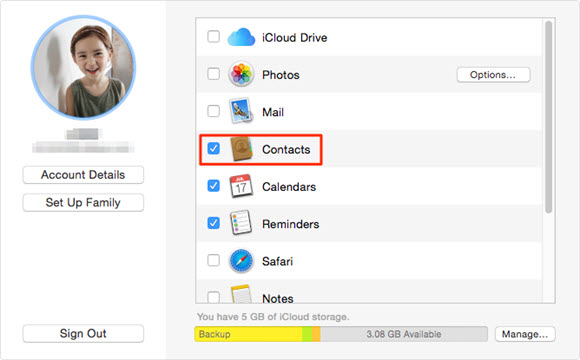
Alternatively, you can also visit icloud.com and sign in with your Apple ID or iCloud account, click on Contacts icon and then click the gear icon at the bottom left corner. Select all and click Export vCard, then all your iPhone contacts will be transferred to Mac as vCard file in a readable format. This way is at the same time feasible when you want to transfer contacts to new iPhone by exporting and importing VCF vCard to iPhone.
Besides, having an iCloud account is also good for you who want to import contacts from iPhone to Mac via Mac Address Book.
Notice: iCloud only allows you to sync all the contacts to Mac but not the selected items. If you need to selectively transfer contacts from iPhone to Mac or PC, you can turn to DearMob iPhone Manager.
How to Transfer Contacts from iPhone to Mac with iTunes?
Step 1. Connect your iPhone to Mac with USB cable, tap Trust This Computer when a message pops up on your iPhone to continue.
Step 2. Launch iTunes and select your device after your iPhone is recognized by iTunes.
iTunes not recognizing iPhone? Solve it ->>
Step 3. Click the Info button and select Sync Contacts. (As you can see, the Info part also allows you to sync calendars at will.)
Step 4. Click Apply and then your iTunes will sync iPhone contacts to Mac for you.
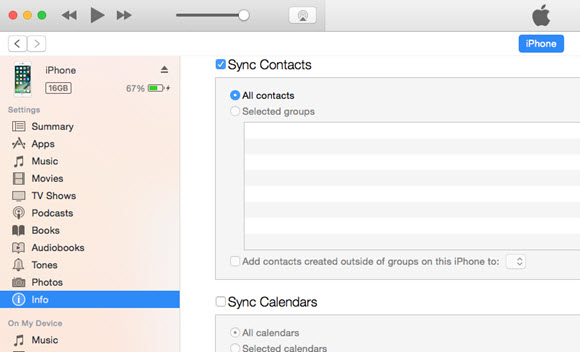
Notice:
* Syncing contacts from iPhone to Mac via iTunes is ideal for OS X v.10.8.5 or earlier. If you use OS X Mavericks v.10.9 or later, your contacts, calendars, and other information are updated on your computers and iOS devices via iCloud directly.
* It is likely that you will have choppy syncing via iTunes, so make sure your iTunes is syncing only certain information. For example, you can uncheck the Sync checkboxes on Music, Photos, Podcasts, Videos, etc and sync contacts only.
* iTunes always tries to keep your computer and idevice synchronized. For example, if you delete contacts synced from iPhone on your Mac, those contacts will also be deleted from your iPhone the next time you sync your iPhone with computer via iTunes.
How to Import Contacts from iPhone to Mac via DearMob iPhone Manager?
DearMob iPhone Manager is the best iTunes alternative Mac to manage iPhone iPad data on Mac without WiFi. No limits in storage space, you can bulk transfer contacts from iPhone to Mac PC as many as you can or selectively sync iPhone contacts to computer without erasing the existed items. As a bi-directional method, chances are that you can also export contacts from Mac to iPhone in a click.
Step 1. Download DearMob iPhone Manager, install and launch it on your Mac.
Step 2. Connect your iPhone to Mac via USB cable. Tap Trust to continue on your iPhone and then DearMob iPhone Manager will automatically detect your iPhone.
Step 3. Click on Contact icon on the mian UI of DearMob iPhone Manager, choose all or selectively choose some contacts you want to transfer to Mac, and then click Export to VCF, PDF, TXT or HTML. DearMob iPhone Manager will sync contacts from iPhone to Mac Contacts for you thereafter.
Besides, DearMob iPhone Manager allows you to manage your iPhone contacts in different ways. You can import VCF contacts to iPhone, add new contacts with phone number, email, URL, address, etc, edit contacts information, delete multiple or duplicate contacts in a click and backup iPhone contacts to computer at will.
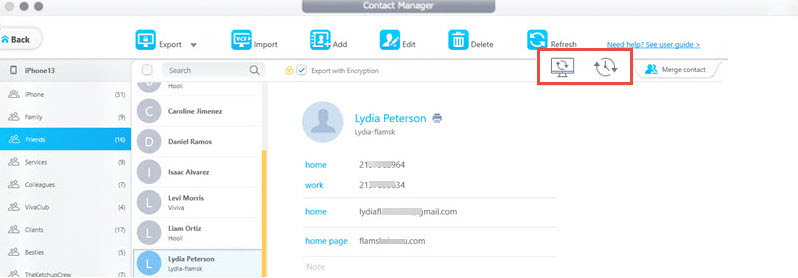
As of now, DearMob iPhone Manager has supported 12 types of iPhone iPad data, say photos, music, videos, contacts, podcasts, books, voice memos, ringtones, apps, messages, calendars and bookmarks. So, you are free to use it to backup transfer iPhone iPad data and media without restrictions with the pro version.
Bonus Tips: You can also sync contacts from iPhone to iPad. Follow the video tutorials below.




