With tons of arrangements and event alerts every day, one can be very much vexed when changing to a new iPhone or iPad yet not knowing how to transfer those data to other devices. Setting those tideous alerts again can be time consuming. Then how to sync calendar from one iPhone to another iPhone/iPad easily as a whole file? iPhone Manager provides the answer.
DearMob iPhone Manager can let you export the whole calendar events/marks from one iPhone to new iPhone as a *.plist file.
To sync music, albums, ringtones between iPhone and Mac/Windows? Use the ultimate free solution for iPhone transfer - DearMob iPhone Music Manager!
- Transfer music, songs MP3 AAC between iPhone & computer/Mac free.
- Create, edit playlist, change album & artist info in the easiest manner.
- 1-click tailor-make ring tone out of your favorite song for iPhone.
Tips and notes
DearMob iPhone Manager's calendar syncing principle is to let you export calendar from iPhone to computer and then import the data from computer to another iPhone. It works on Windows and Mac devices as an extractor and feeder at the same time. It even allows you to edit calendar alerts from computer/Mac end.
1. How to Sync iPhone Calendar with Mac/Windows?
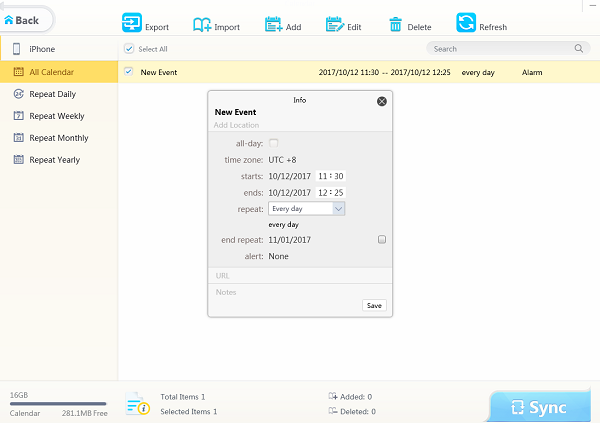
Sync iPhone Calendar with Mac/Windows with iTunes can be very easy, but how to export iPhone calendar to Mac/Windows without iTunes? - You need DearMob iPhone Manager. Connect your iPhone/iPad with iPhone Manager installed computer and "Trust This Computer".
Step 1: Click "Calendar" button and you will arrive at the interface above.
Step 2: Click "Export" to transfer iPhone Calendar to Mac/PC as a *.plist file
Step 3: Click "Edit" and you can make adjustments.
Note: the *.plist calendar cannot be imported to Mac/Win calendar, rather it is saved as a backup file at presant. iPhone Manager will soon add support for imgrating iPhone calendar to Mac/Win.
2. How to Sync iPhone Calendar with Someone Else
With *.plist file saved in your computer, you can now sync iPhone Calendar with another iPhone, namely your new iPhone or someone else's iPhone, using DearMob iPhone Manager.
Step 1: After transferring iPhone Calendar to computer, now you can switch to connect the other iPhone with the computer;
Step 2: Click calendar and then click "Add"
Step 3: Browse and select the target iPhone Calendar for syncing.
Step 4: Click on "Sync" button to sync iPhone Calendar on another iPhone.
This method also applies to iPhone calendar sync with iPad, iPad Pro, iPad mini.
3. How to Sync iPhone Calendar on Outlook?
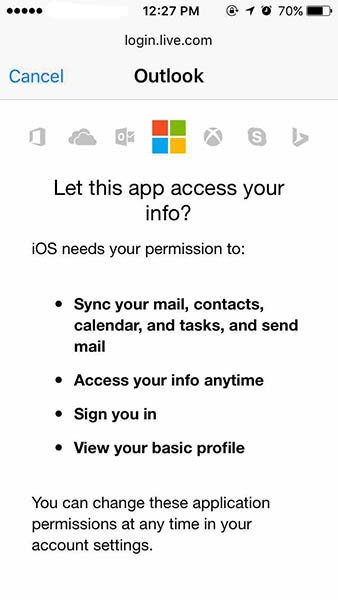
Outlook calendar requires calendar formats to be ICS while DearMob iPhone Manager at presant only provides *.plist format - the standard format of iOS Calendar. And to our knowledge, PLIST file can not convert to ICS for sure. Therefore, three methods are herein listed:
Option 1: Download Outlook app on your iPhone >> Outlook Download Free <<
Option 2: Download Akruto app to sync iPhone calendar on Outlook >> Akruto Trial Version Download <<
Option 3: Set Outlook as the native Emailbox on your iPhone (Outlook can sync your calendar, mail, contacts, tasks.)
How to set up Outlook natively on iPhone:
- Open settings
- Tap on Calendar
- Tap on Accounts
- Tap on add account
- Tap on the outlook.com logo
- Sign in to Microsoft Account and allow it to sync your calendar.
- Choose to sync calendars or contacts.
Tips and notes
To sync iPhone calendar with Gmail and other mailboxes like Yahoo, Exchange, or if you want to add CalDAV account/Subscribed Calendar, you can also visit "Add Account > Other > Calendars" and make your decisions.
In DearMob iPhone Manager, sync all your calendar events won't trouble you anymore. By exporting the calendar events contained in *.plist files on Windows/Mac, you are free to transfer the data to whatever, whichever, whoever's iDevice whenever you want within a blink of your eyes. Sync your calendars and have a go with DearMob iPhone Manager now!




