How to Backup iPhone without iTunes or Finder?
By Joakim Kling - Last Updated: Sep.
Contact Author
No matter you want to update to the latest iOS 18, switch to the new iPhone 16, or revive an old iPhone, it is always advisable to back up your iPhone data in advance to prevent unnecessary data loss. And the offline backup solution is always more reliable than the OTA solution using iCloud since it allows you to back up and archive to varied paths.
With changed iPhone backup location — sadly iTunes/Finder won't do that — one can keep multiple complete backup files of iOS versions using DearMob iPhone Manager, back up iPhone to any destination besides the default path.
Should you meet any iOS problems or need to downgrade to previous iOS versions, you can easily and precisely roll back to any of the previous backup files and fully or selectively restore iOS data that you prefer.
Jump to the part you need
Part 1: How to Fully Backup iPhone without iTunes
Most of the time people wanted a 1-click iPhone backup tool to back up everything from your iPhone and restore it later to your new iOS or new iPhone. Why? Because it simplifies matters and saves trouble. But backing up iPhone with iTunes is often frustrated, iTunes backup session failed and other errors crop up now and then. With DearMob iPhone Manager, the backup process will be much more lucid and straightforward.
Before you get started, download and install DearMob iPhone Manager.
Step 1: Connect your iPhone to your computer with the USB cable.
Step 2: Tap "Trust This Computer" on your iPhone screen.
Step 3: Launch DearMob iPhone Manager and click "Backup".
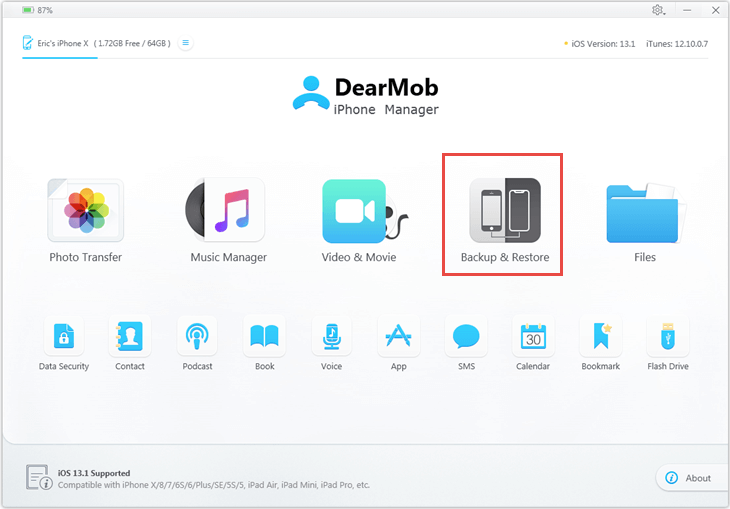
Step 4: Simply click on "Back Up Now" and you will get a full iPhone backup file.
Note: You can change iPhone backup location to any other folder.
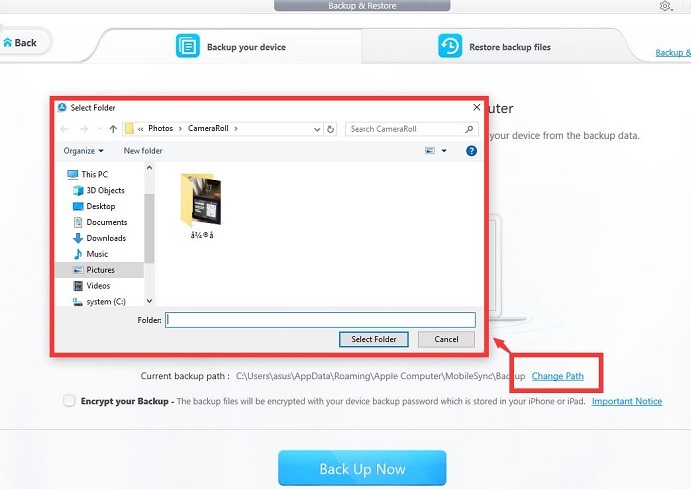
Advantages of 1-Click Backup iOS Device with DearMob iPhone Manager
• No iTunes needed, you don't need to install iTunes or any Apple service.
• You can encrypt your backup to password protect your iPhone data.
• After testing, backing up iPhone with DearMob iPhone Manager is relatively faster than with iTunes.
• DearMob iPhone Manager can restore your iTunes backup files as well. This means you can restore iPhone backups without iTunes even if your previous files are backed up with iTunes.
Part 2: How to Restore iPhone from Backup without iTunes?
Please note that Restore iPhone and Restore iPhone from backup are two different ideas. Restoring iPhone will delete all content and settings from your iPhone, restore it to factory settings and install the latest iOS software at the same time; As for restore iPhone from backup, it will restore all the content and settings in that backup file to your iPhone. We are dealing with restoring iPhone from backup in this post.
Make sure to turn off "Find My iPhone", and USB connect iPhone to computer before proceeding.
Step 1: Launch DearMob iPhone Manager, and go to Backup from main screen.
Step 2: Under Restore backup files tab, choose the backup file you want, and hit Restore Now.
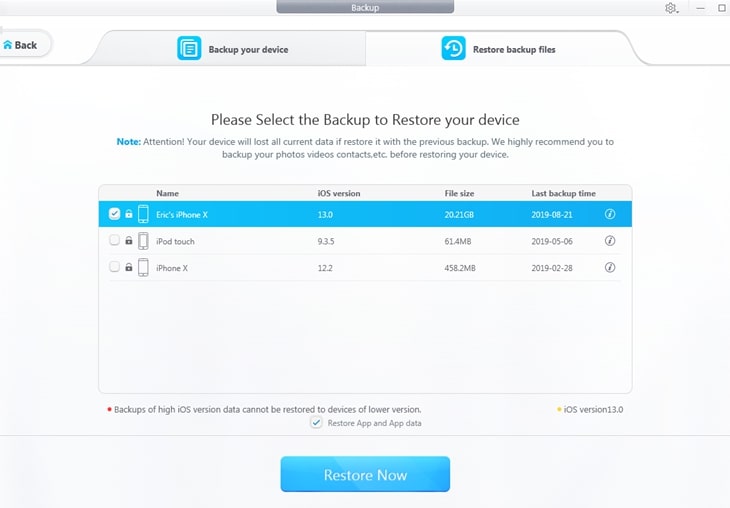
Step 3: Stay your iPhone connected to the computer the whole process until you see the greeting screen on iPhone. Follow instructions on iPhone to finish the setup.
Tips: In similar simple steps, you can go to videos, songs, contacts, books and other category from the main screen, and drag and drop corresponding files to add to iPhone.
Part 3: Selectively Backup Photos, Videos, Contacts and More to Computer
iTunes doesn't allow you to backup certain types of data, which is painful if you want to preserve important iOS content besides a full backup. DearMob iPhone Manager offers you simple solutions to transfer iOS content to computer as a backup copy, by categories such as photos, videos, songs, contacts, books, etc. Seletively backup iPhone without iTunes is made simple with this tool, follow steps below.
Take iOS photo backup as an example.
Step 1: Go to Photo Transfer and select the photos you'd like to backup.
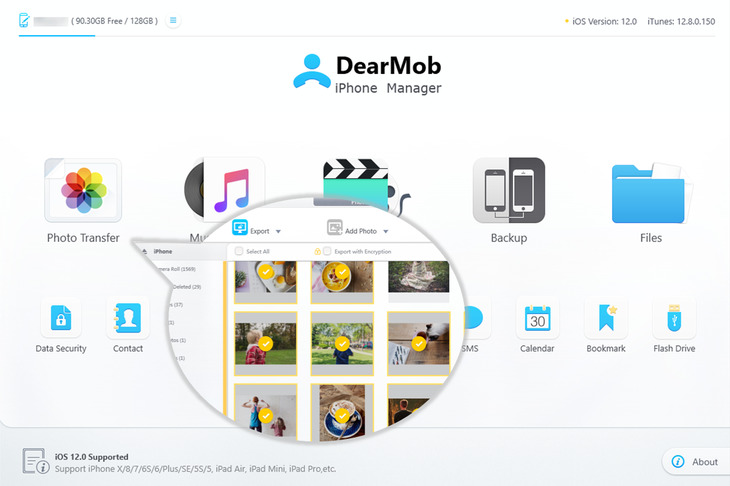
Step 2: Click "Export" button to transfer photos to computer as a backup copy.
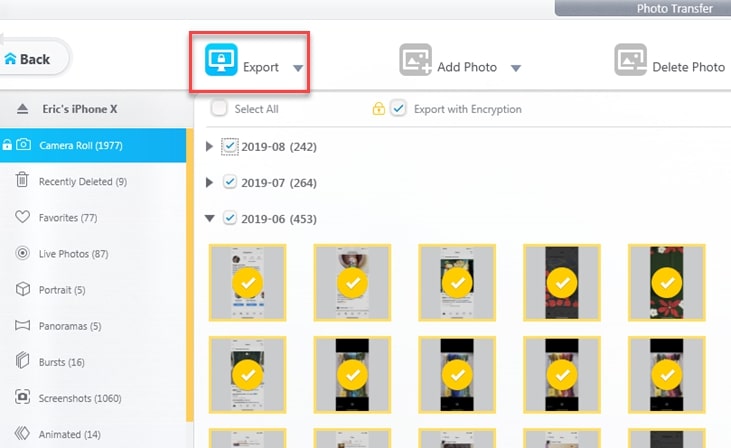
Highlighted features
• Advanced backup HEIC to JPG: you can click "Export HEIC to JPG" from the "Export" drop-down menu.
• Option to encrypt your iPhone photo backup: Your can check the "Export with Encryption" box to backup iPhone photos in an encrypted manner.
• Super fast: Backup 1000 4K iPhone photos in less than 2 minutes.
Take iPhone contacts backup as another example.
Step 1: Launch this iPhone contacts backup manager and click on "Contact" button.
Step 2: Select the contacts you'd like to backup.
Step 3: Click "Export" button to backup iPhone contacts without iTunes.
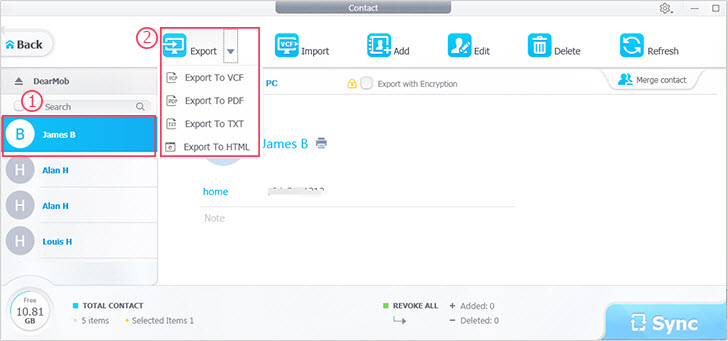
Advantages of Backup iPhone Contacts Selectively with DearMob iPhone Manager:
• Allow to preview and selectively export contacts from iPhone to your computer.
• 1-click backup 1,000 copies of iPhone contacts and merge duplicates in 30 seconds.
• Available to backup iPhone contacts in VCF, PDF, TXT, HTML.
• Password-protect iPhone contacts with military grade encryption method.
• Option to sync iPhone contacts with PC/Mac contacts.
Tip:You can navigate to music, video, books, books and other modules from main screen, select the items you want, and click Export to have a backup copy on computer.
Part 4: How to Restore Selected Data to iPhone & iPad
Sometimes we want a fresh start on brand new iOS devices, while selectively restore some types of files to iPhone or iPad. iTunes fall short in this aspect, as it will restore the full backup to your handset, that's where DearMob iPhone Manager comes to your aid.
Let's say you only want to restore photos to iPhone, here is the simplest way without erasing existing data:
Step 1: Plug in your iPhone, and go to Photos from DearMob iPhone Manager main screen.
Step 2: Click the + icon to create an album, click Add photo.
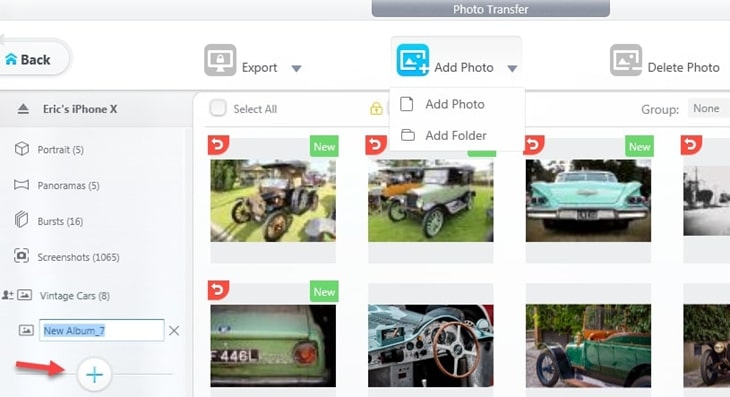
Step 3: Select previously exported photo copies, and hit Sync.
On your iPhone, go to Photos App> Albums, scrolling down and you will see newly added albums and pictures.
FAQ 1. What is an Incremental Backup?
When you backup iPhone and iPad to the computer for the first time, iTunes will perform a complete backup. Just like taking a snapshot of what your device is like at that time. Next time when you backup the same device again, iTunes will add new data and changes on existing content, thus an incremental backup is made. That also means you will have only one backup file for one device, as iTunes continues to update that backup folder.
Should you want to keep several backup files of the same device, each reflecting the status of the device at a certain point in time, then you can archive iOS device backup to prevent iTunes from overwriting the existing backup folder.
FAQ 2. How to Archive iTunes Backup on Mac?
On the iTunes menu, go to preferences. Under the Devices tab, right-click the backup file you create and choose Archive.
If you are on macOS Catalina (10.15), backup your iPhone with Finder, and go to preferences in Finder. Tap into Devices and right-click to archive your device backup.
FAQ 3. How to Create an Archived Backup on Windows PC?
Windows version of iTunes doesn't provide you with the right-click option to archive iPhone backup. When iTunes on Mac archive an iPhone backup, it adds a timestamp to that backup folder. You can do the same thing manually on Windows to save multiple backups on computer.
1. Go to iOS device backup location on Windows.
•Where is iTunes backup location? C:\Users\[User/Administrator]\AppData\Roaming\Apple Computer\MobileSync\Backup
•Or go to C:\Users\[User/Administrator]\Apple\MobileSync\Backup if you are using iTunes Microsoft Store Version.
2. Find the backup folder of your devices identified by UUID. Add timestamp in the format of [Device UUID]-yyyymmdd-hhmmss.
• What is iOS device UUID? UUID is a string of numbers and letter combinations unique to each iOS device.
• Why there is already a folder with timestamp before manual archiving? If you find another backup folder with a timestamp, and can't remember typing in the timestamp manually before, that's just a backup set auto-created by iTunes when restoring your iPhone or when backing up the same device on different iOS versions.
FAQ 4. How Do I Backup My iPhone When it Says Not Enough Storage?
iTunes will back up iPhone to C: drive on Windows by default, if you are running out of space, you need to free up space on the disk and delete corrupted iTunes backup files. iTunes doesn't allow you to selectively back up certain types of files, and change iTunes backup location to other drives with mklink is for advanced users.
We can use an iOS management tool such as DearMob iPhone Manager to selectively backup iOS content by category and change the backup location for each type with a simple click.
Full iPhone Backup VS. Selective iPhone Backup
1. Fully backup iPhone with iTunes not only allows you to backup entire iPhone data and settings but also the unwanted browsing history and caches. While with selective backup allows you to backup whatever the files you want and let you be the true master of your iPhone.
2. Full backed up files will be renamed with a string of messy characters, and you won't be able to sort or open to view specific files. While selective backup lets you easily locate, view, edit, share each individual image, music, video, contact, etc.
3. Full backup doesn't support selective restore to iPhone. Sometimes we want to backup only the contacts or photos and then restore it to another iPhone, we can restore only certain files with selective iPhone backup.
4. Full backup doesn't support restore newer version of iOS backups to older iOS version, with selctive backup, you will be able to do it selectively, just like transfering data from iPhone to iPhone via computer.
5. If we restore the full iPhone backup, you may lose data because the original data on your iPhone will be completely replaced. But if we selective restore iPhone with DearMob iPhone Manager, it's simply like adding new files to the existing data. Both old and new data can co-exist on your iphone and be merged and kept safely.
Why Choose DearMob iPhone Manager Over iTunes
Free download DearMob iPhone Manager to backup iPhone without iTunes smartly and enjoy the following additional features as well:
- • Available to sync iPhone iPad data to multiple PCs and Macs.
- • Change backup location to other places for storage issues and precise restore.
- • Easily add and sort iPhone music by Playlist, Artist, Album.
- • Option to password encrypt your file exported from iOS devices.
- • Option to preview individual iPhone files on PCs and Macs.
- • Unlimited access to transfer and backup anything on your iPhone to computer.
- • Make iPhone ringtone and convert music to .m4r.





