By Joakim Kling -
Last Updated: Last Updated: Oct 29, 2020 | Contact Author
How to Change iTunes Backup Location to Other Drives?
 For the 1-Minute fix, please click here: The solution most recommended by us [85%]
For the 1-Minute fix, please click here: The solution most recommended by us [85%]
![]() Spotlight - DearMob iPhone Manager vs. iTunes
Spotlight - DearMob iPhone Manager vs. iTunes
How to Relocate iTunes Backups from Disk C: to Other Places? We Can Help.
How to change iTunes backup location when iTunes consistently attempts to store device backups on C: partition? Does Apple support a direct backup / transfer to an external drive? These questions have been troubling us for some time without an official addressing. iTunes developers must be losing their minds to make the default backup location to C: partition instead of giving other path options. And once we run out of disk C storage, iTunes pops up the alert saying not enough free space on this PC.
Just do the math yourself - how much Windows C: disk space is available for you to save 100GB photo backups from a 256GB iPhone? Also, saving backup files in SSD C: can be risky, since once your computer being hacked, you lose everything from your low capacity C disk.
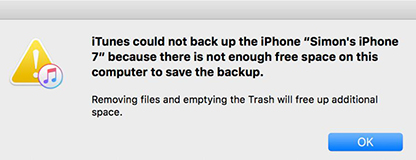
The general apeal to change iTunes backup location is based on the iTunes popup alert - not enough space to save the backup, while we do have plenty of space elsewhere on other disks. Recommending us to remove files and empty the Trash won't solve the problem fundamentally. It only implies that iTunes is about to reign supreme over our C: partition, and to that, I'd say a big NO!
Can't Relocate iTunes Backup to External Hard Drives/D/E/F disks- Reasons and Solutions
Wondering why you cannot directly relocate iPhone backups in iTunes? Here are 2 possible causes:
- Possible reason 1. Apple iTunes still thinks and performs in the old way Back then, iPod/iPad/iPhone storages are no more than 64 GB, and that would never cause any burden to C partition saving even the maximun size of an iDevice backup. iTunes just wanted things to be simple and direct. But see, what we have for now - 128GB and 256GB device storages. That would cause a severe storage trouble, but iTunes still remain the old thinking pattern.
- Possible reason 2. Apple is too buzy to take care of this issue Apple knows this issue all the time but they are just too buzy earning money from their new businesses - iCloud, Apple Music, Apple TV services...
Therefore, you can rest assured that it is 100% not because of your ignorance that you can't find iTunes backup path options. Rather, it is an iTunes's innate defect which they do not care giving an overhaul. So, how to fix this issue anyway? Hope below solutions will enlighten you:
- 30-to-60-Minute Solution: Change iTunes backup location Windows 10 manually to partition D:/E:/F:
- 30-to-60-Minute Solution: Change iTunes backup location on macOS?
- 30-to-60-Minute Solution: Change iTunes backup location to external hard drive?
- 1 Minute Solution: Back up iPhone directly & easily to any Location without iTunes
How to change iTunes backup location Windows 10 manually to other partitions?
Prepare at least 30 minutes or even an hour or so to read, understand and complete this iPhone backup relocation manually, if this is your first time trying.
Do read carefully about the steps and cautions notified below!
Step 1: Create a folder under other disks like partition F: for your new backup location. Name it as your "Relocated iTunes Backup" or any other names you prefer.
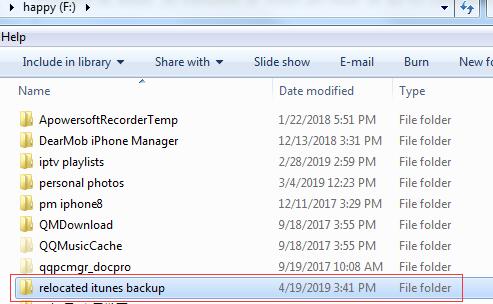
You can also choose to create your new iTunes backup location under other partitions like D:/E:, etc.
Step 2: Find your default iTunes backup location by pressing Windows-R to open the Run box. If you are using the desktop version of iTunes, you can type in %APPDATA%\Apple Computer\MobileSync. Click OK.
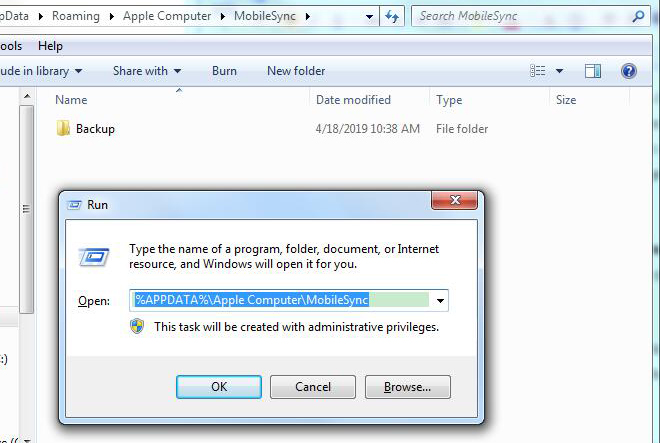
Step 3: Move all the backup files and archived backups under Backup folder to your newly created backup location.
This may take some time if your backup file is relatively large.
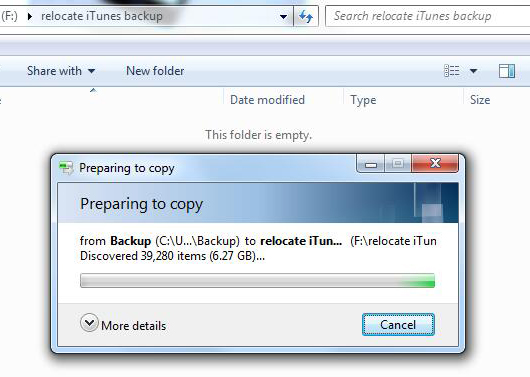
Step 4: DELETE the remaining Backup folder altogether under MobileSync.
Step 5: In Run box, type in cmd and type or copy & paste one of the following commands and press Enter.
mklink /D "C:\Users\[YourUsername]\AppData\Roaming\Apple Computer\MobileSync\backup" "F:\Relocated iTunes Backup"
Or,
mklink /J "C:\Users\[YourUsername]\AppData\Roaming\Apple Computer\MobileSync\backup" "F:\Relocated iTunes Backup"
Note: To paste the command, right click your mouse and choose "Paste". You cannot use Ctrl+v shortcut here in cmd.
Therefore, in my case, my command would be
mklink /D "C:\Users\Administrator\AppData\Roaming\Apple Computer\MobileSync\backup" "F:\Relocated iTunes Backup"
or,
mklink /J "C:\Users\Administrator\AppData\Roaming\Apple Computer\MobileSync\backup" "F:\Relocated iTunes Backup".
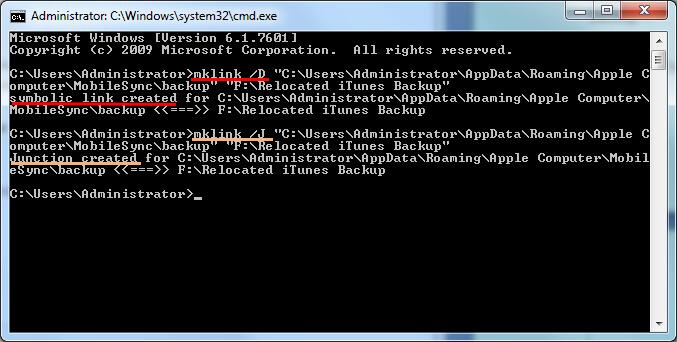
Caution 1: Do mind the space in between the words when you manually type the above commands.
Caution 2: Note that MKLINK [[/D] | [/H] | [/J]] Link Targets, they have different meanings, and here we can choose to use either /D or /J.
/D Creates a directory symbolic link. Default is a file symbolic link.
/H Creates a hard link instead of a symbolic link.
/J Creates a Directory Junction.
Link specifies the new symbolic link name.
Target specifies the path (relative or absolute) that the new link refers to.
Therefore, DO NOT change the fixed command language!
Caution 3: You must DELETE the original Backup folder altogether, otherwise you will be told that "Cannot create a file when that file already exists."
Caution 4: Do make sure to replace F:\xxx with your target partition and folder name, and replace [USERNAME] with your Windows username instead of computer name.
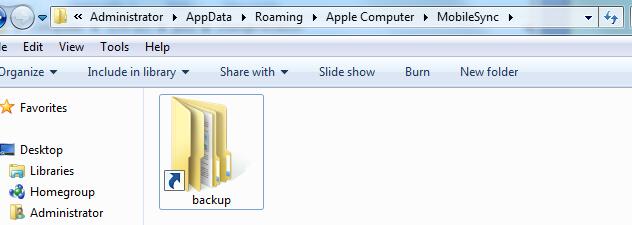
You will see mainly two different commands suggested by tons of articles, and you don't know why. Thus here, i'd like to explain them for you:
Explanation: Differentiate JUNCTIONS and SYMBOLIC LINKS
The first command means you want to create a symbolic link for your Backup folder under MobileSync to go to new backup location folder under partition F.
The second command means you want to create a directory junction for your Backup folder under MobileSync to go to new backup location folder under partition F.
And the main difference between the two is that "junctions are processed at the server and directory symbolic links are processed at the client".This means if you need to have reomote access to the folder, symbolic links may result in either "File Not Found" or "The symbolic link cannot be followed because its type is disabled."
How to Change iTunes Backup Location on Mac Computers?
To change iTunes backup location on Mac to external hard drive or other NAS/DAS/USB flash drives, methods are similar.
1. Find iTunes Backup folder location Go > Library > Application support > Mobilesync > Backup
2. Copy the Backup folder to the new target place (hard drive)
3. Delete Backup folder under Mobilesync and empty it in the trash
4. Spotlight search Terminal and input: ln -s /Volumes/INSERT HARD DRIVE NAME HERE/MobileSync/Backup ~/Library/Application\ Support/MobileSync/Backup
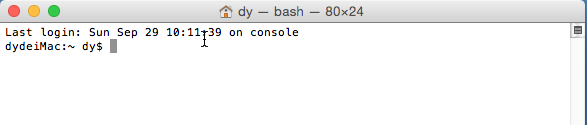
How to Change Where iTunes Stores Backups to External Hard Drives?
To change iTunes backup location to external hard drive or other NAS/DAS/USB flash drives, you can also resort to the above CMD method, only that there are several things you should take note:
1. Change the target iTunes backup path to your NAS/DAS/USB flash drives in the command!
2. Always plugin you external drives before you create a new iTunes backup!
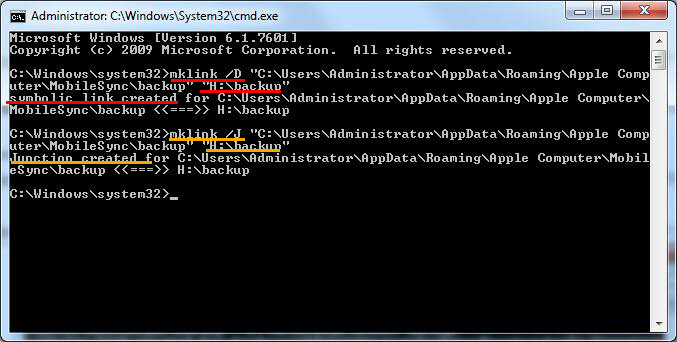
For a detailed easy guide on backing up iPhone data selectively to exteranl hard drive, you might be interested in reading this - how to backup iPhone to external hard drive.
1 Minute Fix: Back up iPhone Directly & Easily to Any Location without iTunes  Intuitively choose any location to backup iPhone/iPad/iPod without iTunes.Easier & fast Solution
Intuitively choose any location to backup iPhone/iPad/iPod without iTunes.Easier & fast Solution
When time allows, you can choose the above manual solutions to relocate iTunes backups, acting like an high-end user, but risking more time and effort and a higher possibility to mess up your backup files. Try and see if the manual works for you, while keeping in mind that there is always another easier way out - DearMob iPhone Manager - when you are about to give up changing where iTunes stores backups manually.
Quick & Easy - A No-brainer Way to Change iTunes Backup Folder
DearMob iPhone Manager lets you easily relocate iTunes backups to other locations including partition D:/E:/F:, external hard drives, USB flash drives, NAS etc.
- Change iPhone backup location - Selectively backup iPhone data to any location;
- Reduce backup file size - Selectively backup iPhone data without Photo;
- DRM remove for backup - Backup purchased iTunes music, videos, audiobooks to any location;
Follow the steps below after downloading DearMob iPhone Manager on your computer and cable connect iPhone/iPod/iPad to PC.
Option 1: Directly change the iPhone backup location entirely
Step 1. Go to DearMob and click "Backup & Restore" tab
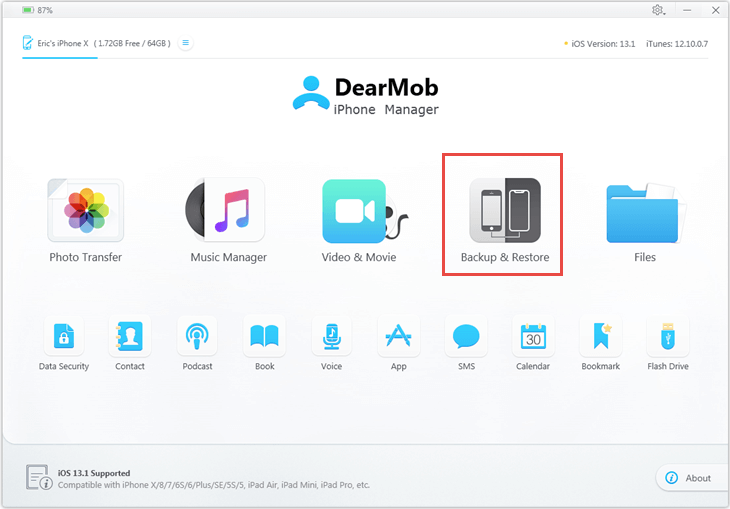
Step 2. Click the "Change Path" button to select a new iPhone backup location.
Then, you can backup your iPhone as usual while the files are all saved in the new place.
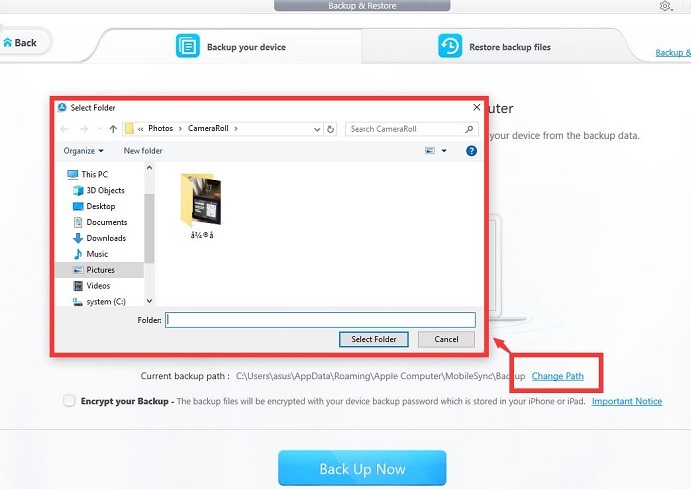
Option 2: Change the backup location for each file type
Step 1. Click on the gear wheel icon icon on the top right corner of DearMob iPhone Manger;
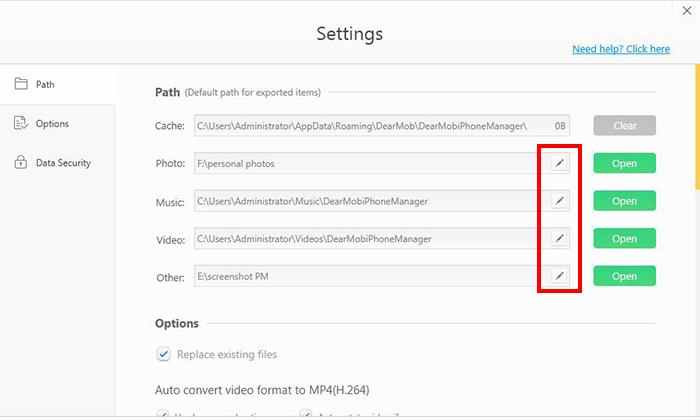
Step 2. Under the Path tab, click the "Pen" icon to edit default path for each item;
Step 3. Done! Enojoy your backup files in places other than partition C.
For detailed guide on backing up iPhone data selectively without iTunes, you can refer to how to backup iPhone without iTunes.
Final Words:
Why must we backup iPhone to only one place using iTunes? Why can't we choose what we want to back up and where to back up our data? DearMob iPhone Manager holds the key to these appeals by offering a selective iPhone data backup solution to users who hate to back up all iPhone data to one fixed place.







