iPhone to external hard drive backup software is your saver this time! No iTunes needed, no terminal commands needed.
Not enough storage space on your Macbook Pro/Macbook Air or Windows computer for iPhone backup files, iPhone photos and videos? Here you can instantly and directly backup iPhone to external hard drives, SSDs flash drives, CD-RW discs, and even NAS devices without taking up any computer storage space, with ENCRYPTION!
Backup iPhone 16/15/14/13/12/11/X/8/7 to External Hard Drive without iTunes
DearMob iPhone Manager is a professional iPhone backup tool designed to sync and backup iPhone without data loss and with encryption.
1. Supports for Direct-attached storage (DAS) and Network-attached storage (NAS), thus allowing users to backup and transfer iPhone data directly to external hard drives, USB drives, CD-RW, as well as NAS devices.
2. Handles 12 types of iPhone data including Photo, Music, Video, Book, Calendar, SMS, Contact, and lets you choose where to backup iPhone to.
3. One-click change iPhone backup location to wherever you want.
How to Back up iPhone to External Hard Drive Directly
To move the whole iPhone backup file to external hard drive is super simple in DearMob iPhone Manager.
Step 1. Go to DearMob and click "Backup & Restore" tab
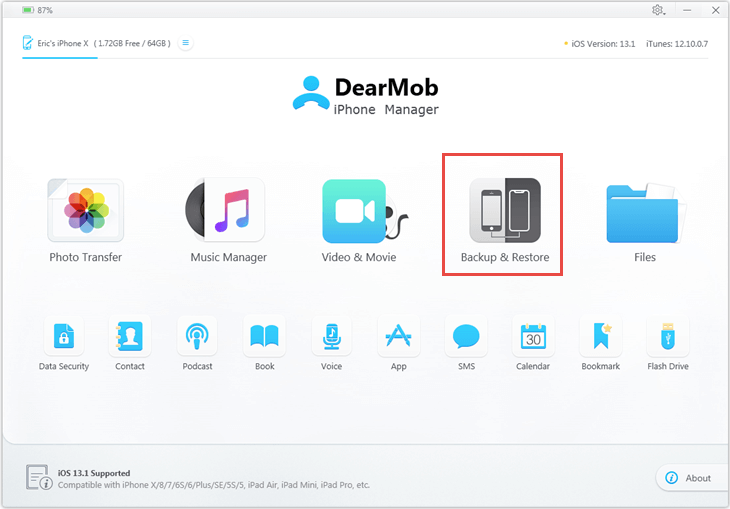
Step 2. Click the "Change Path" button and choose the external hard drive as your new iPhone backup location.
Then, you can proceed backing up your iPhone by clicking the Backup Now button.
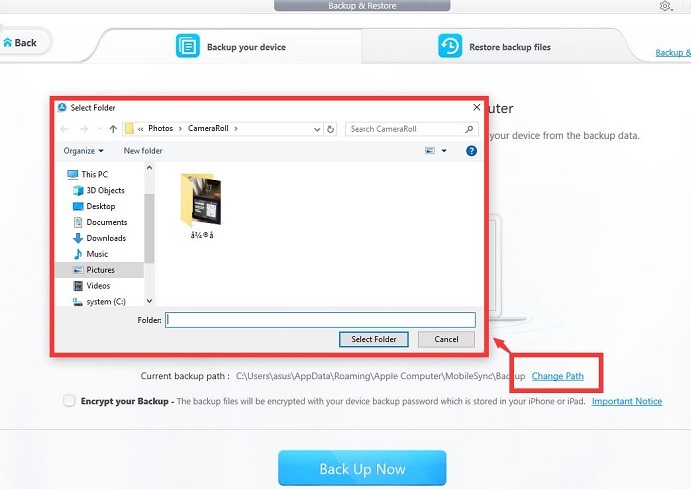
How to Backup iPhone to External Hard Drive Seperately
DearMob iPhone Manager allows you to save and backup iPhone videos, music, iPhone photos and other data to external hard drives, SSD card, USB drives, HHD, CD-RW, directly without occupying any computer storage space.
Set iPhone Backup Location
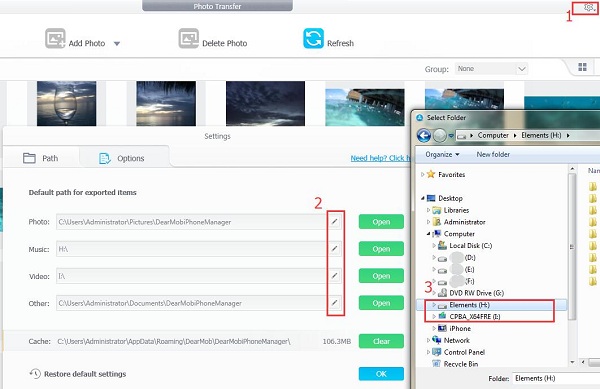
Step 1: Install DearMob iPhone Manager on your Mac or Windows computer and launch it;
Step 2: Connect your iPhone to computer via lightning cable;
This iPhone backup software will auto-detect your iPhone iOS device and build connection. The available storage, iOS version and battery status will also be presented for your consideration.
Step 3: Click gear wheel icon on the top right side;
A dialog window will pop up providing settings on Path and Options
Step 4: Click the "Pen" icon to edit default path for each items.
You can set the default export path of iPhone photo, music, video, and other data to target external hard drives respectively.
Backup iPhone Video to External Hard Drive
Since you've already set the default iPhone to external hard drive backup location, you can now backup iPhone videos:
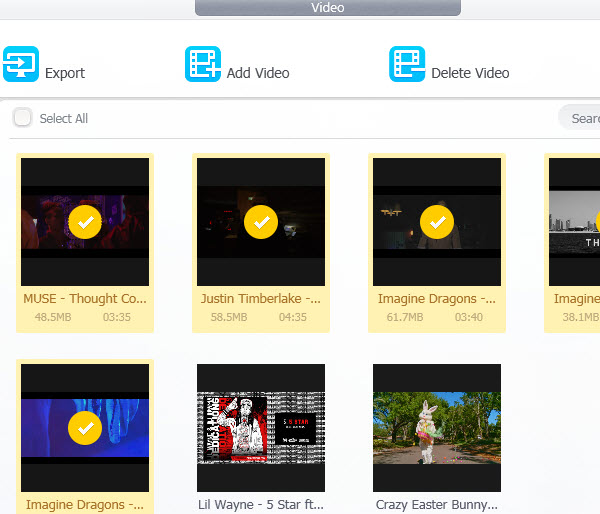
Step 1: Click DearMob iPhone Manager "Video" button;
Step 2: Select iPhone photos to transfer to external hard drive;
You can "Select All" video or select several video randomly.
Step 3: Click "Export" button to export iPhone videos to external hard drive;
Tip and Notes: It's also recommended that you backup iPhone text messages regularly when you need to put it away for a while.
Back up iPhone Photos Directly to PC External Hard Drive
Since you've already set the default iPhone to external hard drive backup location, you can now backup iPhone photos to PC and external hard drives/NAS:
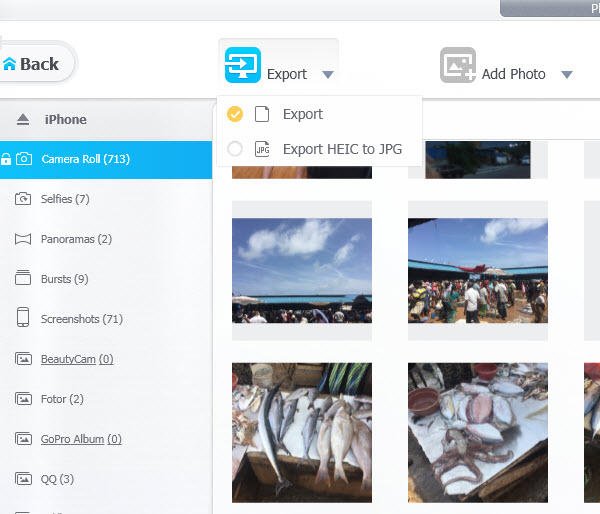
Step 1: Click DearMob iPhone Manager "Photo Transfer" button;
Step 2: Select iPhone photos to transfer to external hard drive;
You can "Select All" photos or select several photos randomly.
Step 3: Click "Export" button to export iPhone photos in original format or JPG;
iPhone live photos will be exported followed with an MOV file.
How to Backup iPhone to External Hard Drive using Terminal Commands
Step 1: Find your iTunes backup location
Step 2: Delete or move the existing backup files to an external hard drive or other places
Step 3: Use Terminal commands to establish a symlink/junction to tell your PC/Mac the new location of your backups
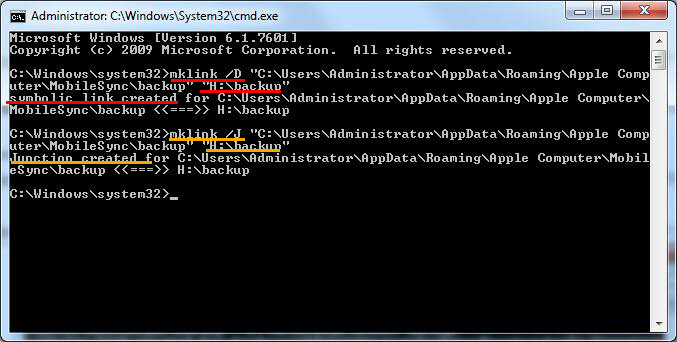
Step 4: Remember to disable automatic backups on your iPhone when connected to your computer
For detailed guide please visit - How to change iTunes backup location




