Setup as New iPhone or Restore from Backup? Find Your Answer Here
By Joakim Kling - Last Updated: Contact Author
"I'm trying to back up my phone before updating iOS, however when I plug in my phone, a message comes up asking whether I would like to set it up as a new phone or restore from a previous back up - I want to do neither. There is no option to back it up as its current state and I do not want to risk losing any photos because they haven't been backed up!"
"I've always started my phones as new. End up having to download everything again. Sometimes it can be a pain."
- Users from Apple Community and Forum
Just like the users above, there are quite a few users troubled by the problem of restoring from backup or setting up as new. Also, some people would like a third solution to manage their iPhone data with ease. Whether you meet this situation on your iPhone or iTunes, it's no longer your hassle. Just spend several minutes reading this quick tip and get to know all about iPhone restore or iPhone set up.
Part 1: Differences Between Set up as New iPhone & Restore from Backup?
There are two situations when users see Restore from Backup or Set up As New: one is seen on the iPhone, one is seen when connecting to iTunes. Some users would be confused cause they don't know which one to choose. Some people want a clean install but not sure whether they can partially restore cartain data to iPhone later; others don't know the specific difference between the two, and still others are afraid that the data will be all erased after selecting Set up as new. Based on when or under what circumstances you see the option, the action to take is slightly different.
1.1 If you see the option on iTunes because...
• You connect a functioning iPhone to iTunes for the first time, this intimidating wording is actually ambiguous and misleading. In fact, iTunes won't delete any existing data on iPhone if you select Set up as new iPhone. It just let iTunes know that this is a newly connected iPhone for iTunes, i.e., as compared to your other already synced iOS devices.
• You connect a malfunctioning iPhone to iTunes, and after you put iPhone into recovery mode or DFU mode, you will see this set up as new of restore from backup option. Then if you don't select a backup file, everything on your iPhone will be gone.
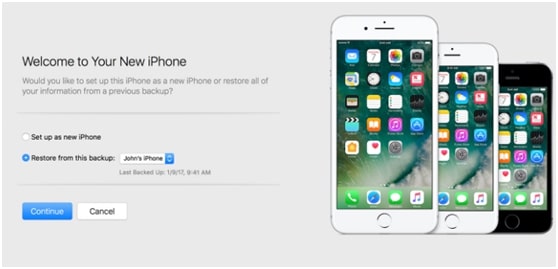
1.2 If you see the option on iPhone because...
• You have a brand new iPhone:
Set up new iPhone gives you a fresh start, and restore from backup can restore iCloud data from your old iPhone devices created with the same Apple ID.
Note: on iOS 12.4 and higher, you can use iPhone migration for peer-to-peer iOS data transfer.
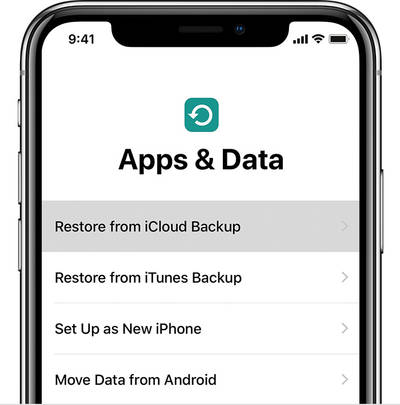
• You erase all content and settings on your iPhone:
Set up As New iPhone: Just like its literal meaning, setting up your phone as a new iPhone will let your iPhone start over without any existing data. It will set all your setting to default and remove all you downloaded apps. Also, your iPhone will have no files, no photos, no browsing history or videos. If you want a brand new start, you can try this option.
Restore from Backup: Restore from backup will restore all data you backed up to your iPhone, including history, messages, settings, photos, documents, contacts and other data. But you can't preview or select the data before restoring, which means you have to restore the whole backup content to your iPhone. What's worse, it will wipe all existing data on your iPhone.
Part 2: Will I Lose Data When Setting up My iPhone as New?
Before answering this question, we need to figure out why did this message pop up? Actually, you may meet this situation both on your iPhone and iTunes.
• This choice is seen on the iPhone generally because:
1. The phone is new;
2. The phone Settings > General > Erase All Content and Settings operation;
3. The mobile phone is put into the recovery mode or DFU mode on iTunes to fix certain issues.
In this situation, Setting up as new means you don't want to restore any backup to this phone and it doesn't have any data.
• This choice is seen on iTunes generally because:
1. The phone is new and connected to iTunes for the first time,
2. It is also possible that the phone has content, but it's the first time to connect to iTunes. At this time, many users are more confused and worried about that Set up as new will erase the data on iPhone.
So will I lose data when setting up my iPhone as new on iTunes?
No. If you see this message on iTunes while connecting your iPhone and click on Set up As New iPhone, don't worry and iTunes won't wipe your data. It just tells iTunes this is a newly connected device, you can choose set up as new, then start managing your device with iTunes. Content on iPhone will be displayed on iTunes.
Part 3: Can You Restore from Backup after Setting up as New iPhone?
Yes. If you mistakenly tap at Set up as New iPhone on your device, you can go to Settings to enable iCloud syncing. Or you can go to Settings > General > Reset > Reset All Content and Settings, this operation will erase your iPhone and bring you to the Get Started screen again, then you can choose to restore from iCloud backup.
Note:
Restoring from iTunes/iCloud backup means removing all existing data on your iPhone and replacing with the backup content (The premise is that you have a backup). Of course, there are certain requirements for the backup iOS version when you want to restore.
However, after restoring from backup, all your backup content will show on your iPhone including settings, accounts, purchased music, movies, books and other files you backed up. That is to say, you can only restore the whole backup without selecting or previewing.
Why not choose a better solution? You can selectively export some important files to a Windows/Mac computer and then restore from backup. To achieve this aim, just skip to Part 4.
Part 4: How to Do a Clean Install of iPhone But Keep Certain Type of Data?
For the purpose of doing a clean install of iPhone but keeping certain types of data, you can rely on iCloud to backup your vital data and then restore certain data via iCloud syncing. But iCloud only offers 5 GB free space.
Obviously, this method is not an ideal option to selectively restore a backup, let alone there are some data that iCloud can't back up. To solve this issue, an impressive iOS data manager like DearMob iPhone Manager may be helpful! It can help you backup iPhone data like photos, contacts, videos, music and more to computer and then you can choose to restore from iTunes or iCloud Backup. Check some main feature for restoring:
• One-click to backup your iPhone without iTunes or iCloud;
• Selectively backup your iPhone data to computer;
• Restore your backup from a local computer easily;
• 100% safe to protect all your iPhone data.
Step 1. Download and install DearMob on your PC (DearMob iPhone Manager for Windows  ) or Mac ( DearMob iPhone Manager for Mac
) or Mac ( DearMob iPhone Manager for Mac  ). Click on the Photos tab (Here we take photos as an example, you can choose other data you want to selectively backup and restore).
). Click on the Photos tab (Here we take photos as an example, you can choose other data you want to selectively backup and restore).
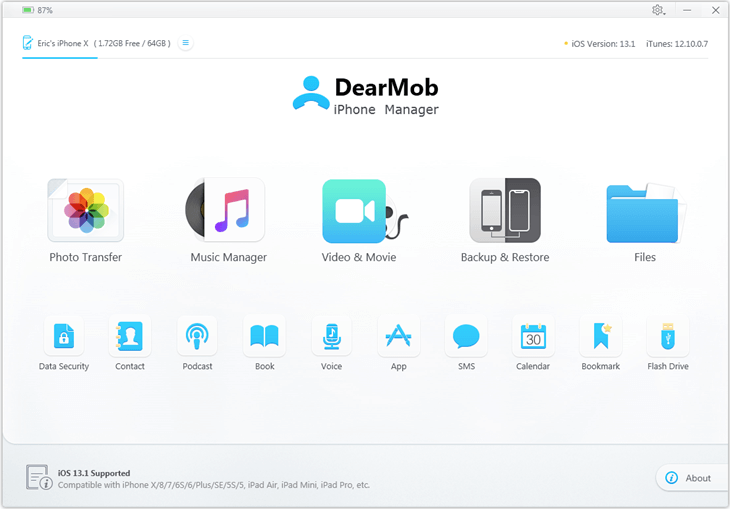
Step 2. Select the photos you want to backup to computer and click on Export.
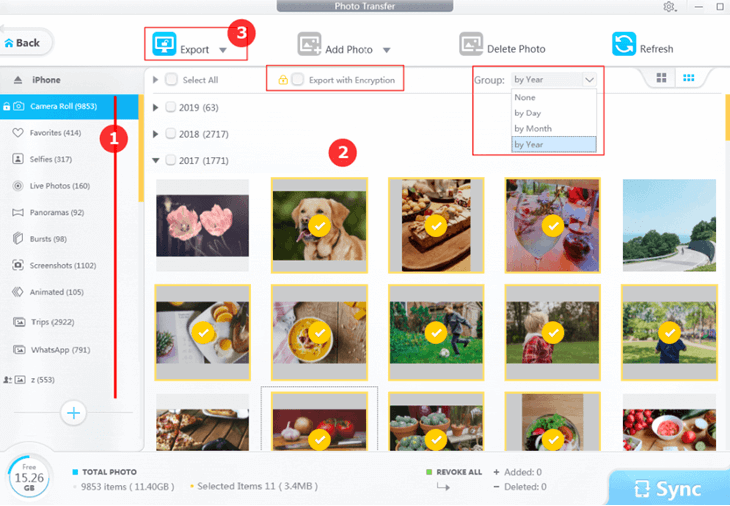
Step 3. Now you can restore from backup on your iPhone. Use DearMob iPhone Manager to import the data you just exported. Click "+" to create a new album and then click on Add Photo to import photos from your computer. Hit Sync to confirm your operations.
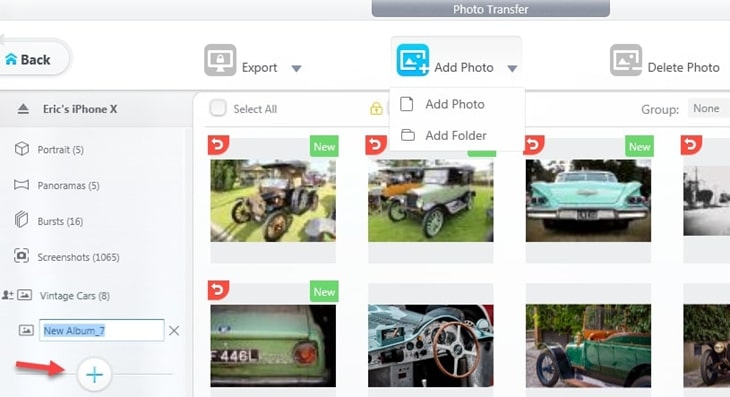
Final Words
After reading this article, you should know all about restoring from backup and setting up as new. If you want to use a new iPhone without any data, then set up as new is right for you. If you want to get your previous backup content to your iPhone then you can choose this one. For users who want to selectively backup and restore data, DearMob iPhone Manager will help you out.




