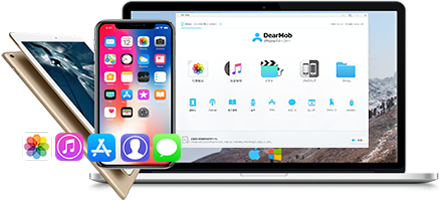iTunes��iCloud����iPhone8�����ł��Ȃ��EiPhone8�������s�̊��S��b5���ʼn���
iPhone8�̐V�@�\�𑁂߂ɑ̌�����������A�����Ă���iPhone7/6s /6/se/5s����iPhone8�ɏ�芷���悤�Ǝv���l���������܂��ˁB�������A�ŐV��iPhone8�ɂ���Ɗ��������ʁA�uiPhone8�o�b�N�A�b�v�̕����v�Ƃ������ʓ|�Ȃ��Ƃ�����܂��B
iTunes��iCloud�ŌÂ�iPhone8�̃f�[�^���o�b�N�A�b�v���āA������iPhone8�W�փf�[�^��������͈̂�ʓI�ȍ�Ƃł��B�������AiTunes�ł��AiCloud�ł��A�uiPhone8�����ł��Ȃ��v�uiPhone8�������i�܂Ȃ��v�uiPhone8 �������r���Ŏ~�܂����v�c�Ȃ�ăh���u�����悭�N���邻���ł��B
���̂��߁A�{�L����iPhone8�����ł��Ȃ��EiPhone8�������s���̊��S���O��I�ɉ�����悤�Ǝv���܂��BiPhone8��j�����ďC�����K�v�ȂƂ��A��ނ����������Ȃ���Ȃ��Ȃ����ɂ��������܂��BiPhone8�փf�[�^�����ł��Ȃ��ƍ����Ă���l�͕K���ł��B
�@��ύX�̎��AiTunes���g���₷��iPhone�o�b�N�A�b�v�����\�t�g�I
�������IiTunes��iCloud����iPhone�o�b�N�A�b�v�E�����ł���\�t�g�I
�ʐ^�E���y�E�r�f�I�E�A�v���E�A����E���b�Z�[�W�E�E�E�w�ǂ�iPhone�f�[�^���܂邲�ƂɃo�b�N�A�b�v�E�����I�P�N���b�N�����̊ȒP����ŁA��iPhone����ViPhone�Ƀf�[�^�ڍs����\�B�������AiPhone�o�b�N�A�b�v�������Ԃ��Ԃ��ʐߖ�BiPhone 8/X�o�b�N�A�b�v�����̎��ADearMob iPhone�}�l�[�W���[�ɔC���I
iPhone�o�b�N�A�b�v�����p�`DearMob iPhone�}�l�[�W���[

 FAQ
FAQ ����K�C�h
����K�C�h

 iPhone8����
iPhone8����