- iTunes�EWi-Fi�Ȃ���iPhone���ȒP�E�����Ƀo�b�N�A�b�v�E�����ł���G
- �ʐ^�≹�y�A�r�f�I�A�A����Ǘ~�����f�[�^�݂̂̃o�b�N�A�b�v���\�G
- �X�ɁA�ȑOiTunes�o�b�N�A�b�v���ꂽiPhone�����̂܂ܕ����ł���G
�y�v��z
�V����iPhone�ɋ@��ύX����ہA��iPhone�̃f�[�^��iTunes�o�b�N�A�b�v���畜�����悤�Ƃ���ƁA�ǂ����Ă������ł��܂���I�Ƃ�����肪����܂��B
�{���́AiTunes�o�b�N�A�b�v���畜���ł��Ȃ����̑Ώ��@��������Ă����BiTunes�o�b�N�A�b�v���畜���ł��Ȃ��č��������ɖ𗧂\�����[�V���������ڂł��B

iTunes����iPhone�o�b�N�A�b�v������ہA�����ł��Ȃ��g���u�����悭���X�������܂��B
����͂Ȃ��ł��傤���H
���́AiTunes�o�b�N�A�b�v���畜�����ł��Ȃ������͑���~�X��݊����̖��A�e�ʕs���A�s���G���[���A�l�X������ƍl�����܂��B
����iTunes�o�b�N�A�b�v���畜���ł��Ȃ��ꍇ�̑Ώ��@10�����Љ�܂��BPC�ɂ悭�킩��Ȃ��l�ł��A�ȉ��̑Ώ��@�𗘗p���āAiTunes����iPhone���ł��Ȃ��g���u����w�lj������邱�Ƃ��ł��܂��B
iTunes�o�b�N�A�b�v���畜���ł��Ȃ��ꍇ�̑Ώ��@�ɂ��ẮA�����ɂ���ĈقȂ�܂��B
�������A���m�����Ȃ���ʐl�������𐳂����T���o���͖̂w�ǖ����ł��傤�B
iTunes�o�b�N�A�b�v���畜���ł���uDearMob iPhone�}�l�[�W���[�v���g���āA�������킸�����ꔭ�������邱�Ƃ��ł��܂��B
DearMob iPhone�}�l�[�W���[�͂���y��iPhone�̃o�b�N�A�b�v��������������APC��iOS�f�o�C�X�̃f�[�^�]�������邱�Ƃ��ł���c�[���ł��B�ȉ��̓����������Ă��܂��B
�� Wi-FI�EiTunes�s�v�ŁA����iPhone���ۂ��ƃR�s�[������A���������肷�邱�Ƃ��ł���B
�� iTunes�Ńo�b�N�A�b�v���ꂽiOS�f�o�C�X�̃t�@�C����F�����ĕ������邱�Ƃ��ł���B
�� iPhone�̎ʐ^�≹�y�A�r�f�I�A�A����A���M���A�{�C�Y�������ʂɃG�N�X�|�[�g�ƃC���|�[�g�ł���B
�� 2�A3�N���b�N������iPhone���o�b�N�A�b�v�E�������邱�Ƃ��o����B
�� iTunes��葬���X�s�[�g��iPhone�o�b�N�A�b�v�ƕ������s����B
����ł�DearMob iPhone�}�l�[�W���[��iTunes�o�b�N�A�b�v���畜������菇��������Ă����܂��B
�����F�@DearMob iPhone�}�l�[�W���[���茳�̃p�\�R���ɖ����_�E�����[�h�E�C���X�g�[�����Ă��������B
Step1.�@�\�t�g���N��������AUSB�P�[�u���ł�������iPhone���p�\�R���ɐڑ����܂��BiPhone�ł́uiPhone��M�����܂����v���\�������̂ŁA�u�M������v�ƃ^�b�v���Ă��������B����ƁAiPhone��DearMob iPhone�}�l�[�W���[�Ŏ����I�Ɍ��o����܂��B
Step2.�@�\�t�g�̎��ʂɁA�u�o�b�N�A�b�v�v�A�C�R����I�����܂��B

Step3.�@��ʏ㕔�́u�o�b�N�A�b�v�t�@�C�����v���N���b�N����ƁA�ȑOiTunes�Ńo�b�N�A�b�v���ꂽiOS�f�o�C�X�̃t�@�C�����S���\������܂��B
Step4.�@���̒��ɕ���������iOS�f�o�C�X�̃t�@�C����I�����āA�u�����������v�{�_���������N���b�N���܂��B��������ƁAiTunes�o�b�N�A�b�v����������܂��B
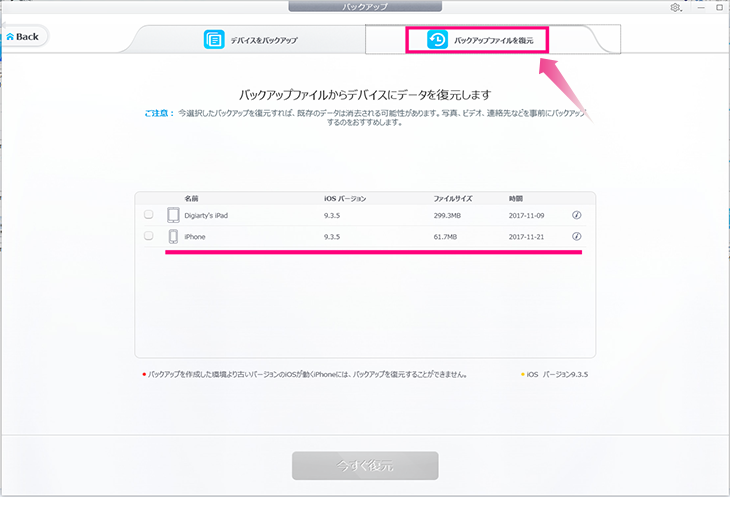
�֘A�L���FiTunes��֓��{���\�t�gTOP8�biPhone/iPad�f�[�^�Ǘ����ȒP�ɁI����
iCloud�́uiPhone��T���v�@�\��L���ɂ��Ă���ꍇ�AiTunes����iPhone�o�b�N�A�b�v�����邱�Ƃ��ł��܂���B�F�����iPhone ��iTunes����o�b�N�A�b�v������ہA���̈���͖Y��Ă��܂��ꍇ�������ł��B
iTunes�̃o�b�N�A�b�v���畜�����ł��Ȃ���肪�N��������AiPhone ��́uiPhone��T���v���ɂ��Ă��邩�m�F���Ă��������B
��iCloud�́uiPhone��T���v���ɂ��Ă��邩�m�F������@�F
iPhone �̃z�[����ʂ���u�ݒ�v�A�v�����uiCloud�v���uiPhone��T���v��I�����܂��B���������Ă��A�uiPhone��T���v��L���ɂ��Ă���ꍇ�A�X�C�b�`���I�t�ɂ��āA Apple ID�̃p�X���[�h����͂���悢�ł��B

iPhone ��iTunes�o�b�N�A�b�v������ہA�ڑ��ł��Ȃ��G���[�ŁA��肭iPhone�o�b�N�A�b�v���ł��Ȃ����Ƃ�����܂��B
���̂��߁AiTunes�̃o�b�N�A�b�v���畜�����ł��Ȃ��g���u��������������A�X�V�v���O��������iTunes�̃o�[�W�����͍ŐV�ł͂Ȃ������m�F���Ă��������B
��iTunes�̃o�[�W�����̃A�b�v�f�[�g���@�F
�p�\�R�����iTunes���N�����A�㕔�ɂ��郁�j���[�o�[����A�u�w���v�v>�u�X�V�v���O�������m�F�v�̏��ɑI�����Ă��������B���g����iTunes�͍ŐV�o�[�W�����łȂ��ꍇ�́A��ʎw���ɏ]���āA�ŐV�o�[�W�������_�E�����[�h�ƃC���X�g�[������悢�ł��B

�����ڂ͐ڑ�������������A�f�������肷��P�[�X������ꍇ�A�������A�ڑ��p��USB�P�[�u���͖�肪����\���������ł��B
�����������A�ʂ�USB�P�[�u���ɐ�ւ���K�v������܂��B
�܂��A�����ڂ�USB�P�[�u�������Ȃ��ł����AiTunes�̃o�[�W�������ŐV�������̂ɁA�ڑ��ł��Ȃ��G���[��iTunes����iPhone���ł��Ȃ����Ƃ�����܂��B�����������̌����͂��g����USB�P�[�u����Apple������Lightning�P�[�u���ł͂Ȃ���������Ȃ���ł��B
�]���A����Lightning�P�[�u�����g�p���鎞�A�s��������iPhone��iTunes�͏�肭�ڑ��ł��Ȃ��s�������܂��BiPhone ��iTunes�o�b�N�A�b�v������ہA�ł�����菃���i��Lightning�P�[�u���𗘗p���Ă��������B
USB�P�[�u���̖��ȊO�AiTunes�\�t�g�̕s��Őڑ��ł��Ȃ��AiTunes����iPhone���ł��Ȃ��g���u���������N�����\��������܂��B
���̖����������邽�߂ɂ́A��xiTunes���폜���Ă���ăC���X�g�[�����Ă݂܂��傤�B���ʓ|�ł����A�ăC���X�g�[�����邱�Ƃɂ��AiTunes����iPhone�̃o�b�N�A�b�v�������ł��Ȃ����������ł��邩������܂���B
�֘A�L���F������IWindows10��iTunes���N�����Ȃ����̉�������������
�E�C���X�N����h�䂷�邽�߁A�����̕��̓p�\�R�����ɃZ�L�����e�B�\�t�g���������Ă��܂��B�������AiTunes����iPhone�o�b�N�A�b�v������ہA�p�\�R�����̃Z�L�����e�B�\�t�g���N�����Ă���ƁA�ז��ŏ�肭�i�܂Ȃ����Ƃ�����܂��B����̓Z�L�����e�B�\�t�g��Apple��Ђ̐��i�Ƃ̑�������������ł��B
�������AiTunes�o�b�N�A�b�v����̕��������s������A��x�p�\�R����̃Z�L�����e�B�\�t�g���ꎞ�ɒ�~���Ă���AiPhone�̕�������蒼���܂��B
iPhone�̃o�b�N�A�b�v���X���[�Y�ɕ������邽�߁A�������iOS�f�o�C�X�͋e�ʂ��\���ɕۏ��Ȃ���Ȃ�Ȃ��ł��B�@��ύX�̎��A�������iOS�f�o�C�X�iiPhone 11�j�͂܂��g�������Ƃ��Ȃ��̂ŁA�e�ʂ͏\���Ŗw�ǖ��Ȃ��ł��B
�������AiTunes�̃o�b�N�A�b�v���畜�����ł��Ȃ��g���u�������������ꍇ�A�O�̂��߁A��x�m�F���Ă��������B
�������e�ʂ͕s���ɂ͂Ȃ�ƁA�ꕔ�s�v�ȃA�v����f�[�^���폜���Ă݂܂��傤�B
��iPhone�̋e�ʂ��m�F������@�F
iPhone�̃z�[����ʂ���u�ݒ�v�A�v�����u��ʁv���uiPhone�X�g���[�W�v�̎菇�Ŋm�F���邱�Ƃ��ł��܂��B
�Â�iPhone����V����iPhone �ɋ@��ύX����ہA������iOS�͍ŐV�o�[�W������ۏ��Ȃ���Ȃ�Ȃ��ł��B
�������AiTunes�𗘗p���āA�V����iOS�o�[�W����������iPhone�̃o�b�N�A�b�v���Ƃ�����A�Â�iOS�o�[�W����������iPhone�ɕ����ł��Ȃ��ł��B���̏ꍇ�A�u�o�b�N�A�b�v�����Ă��邩�A�������iPhone�ƌ݊������Ȃ����߂ɁAiPhone���ł��܂���ł����v�Ƃ������b�Z�[�W���|�b�v�A�b�v����ŁAiTunes �Ńo�b�N�A�b�v���畜���ł��Ȃ��g���u�����N���܂��B
�Â�iPhone�ƕ������iPhone���ŐV�o�[�W������iOS�ɃA�b�v�f�[�g���Ă���A�ēx�o�b�N�A�b�v�ƕ������s���܂��傤�B
iTunes�𗘗p���āA�Â�iPhone�̃f�[�^���o�b�N�A�b�v������AiPhone �ɕ��������肷�邱�Ƃ͒�Ԃł��B
iTunes�o�b�N�A�b�v�������Ƃ͎��̂悤�ł��B
Step1.�@�p�\�R�����iTunes�𗧂��グ����AiPhone ���p�\�R���ɐڑ����܂��B��������ƁAiTunes�͎����I��iPhone ���F������܂��B
Step2.�@iTunes���ʂ̍���̃f�o�C�X�A�C�R����I�����A�T�C�h�o�[����u�T�v�v���N���b�N���܂��B
Step3.�@��́A�u�o�b�N�A�b�v�v���̉��ɂ���u�o�b�N�A�b�v���v���N���b�N���܂��B
Step4.�@�uiPhone�̖��O�v�ŕ����������o�b�N�A�b�v��I��ł���A�u�����v���N���b�N���܂��B����ŁAiTunes����iPhone�o�b�N�A�b�v�����邱�Ƃ��ł��܂��B
 �@iPhone�̃o�b�N�A�b�v���Í������Ă����ꍇ�A�Í������������邽�߂̃p�X���[�h����͂���K�v������܂��B
�@iPhone�̃o�b�N�A�b�v���Í������Ă����ꍇ�A�Í������������邽�߂̃p�X���[�h����͂���K�v������܂��B

�y�����z�uiTunes���g�����͖̂ʓ|���������v�Ƃ����l��iTunes�̑���ɂȂ�ADearMob iPhone�}�l�[�W���[��iPhone�o�b�N�A�b�v�����܂��傤�B