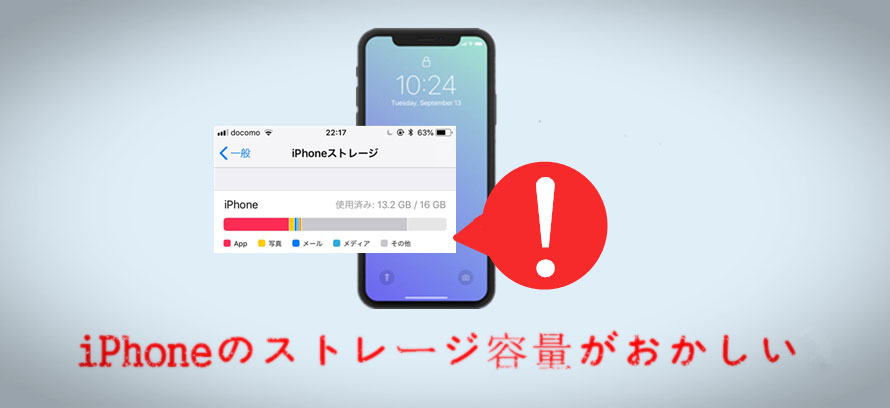
「iPhoneのストレージ容量がおかしいと感じます。明らかにそんなに多く使ってないのに、空き容量不足と表示されています。また、写真や書類などのデータファイルを消えても減らないです。」
iPhoneを利用している時、あなたは上述のような経験がないでしょうか?実は、「iPhoneのストレージの残り容量がおかしい」「iPhoneの容量が正しく表示されない」という問題で頭を悩ませる人はたくさんいるようです。
というわけで、今回はiPhoneのストレージ容量がおかしい時に試すべき対策について詳しく紹介していきます。iPhoneの容量がおかしくて消しても減らない場合、本文の対策で治ると思います。
 <この記事の目次>[非表示表示]
<この記事の目次>[非表示表示]
(一)iPhoneのストレージ容量がおかしい?
(二)iPhoneのストレージ容量がおかしい時に試すべき対策1. iPhoneの容量確認
(三)iPhoneのストレージ容量がおかしい時に試すべき対策2. iPhoneの空き容量を増やす
-

iPhone・iPadデータを簡単に転送・管理!!
DearMob iPhoneマネージャー-超かんたん且つ高速でiPhone・iPad の写真や動画、音楽、着信音、連絡先、PDFファイル等のデータをパソコンに転送、バックアップすることができます。iPhoneのストレージ容量がいっぱいになった時、写真・動画・連絡先・アプリ・メッセージ・電子書籍など大きいサイズのデータをパソコンに移動しましょう。
(一)iPhoneのストレージ容量がおかしい?
iPhoneを快適に使用するためには、常に十分なストレージの空きを確保することが必要です。 iPhoneのストレージ容量はご購入の際、16GBから512GBまで選ぶことができます。写真や動画、音楽、アプリを保存するには、iPhoneのストレージ容量をどんどん消費します。だから、気付かないうちに、iPhoneの空き容量が少なくなって、新しい写真やビデオの撮影、アプリのインストールができなくなる可能性があります。
しかし、「ストレージの空き容量がありません」と表示されていますが、そんなに多く使っていないのに…
今「iPhoneのストレージは異常に増えた」「iPhoneのストレージ容量がおかしい」というヘルプの声が多いです。例えば↓↓
「iPhoneのストレージがおかしいです。内訳と比べても使用済み容量が圧倒的に多いです。各アプリのキャッシュを消したり、iPhoneを再起動したりしても変わりませんでした。」―ヤフー知恵袋
「iPhoneのストレージ容量がおかしいです。あきらかに11GBなんで使ってないのに…」―ヤフー知恵袋
「助けてください!iPhoneが容量がまだたくさんあるのに空き容量不足と表示されていて同期できません。」―ヤフー知恵袋
「使用可能なストレージの容量がおかしいです。写真を削除しても空き容量を増えていません。」―ヤフー知恵袋
iPhoneの使用可能なストレージの容量がおかしいと思います。

(二)iPhoneのストレージ容量がおかしい時に試すべき対策1. iPhoneの容量確認
iPhoneのストレージ容量がおかしいと思った時、最初に一体iPhoneのストレージが正しく表示されないのか、それともiPhoneの空き容量が確かに足りないのか確認すべきです。
通常、iPhoneのストレージ容量の消費状況はiPhone本体で確認することができます。
【iPhoneストレージの確認方法1】
「設定」>「一般」>「iPhoneストレージ」と進むと、現在どれくらいの容量を使用しているか、使用量が大きいアプリがどれかを確認することができます。
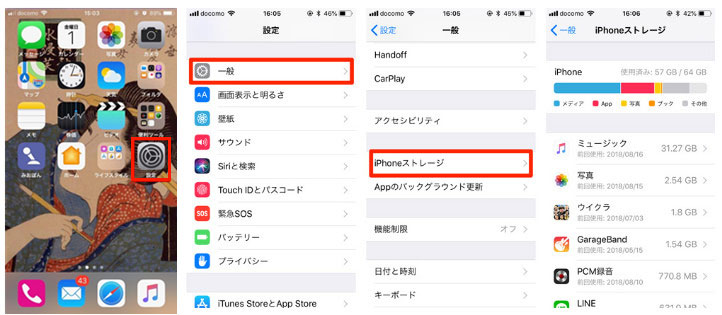
この方法でiPhoneストレージの使用状況や使った容量が多いアプリを確認することができます。でも、確認してもおかしいと思う時もあります。万が一、以下の方法を利用して、再確認してみてください。
【iPhoneストレージの確認方法2】
iPhone本体で容量を確認する他、iTunesに接続することで確認することができます。iPhoneの容量不足と表示していても、iTunesから違う結果が得られる可能性もあります。なので、iTunesを使ってiPhoneのストレージ容量をもう一度確認することをお勧めします。
ステップ1. iTunesを開き、USBケーブルでiPhoneをPCに接続します。
ステップ2. iTunesでiPhoneデバイスを選択し、「概要」の一番下にある横棒グラフで、本体ストレージ容量の使用状況が確認できます。
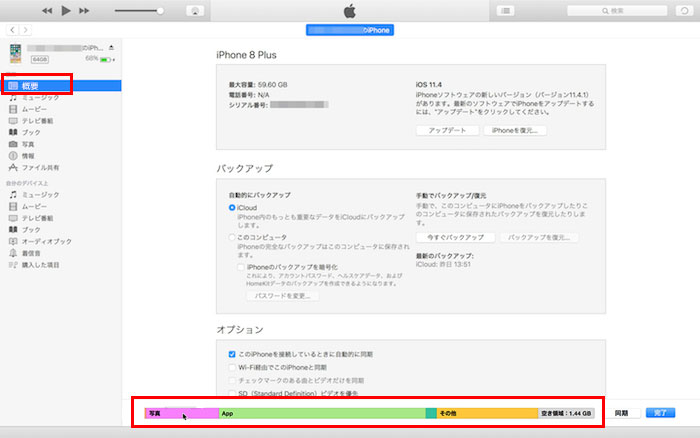
【iPhoneストレージの確認方法3】
iPhone管理ソフト「DearMob iPhoneマネージャー」を使うことで、iPhoneとPC間で写真やビデオ、書類、連絡先等のデータを転送するだけではなく、iPhoneストレージの使用状況を確認することも可能です。この機能は完全無料で使えるので、お使いのiPhoneのストレージ容量がおかしいと思ったら、DearMob iPhoneマネージャーで再確認してみましょう。
ステップ1. PCにインストールしたソフトを起動し、USBケーブルでiPhoneとPCを接続します。
ステップ2. iPhone上で「このコンピューターが信頼しますか」と出ると、「信頼」をタップします。
ステップ3. iPhoneがソフトで認識されたら、主画面の左上に接続したiPhoneの名前や残り容量、総容量が表示れます。
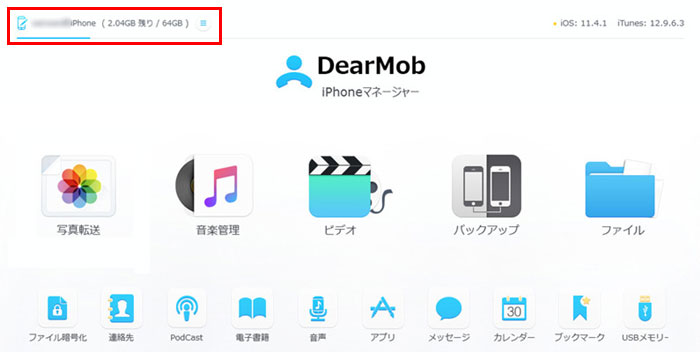
(三)iPhoneのストレージ容量がおかしい時に試すべき対策2. iPhoneの空き容量を増やす
iPhoneのストレージ容量がおかしいと思ったけど、iPhoneのストレージ容量の使用状況を確認した結果は確かに空き容量があまりない場合が多いです。そういう時、iPhoneを快適に利用するためには、空き容量を増やす必要があります。
でも、iPhoneの写真や書類データ等を消えても容量を減らないことが出会った人がいるみたいです。
一体どうすればiPhoneの空き容量を確実に増えるでしょうか?
次は、iPhoneのストレージ容量がおかしい時、空き容量を増やす効率的な方法を幾つ挙げられます。
1、写真やビデオを削除する
写真やビデオ等のメディアファイルは多く保存されたら、iPhoneの容量を圧迫します。だから、iPhoneの空き容量が足りない場合、最初に要らない写真やビデオなどを削除してください。
写真やビデオを消しても使用容量を減らないことが出る可能性があります。
その原因は、完全削除されていないと考えられます。
iPhoneは間違って削除された写真や動画を復元できるように、削除しても30日間は完全に削除されずに残ります。だから、写真やビデオを消しても使用可能な容量を増やしません。
【写真や動画を完全削除する手順】
STEP1:写真アプリを開き、[アルバム]>[最近削除した項目]をタップします。
STEP2:画面右上の[選択]をタップすると、30日内に削除した写真やビデオが表示されます。
STEP3:画面左下の[すべて削除]>[○枚の写真を削除]をタップすればOKです。
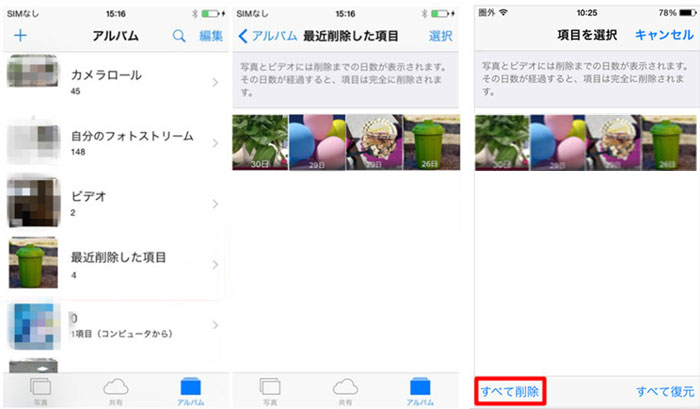
2、使用していないアプリを削除する
iPhoneではインストールするアプリは多い場合、たくさんの容量を食うです。だから、iPhoneの容量不足になったら、要らないアプリや利用頻度の低いアプリを削除してください。
「設定」>「一般」>「iPhoneストレージ」から、インストール済みのアプリの下に、前回の使用時期が表示されます。それを参考にして、アプリの削除を検討しましょう。
3、ブラウザとアプリのキャッシュの削除方法
iPhoneの「Safari」や「Google Chrome」等のブラウザやアプリを使用していると、キャッシュが溜まっています。それらのキャッシュを削除することで、iPhoneの空き容量を増やすことができます。
キャッシュを削除するやり方はアプリやブラウザによって異なるので、ここでは「Safari」を例として挙げられます。
【Safariのキャッシュを削除する方法】
STEP1:iPhoneの「設定」アプリを開き、少し下にスクロールして[Safari]をタップします。
STEP2:一番下にスクロールすると、[履歴とWebサイトデータを消去]が表示されます。それをタップしてください。
STEP3:最後に確認メッセージ内の[履歴とデータを消去]をタップすればOKです。
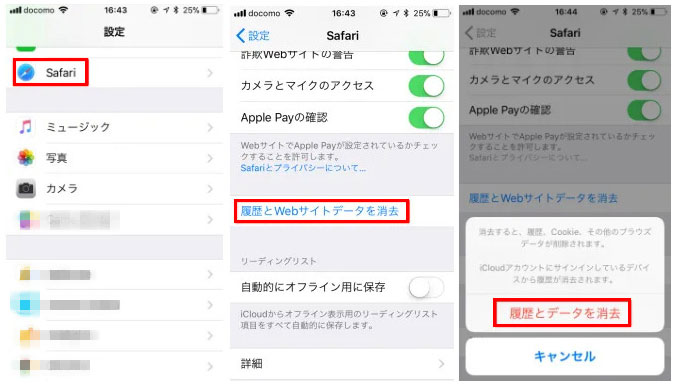
4、「その他」の容量を減らす
iPhoneストレージの使用状況の内訳には「オーディオ」「写真」「App」「書類とデータ」のほかに、「その他」という種類があります。
「その他」には、iOSやアプリが一時的に使用したキャッシュファイルやソフトウェア・アップデート、Siriの音声やシステムデータなどが含まれていて、サイズが数GBを超えてしまうこともあります。だから、「その他」が大きいのはストレージの空き容量を圧迫する原因の一つです。
そういう時、iPhoneの再起動をしてみましょう。それでも「そのほか」のファイルサイズが減らないと、iPhoneの初期化をするしかないです。
【iPhoneの初期化方法↓↓↓】
5、iPhoneの写真や動画等をPC移動する
上記の方法を試しても、iPhoneの空き容量はまだ足りない時、iPhoneの写真や動画等をPCに移動するのは効率的です。
USBケーブルさえあれば、エクスプローラーでiPhoneの写真や動画等をPCに転送することができますが、最新「デバイスが到達できません」「iPhoneの写真がPCに取り込みできない」エラーが頻発しています。だから、DearMob iPhoneマネージャーというiPhone管理ソフトを利用してiPhoneの写真や動画等をPCに転送するのがオススメです。
-

利用ツール:DearMob iPhoneマネージャー
初心者向けのiPhoneデータ管理ソフトとして、iPhoneをバックアップ・復元したり、PCとiPhone間でのデータやりとりも行えます。写真や動画だけではなく、音楽、PDFファイル、着信音、連絡先、ブックマーク、カレンダー等多様なデータ種類に対応しています。転送スピートが速くて、使い方も簡単です。
iPhoneの容量が足りないけど、大事な写真やビデオを削除したくない場合、DearMob iPhoneマネージャーでiPhoneの写真や動画等をPCに転送して保存しましょう。
【DearMob iPhoneマネージャーでiPhoneの写真をPCに転送する手順】
STEP1:DearMob iPhoneマネージャーでiPhoneの写真や動画等をPCに転送する手順
STEP2:iPhoneがソフトで認識されたら、主画面の「写真転送」をクリックします。
STEP3:iPhone写真の読み込み後、パソコンに移動したい写真を選びます。
STEP4:画面上部の「エクスポート」をクリックします。すると、iPhoneからPCへの写真移動が開始します。
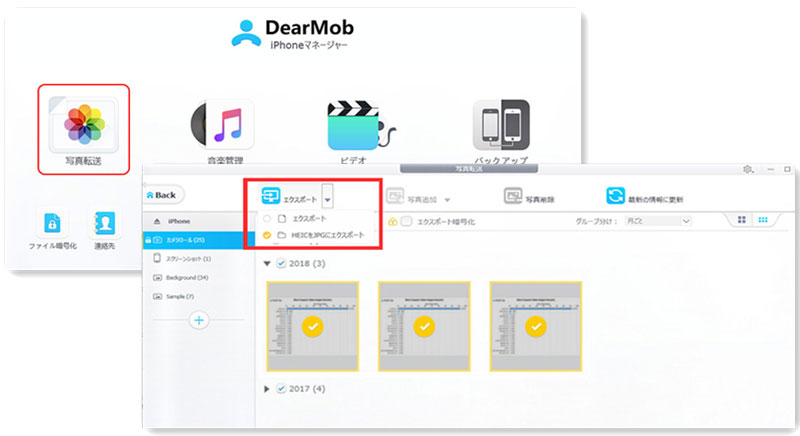
※ビデオ・連絡先・着信音・音楽等の転送手順も大体同じです。詳しくはこちらへどうぞ↓↓↓




