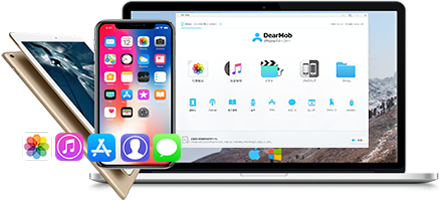iPhone�o�b�N�A�b�v�m�F�FiCloud��iTunes�o�b�N�A�b�v���e���m�F������@������I
�Â�iPhone����V����iPhone�ɏ�芷���鎞�AiPhone�̃o�b�N�A�b�v�������K�v�ł��B�������A
iPhone�o�b�N�A�b�v����������ǁA���g���m�F�ł��Ȃ��āA�uiPhone�o�b�N�A�b�v���������ł������ȁH�v�Ȃ�ƕs���ɂȂ邱�Ƃ�����܂��HiPhone�o�b�N�A�b�v�̕��������O�ɁA��xi
iPhone�o�b�N�A�b�v�t�@�C�����m�F����ō��ł��傤�B�ł́AiPhone�o�b�N�A�b�v�f�[�^���m�F����ɂ́A�ǂ���������ł��傤���H
�����ł�iCloud�o�b�N�A�b�v���m�F���邷����@��iTunes�o�b�N�A�b�v���m�F������@�����ꂼ�������܂��BiPhone�o�b�N�A�b�v�m�F���@��m�肽���l�͕K���ł��B
�@��ύX�̎��AiTunes���g���₷��iPhone�o�b�N�A�b�v�E�����\�t�g�I
iPhone�EiPad�EiPod��PC/Mac�̊ԁA�ʐ^�≹�y�A�r�f�I�A�d�q���ЁA�{�C�Y�����A�A�v���Ȃǂ̃f�[�^���ȒP�ɂ����ł����AiPhone�o�b�N�A�b�v�ƕ�������邱�Ƃ��ł���B�܂��AiPhone�t�@�C���Ǘ���f�[�^�ҏW�̋@�\�������Ă���B���@�\�̏�A�V���v�����ƃf�[�^�]���̑������ւ��Ă���BiTunes��փ\�t�g�Ƃ��čœK�I
iPhone�o�b�N�A�b�v�\�t�g�`DearMob iPhone�}�l�[�W���[

 FAQ
FAQ ����K�C�h
����K�C�h

 iPhone �o�b�N�A�b�v
iPhone �o�b�N�A�b�v