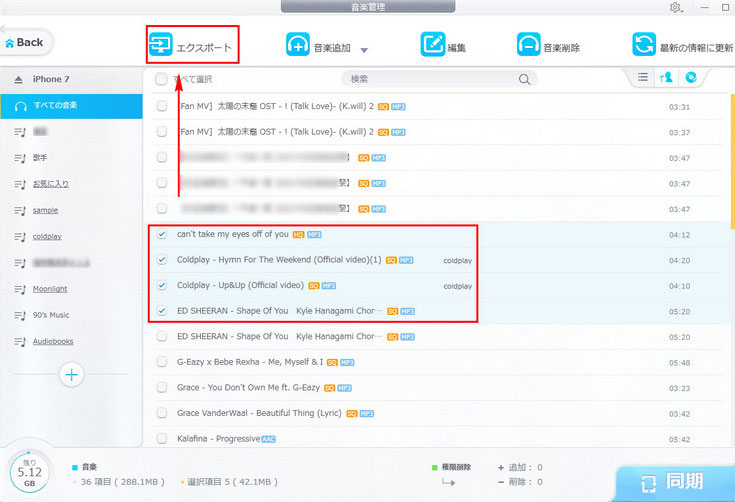�t���o�b�N�A�b�v�@VS�@�I��I�Ƀo�b�N�A�b�v�̈Ⴂ
1�AiTunes��DearMob iPhone�}�l�[�W���[�̗������AiPhone���t���o�b�N�A�b�v���邱�Ƃ��ł��܂��B�t���o�b�N�A�b�v����ꍇ�AiPhone�̃f�[�^��ݒ蓙��w�ǂɃo�b�N�A�b�v���邱�Ƃ��ł��܂��B
�I��I�Ƀo�b�N�A�b�v���鎞�A�K�v�ȃf�[�^�t�@�C���������o�b�N�A�b�v�ł���̂͂����Ƃ���ł����AiPhone�̐ݒ蓙���o�b�N�A�b�v�ł��܂���B�܂��AiTunes�ɑΉ��ł��Ȃ��f�[�^�̃o�b�N�A�b�v���s�\�ł��B
2�AiTunes��DearMob iPhone�}�l�[�W���[�Ŋ��S�Ƀo�b�N�A�b�v���ꂽiOS�f�o�C�X�̃t�@�C���͗��G�ȕ�����ŁA���O���ύX���ꂽ�̂ŁA����̃f�[�^���m�F�������͖̂w�ǖ����ł��B
DearMob iPhone�}�l�[�W���[��iPhone��I��I�Ƀo�b�N�A�b�v����ꍇ�A�摜�≹�y�A�r�f�I�A�A����APDF�t�@�C�����̃f�[�^��ʂɕۑ�����āA�ȒP�����R�Ɋm�F�E�����E�ҏW�E�������邱�Ƃ��ł��܂��B
3�AiTunes��DearMob iPhone�}�l�[�W���[��iPhone���t���o�b�N�A�b�v������AiPhone�ւ̕��������S�ɕ������邵���Ȃ��ł��B
�A�����ʐ^�A�r�f�I����I��I�ɕ����������ꍇ�ADearMob iPhone�}�l�[�W���[�ŕK�v�ȃf�[�^�������o�b�N�A�b�v���Ă��������B
4�AiPhone���t���o�b�N�A�b�v�������ꍇ�A�V����iOS����Â�iOS�ɕ������邱�Ƃ��ł��܂���BDearMob iPhone�}�l�[�W���[�𗘗p���āA�ʐ^��r�f�I�APDF�t�@�C�����̃f�[�^��I��I�Ƀo�b�N�A�b�v������A�Â�iOS�ɓ]�����ĕ\�����邱�Ƃ��ł��܂��B
5�A�t���o�b�N�A�b�v���ꂽiOS�f�o�C�X�̃t�@�C�������鎞�A�f�[�^�������\��������܂��B�]���āA������̏ꍇ��������邽�߁A���O�ɑ厖�ȃf�[�^��I��I�Ƀp�\�R���ɕۊǂ����ق����悢�ł��B
�֘A�L���FDearMob iPhone�}�l�[�W���[��iTunes��iCloud�̓O���r

 FAQ
FAQ ����K�C�h
����K�C�h