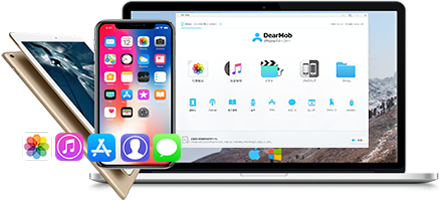1�A�Â�iPhone����iPhone�Ɉڍs�ł��Ȃ��f�[�^
iCloud ��iTunes�A����iPhone�o�b�N�A�b�v�����p�̃\�t�g�ł��AiPhone����iPhone�Ɉڂ��Ȃ��f�[�^������܂��B�Â�iPhone����iPhone�Ƀf�[�^��]�����鎞�ɒm���Ă����K�v������Ǝv���܂��B
�@SMS�AMMS��M�����A���[���̃f�[�^�͈ڍs�ł��܂���B
�AiPhone�̃A�v���f�[�^�͑Ώۏ��O�Ȃ̂ŁAiCloud ��iTunes��iPhone�Ƀf�[�^���ڍs����ƁAiPhone�̃A�v���f�[�^���Ȃ��Ȃ�܂��B
�B��w���������y��r�f�I�͌Â�iPhone����iPhone�Ɉڍs�ł��܂���B�ʂ̃c�[���ŗ��p���Ȃ���Ȃ�Ȃ��ł��B
2�AAppleID��p�X���[�h���o���Ă����ׂ�
AppleID��p�X���[�h�͔��ɏd�v�ȏ��ł��B�Â�iPhone����iPhone�ɋ@��ύX���ăf�[�^���ڍs����ۂɂ��AAppleID��p�X���[�h�̓��͂����߂邱�Ƃ�����̂ŁA�L�����Ă����ׂ��ł��B
3�A�V��iPhone���ŐV��iOS�o�[�W�����ɃA�b�v�f�[�g����
�V��iPhone��iOS���قȂ�ƁA�Â�iPhone�̃f�[�^�o�b�N�A�b�v���ł��Ȃ����ꂪ����܂��B�Ⴆ�A��iPhone��iOS�̃o�[�W�������ViPhone���Â��ƁA��iPhone�̃f�[�^�o�b�N�A�b�v���ł��܂���B���̂��߁AiPhone����iPhone�Ƀf�[�^�������p������ۂɁA���O�ɐV��iPhone���ŐV��iOS�o�[�W�����ɃA�b�v�f�[�g���Ă��������B
4�ALINE��Q�[���Ȃǂ̃A�v���f�[�^���ڍs����ɂ́A�ʂ̐ݒ�ň����p��
�O�q�̒ʂ�ALINE��Q�[���Ȃǂ̃A�v���f�[�^�� iCloud ��iTunes�A����iPhone�o�b�N�A�b�v�����p�̃\�t�g�ňڍs�ł��܂���B�������ALINE��ꕔ�̃Q�[���A�v���͎��̐ݒ�Ńf�[�^�̈����p�����ł��܂��B�A�v���ɂ���āA�f�[�^�̈����p�����@�͈قȂ�̂ŁAiPhone�֏�芷����O�ɁA�e�Ђ̐������Q�l�ɂ��Ă��������B
5�A�����Wi-Fi�Ɠd�����m�ۂł���ꏊ�Ƀf�[�^�ڍs���s���B
�Â�iPhone����iPhone�ɋ@��ύX���鎞�A�r����Wi-Fi�̓d�g���r��Ă��܂�����A�d���������Ă��܂����肷��ƁA�f�[�^�ڍs�����܂������Ȃ��ł��B����Ȃ��Ƃ�����邽�߂ɁAiPhone����iPhone�֏�芷���鎞�A�����Wi-Fi�Ɠd�����m�ۂł���ꏊ�Ɉړ����Ă��������B

 FAQ
FAQ ����K�C�h
����K�C�h