DearMob iPhoneマネージャー
- iPhone、iPad、iPod touchを丸ごとにバックアップしたり、復元したりすることができる!
- 写真・ビデオ・音楽・連絡先・メッセージ・電子書籍・ボイズメモ、着信音、ブックマークなどのデータを単独にバックアップ保存することも可能!
- iPhoneやiPadのバックアップ・復元に必要なのは、わずか2、3クリック。iTunesよりも断然使いやすい!
iPhone バックアップは様々なシーンで必要ですから、数多くのユーザーは定期的にiPhone バックアップを行います。
しかし、使えなくなったバックアップデータや、もういらないiPhone 古いバックアップをを削除したいですが、iPhone バックアップを削除する方法が知らないので、iPhone バックアップ削除できないです。
それでは、 iPhone バックアップ削除できないと困っている人のため、iTunes バックアップを削除する方法、またはiCloud バックアップを削除する方法をそれぞれ紹介します。不要なiPhone バックアップデータを削除したいなら、本文を参照して、iPhone バックアップを削除しましょう。
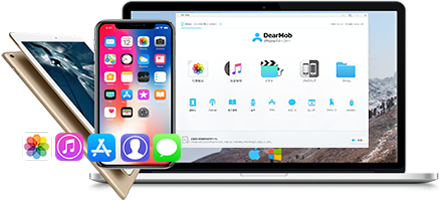
iPhoneユーザーの中に、iTunesでiPhoneのバックアップを定期的に取る人が多いでしょう。どんどんiTunesバックアップデータが溜ったら、PCの容量をいっぱに食います。なので、定期的に必要なくなったiPhone 古いバックアップを削除したほうがよいです。

次は、iTunes バックアップを削除する操作方法を詳しく説明します。WindowsとMac上でiPhone バックアップを削除する操作は少し違いがあるので、別々に説明します。
■WindowsでiTunes バックアップを削除
ステップ1. iTunesを立ち上げ、メニューバーから[編集]→[設定]の順にクリックします。
ステップ2. 「デバイス」をクリックしたら、「デバイス環境設定」画面が現れます。そこで、「デバイスのバックアップ」項目の中に、これまでのiOSデバイスのバックアップ一覧をチェックできます。
ステップ3.削除したいバックアップデータを選択し、「バックアップを削除」ボタンをクリックしてください。すると、不要なiTunes バックアップを削除することが出来ます。
※バックアップ項目上にマウスポインタを置くと、バックアップデータの詳細情報を確認できます。

■MacでiTunes バックアップを削除
ステップ1.iTunesを立ち上げ、メニューバーから[iTunes]→[環境設定]の順にクリックします。
ステップ2.「デバイス」を選択したら、「デバイス環境設定」画面が表示されます。そこで、「デバイスのバックアップ」項目の中に、これまでのiOSデバイスのバックアップ一覧を確認できます。
ステップ3.Windowsの場合と同様に、削除したいバックアップデータを選択し、右下にある「バックアップを削除」ボタンをクリックすると、不要なiTunes バックアップを削除することができます。
※バックアップ項目上にマウスポインタを置くと、バックアップデータの詳細情報を確認できます。

問題なく、iPhoneバックアップ・復元するには、やはりDearMob iPhoneマネージャー
iPhone・iPad・iPodデバイスのデータ管理ソフトとして、iPhone、iPad、iPod touchを丸ごとにバックアップしたり、復元したりすることが手軽にできます。バックアップ・復元に必要なのは、わずか2、3クリックで、iTunesよりも断然使いやすいです!バックアップ・復元のスピートも速いです。
iPhoneをバックアップ・復元したいときは、このソフトを試しみましょう。
また、写真・ビデオ・音楽・連絡先・メッセージ・電子書籍・ボイズメモ、着信音、ブックマークなどのデータを単独にバックアップ保存することも可能です!非常に便利なものでしょう。
●準備
(1)DearMob iPhoneマネージャーを手元のパソコンにダウンロード・インストールする。
(2)ソフトを起動した後、USBケーブルでiPhoneとパソコンを繋がる。iPhone側では「このコンピューターを信頼しますか」という提示がポップアップされる。「信頼」をタップしたら、ソフトでiPhoneが認識されます。

●iPhoneのデータを丸ごとにバックアップする
(1)主画面の「バックアップ」をクリックする。
(2)底部の中央にある青いボタン「今すぐバックアップ」をクリックすれば、iPhoneのバックアップが始まる。iPhoneバックアップの完了まで数分がかかるので、暫く待ってください。
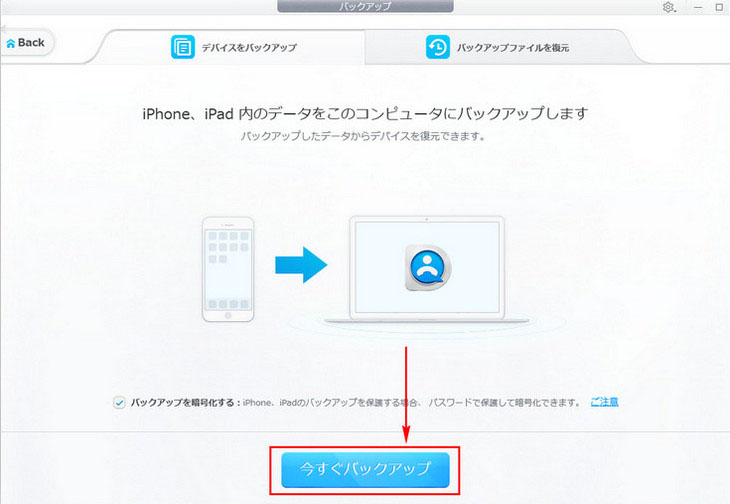
<ヒント>
あらかじめ、「今すぐバックアップ」ボタンの上にある「バックアップを暗号化する」の前にチェックマークを入れて、パスワードを入力すれば、バックアップを暗号化することができる
●バックアップされたiPhoneのデータを復元する
(1)主画面の「バックアップ」をクリックしてから、画面の上側にある「バックアップファイルを復元します」をクリックする。
(2)画面中央のボックスから復元したいデバイス名の前にチェックマークを入れる。
(3)底部の中央にある青いボタン「今すぐ復元」をクリックすると、iPhoneの復元がすぐ開始する。完了するまで、しばらくお待ちください。
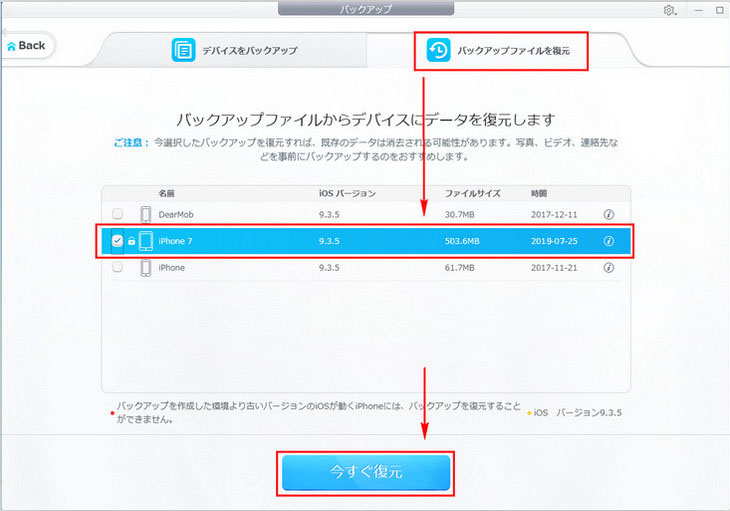
iTunesの他に、iCloudでiPhoneバックアップを取る人もたくさんいます。しかし、頻繁にiPhone バックアップをしたり、データを同期したりすると、iCloudの容量が足りなくなります。
そういう時、不要なiCloud バックアップデータを削除するのはおすすめです。
iCloud でiPhone バックアップデータを削除するには、三つの方法があります。次は一つずつ説明していきます。
■iCloud バックアップを削除する操作方法1〜iPhoneでiCloud バックアップを削除する
iOS 11以降:
ステップ1.iPhoneで「設定」アプリ>[自分の名前]>を開き、「iCloud」から「容量」に入ります。
ステップ2.「バックアップ」をタップし、そこから不要なバックアップデータに選択します。
ステップ3.「バックアップを削除」をタップしたら、必要なくなったiPhone 古いバックアップを削除することができます。
iOS 10以前:
ステップ1:iPhoneで「設定」>「iCloud」>「容量」を開き、「ストレージを管理」をタップします。
ステップ2.「バックアップ」欄の下から不要なiPhone バックアップデータをタップします。
ステップ3. 「バックアップを削除」をタップしたら、iCloudバックアップを削除することができます。

■iCloud バックアップを削除する操作方法2〜WindowsでiCloudバックアップを削除する
iPhoneだけではなく、iCloud for Windowsを利用すれば、Windows PCでiCloudバックアップを削除することができます。
ステップ1. iCloud for Windowsを開き、「ストレージ」を選択します。
ステップ2. 左側の「バックアップ」をクリックしてから、不要なiPhone バックアップデータを選択します。
ステップ3.「削除」をクリックすると、不要なiPhone バックアップデータが削除されます。
■iCloud バックアップを削除する操作方法3〜MacでiCloudバックアップを削除する
Mac PCでiCloudバックアップを削除することができます。操作方法は以下の通りです。
ステップ1. Macのメニューバーから 「システム環境設定」をクリックし、「iCloud」から「管理」を選びます。
ステップ2. 左側の「バックアップ」をクリックし、必要なくなったiPhone バックアップデータを選択します。
ステップ3.「削除」をクリックすると、不要なiPhone バックアップデータが削除されます。
iPhone バックアップデータを削除する方法は前述の通りです。iPhone 古いバックアップを削除したい場合、参照してやってください。しかし、上記の手順に従って操作しても、iCloud バックアップ削除できないトラブルを起こる可能性があります。
そういう時、以下の原因と対処法と考えらます。

原因1、48時間以内でiCloudのバックアップと復元を行う場合、iCloudバックアップに使用中のロックが掛かり、削除することができなくなります。
対処法:48時間後に、iCloud バックアップを削除してください。
原因2、 iPhone以外にiPadやMacも同じApple IDを利用している人の場合、iPhone 古いバックアップを削除しようとしても、iPadなどがiCloudの自動バックアップされているので、iPhone バックアップ削除できないです。
対処法:全てのデバイスで、iCloudの自動バックアップがされないようにして、48時間待 ってから、iPhone バックアップを削除してください。
原因3、現在、 iCloudをアプリのデータ保存場所として利用されています。iCloudの空き容量が少なくなって、 アプリのキャッシュデータが容量オーバーしていると、保存の途中で止まっている状態になります。その場合、iCloudは使用中という認識となり、iPhone バックアップ削除できないです。
対処法:iCloudのストレージプランをアップグレードします。或いは、、キャッシュデータが容量オーバーしているアプリのiCloud利用をオフします。