DearMob iPhone�}�l�[�W���[
iPhone��PC/Mac�̊ԁA�ʐ^�≹�y�A�r�f�I�A�d�q���ЁA�{�C�Y�����A�A�v���Ȃǂ̃f�[�^���ȒP�ɂ����ł����AiPhone�o�b�N�A�b�v�ƕ�������邱�Ƃ��ł���B�܂��AiPhone�t�@�C���Ǘ���f�[�^�ҏW�̋@�\�������Ă���B

��iPhone��ViPhone�ɋ@��ύX�������ꍇ�A�K�v�ȃf�[�^���ڍs����̂͂ƂĂ��d�v�ȍ�Ƃł��B��ʓI�ɁAiPhone����iPhone�փf�[�^�ڍs���闬��́u�Â�iPhone�̃f�[�^���o�b�N�A�b�v�v�\�u�ViPhone �Ńf�[�^���v�ł��B�������A�V����iPhone�Ƀf�[�^�ڍs����ꍇ�A
�Â�iPhone�̃f�[�^���o�b�N�A�b�v�ł��Ȃ��I
�o�b�N�A�b�v�f�[�^��ViPhone�ɕ����ł��Ȃ��I
�o�b�N�A�b�v�����ʐ^�≹�y���������I
�ȂǁA�l�X�ȕs����N���������Ƃ�����܂��B�@��ύX���鎞�A��iPhone����ViPhone�Ƀf�[�^�ڍs�����Ƃɍ���l�͈ӊO�ɑ����݂����ł��B
�Ƃ����킯�ŁA�{�L���͐V����iPhone�Ƀf�[�^�ڍs�������l�̂��߁AiPhone����iPhone�Ƀf�[�^�ڍs������@��O�������܂��B�ʐ^�≹�y�A����A�A����A�A�v���Ȃǂ̃f�[�^�������ɓ]���ł��鏬�Z������܂��BiPhone����iPhone�փf�[�^�ڍs����ƍ����Ă���l�A���ЍŌ�܂Œʂ��Ă��������B
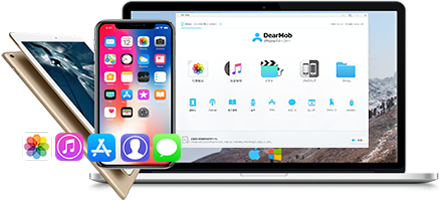
iPhone��PC/Mac�̊ԁA�ʐ^�≹�y�A�r�f�I�A�d�q���ЁA�{�C�Y�����A�A�v���Ȃǂ̃f�[�^���ȒP�ɂ����ł����AiPhone�o�b�N�A�b�v�ƕ�������邱�Ƃ��ł���B�܂��AiPhone�t�@�C���Ǘ���f�[�^�ҏW�̋@�\�������Ă���B
��������AiPhone X/8/7�Ȃǂ̐V�@��֏�芷����ۂɁA��iPhone����ViPhone�փf�[�^�ڍs�����̊�{���@���Љ�܂��B
�@ iTunes���g���āAiPhone����iPhone�Ƀf�[�^�ړ�������@
�A iCloud���g���āAiPhone����iPhone�փf�[�^�ڍs������@
�ǂ���������I�ɌÂ�iPhone����V����iPhone�Ƀf�[�^�ڍs���邱�Ƃ��ł���̂ŁA����킩��₷���Љ���Ă����܂��B
1. �ŐV�o�[�W������iTunes�����g���̃p�\�R���ɃC���X�g�[�����Ă���N�����܂��B
2. ������USB�P�[�u���ŌÂ�iPhone���p�\�R���ɐڑ����܂��B�Â�iPhone�����o������A����iPhone�̖��O���N���b�N���A�Ǘ���ʂɓ���܂��B
3. �Ǘ���ʂ̉E���ɂ���u�������o�b�N�A�b�v�v�{�^�����N���b�N����ƁA�Â�iPhone�̃f�[�^���o�b�N�A�b�v���n�߂܂��B

4. �o�b�N�A�b�v�̐i�݂��I��������A�Â�iPhone���p�\�R������O���A������USB�P�[�u���ŐV����iPhone���p�\�R���Ɛڑ����܂��B����ƁA�u�V����iPhone�ւ悤�����v�Ƃ�����ʂ��\������܂��B
���ӁF�V����iPhone�ւ悤�����v�̉�ʂ��\������Ȃ����́AiTunes�Œ[���A�C�R�����N���b�N���A�u�T�v�v�^�u���J���A�m�o�b�N�A�b�v���n���N���b�N���Ă��������B
5.�m���̃o�b�N�A�b�v���畜���n��I�сA��Ƀo�b�N�A�b�v����iPhone�̖��O��I�����A�m������n���N���b�N���܂��B
6. �Í�����������K�v������̂ŁA�p�X���[�h����͂��āmOK�n���N���b�N���Ă��������B����ƁA��iPhone�̃f�[�^��ViPhone�Ƀo�b�N�A�b�v���n�߂܂��B
7. �ViPhone �Ƀf�[�^�ڍs����i�݂��I���ƁAiPhone ���p�\�R������O���܂��B��������ƁA��iPhone����ViPhone �Ƀf�[�^�]�����邱�Ƃ��������܂��B
�֘A�L���FiPhone�f�[�^�ڍs�t���[�\�t�g�ꗗ�IiPhone�f�[�^�]�����ł��������ɃI�X�X���I
���ӎ����F
1. iTunes���g���āAiPhone����iPhone�Ƀf�[�^�ړ�����Ƃ��A�p�\�R�����K�v�ł��B
2. iTunes�ŁAiPhone����iPhone�Ƀf�[�^�ڍs���鎞�AiTunes��iOS�̗������ŐV�o�[�W�����ɂ��ׂ��ł��B
3. iTunes�𗘗p���āAiPhone����iPhone�Ƀf�[�^�]������ꍇ�A�w���������y�ȊO�̉��y�E������ڍs�ł��܂���B
4. iTunes�ŁAiPhone����iPhone�փf�[�^�ڍs���鎞�Ԃ����Ȃ肩����܂��B

iCloud�ŁAiPhone����iPhone�Ƀf�[�^�ړ��������ꍇ�A�ȉ��̎菇�ɏ]���đ��삵�Ă��������B
1. �Â�iPhone�Łu�ݒ�v���uiCloud�v ���uiCloud�o�b�N�A�b�v�v�̏��Ń^�b�v���A�uiCloud�o�b�N�A�b�v�v���I���ɂ��܂�
2. �u�������o�b�N�A�b�v���쐬�v���^�b�v����ƁA�Â�iPhone�f�[�^�̃o�b�N�A�b�v���n�܂�܂��B
3. �Â�iPhone�f�[�^�̃o�b�N�A�b�v���I���ƁA�V����iPhone���N�����A��ʂ̎w���ɏ]���đ��삵�܂��B
4. �uApp�ƃf�[�^�v��ʂɁuiCloud�o�b�N�A�b�v���畜���v���^�b�v���Ă��������B
5. �o�b�N�A�b�v��I��������A�Â�iPhone����ViPhone�Ƀf�[�^���ڍs���邱�Ƃ��n�߂܂��B���炭�҂��āA�V����iPhone�Ƀf�[�^�ڍs���邱�Ƃ��������܂��B
���ӎ����F
1. iCloud�ŁAiPhone����iPhone�Ƀf�[�^���ڂ��ۂɁA���肵��Wi-Fi/�C���^�[�l�b�g���K�v�ł��B
2. iCloud�𗘗p���āAiPhone����iPhone�Ƀf�[�^�]������ꍇ�A�p�\�R�����K�v�Ȃ��ł��B
3. iCloud�̖����o�b�N�A�b�v�e�ʂ�5GB�ȉ��ł��B�e�ʕs���ŁA�ViPhone�Ƀf�[�^�ڍs�ł��Ȃ��\��������܂��B
4. iCloud�ŁAiPhone����iPhone�փf�[�^�ڍs����ꍇ�A�w���������y�ȊO�̉��y�E������ڍs�ł��܂���B
5. iCloud���g���āA��iPhone����ViPhone�Ƀf�[�^�ڍs���鎞�Ԃ����Ȃ肩����܂��B
�֘A�L���FiPhone�o�b�N�A�b�v�������@�`iPhone �o�b�N�A�b�v�������ł��Ȃ��ꍇ�̑Ώ��@
iTunes�܂���iCloud�ŁA�Â�iPhone����V����iPhone�Ƀf�[�^�������p�����A�l�X�ȕs��������������Ƃ�����܂��B
���̂悤�ȃg���u��������邽�߁AiTunes��iCloud�ȊO��iPhone�o�b�N�A�b�v�����\�t�g�uDearMob iPhone�}�l�[�W���[�v�����߂������ł��B
�V��iPhone�o�b�N�A�b�v�������@�`DearMob iPhone�}�l�[�W���[
DearMob iPhone�}�l�[�W���[��iPhone�f�[�^�o�b�N�A�b�v�E�]���E�Ǘ��@�\����̂ɂ������@�\�\�t�g�ł��BDearMob iPhone�}�l�[�W���[�𗘗p����A�Â�iPhone����V����iPhone�Ƀf�[�^���܂邲�ƂɈڍs���邱�Ƃ��ł��܂��B
✅���@�\�\�w�ǂ�iPhone�f�[�^���܂邲�ƂɃo�b�N�A�b�v�����o�����A�~�����f�[�^�������o�b�N�A�b�v���邱�Ƃ��\�B���ɁA�f�[�^�ҏW�E�Ǘ��AiPhone��PC�Ƃ̃f�[�^��������y�ɏo����B
✅�g���₷���[�V���v�����Ƃ킩��₷�����ւ�A�P�N���b�N��iPhone�o�b�N�A�b�v���畜�����邱�Ƃ��ł���B�[���ɂ͓��ʂȐݒ肪�Ȃ��̂ŁAiTunes��iCloud��艽�{���ȒP�B
✅���S���\�ʐ^�≹�y�E�r�f�I�E�A����E�A�v���E�����E���b�Z�[�W�Ȃǂ̃f�[�^���T�|�[�g����B�o�b�N�A�b�v�������ꂽ�f�[�^����������Ȃ��B
✅�����[iTunes��iCloud��iPhone�o�b�N�A�b�v�������鎞�Ԃ͂��Ȃ肩����B���̃\�t�g�͎��s�����e�X�g���ʁA��Ԃ�ߖ�o�����AiPhone�o�b�N�A�b�v�������Ԃ��Z������BiPhone�o�b�N�A�b�v�������Ԃ������ɍ����Ă���l�ɂ������߁B
�X�e�b�v1�FDearMob iPhone�}�l�[�W���[���N�����A�Â�iPhone��PC�ɐڑ����܂��B
iOS�f�o�C�X�����߂ăp�\�R���ɐڑ�����ꍇ�A�u���̃R���s���[�^�[��M�����܂����v�Ƃ������\������܂��B�u�M���v���N���b�N���Ă��������B
����ƁADearMob iPhone�}�l�[�W���[�̃��C����ʂɓ���܂��B
�X�e�b�v2�F���ʂ���uiPhone�o�b�N�A�b�v�v�A�C�R�����N���b�N���܂��B
�\��������ʂ̉����ɂ���u�������o�b�N�A�b�v�v�{�^������������AiPhone�o�b�N�A�b�v���J�n���܂��B�������Ԃ�������܂��̂ŁA���X���҂����������B
�����ӁFiPhone�o�b�N�A�b�v�Í������������ꍇ�A�u�������o�b�N�A�b�v�v�{�^���̏�Ɂu�o�b�N�A�b�v���Í�������v�̑O�Ƀ`�F�b�N�}�[�N�����āA�p�X���[�h����͂���悢�ł��B
�X�e�b�v3�FiPhone�o�b�N�A�b�v���I���ƁA��ʂ̏㑤�ɂ���u�o�b�N�A�b�v�t�@�C�������܂��v���N���b�N���Ă��������B
�����ł́A��قǃo�b�N�A�b�v���ꂽiPhone�f�[�^���m�F�ł��܂��B�Â�iPhone���̑���͂����ŏI���܂��B
�X�e�b�v1�F�Â�iPhone���O���āA�V����iPhone��PC�ɐڑ����܂��BDearMob iPhone�}�l�[�W���[�̃��C����ʂɓ���A�uiPhone�o�b�N�A�b�v�v�A�C�R�����N���b�N���܂��B
�\��������ʂ̏㑤�ɂ���u�o�b�N�A�b�v�t�@�C�������܂��v���N���b�N������A��قǃo�b�N�A�b�v���ꂽiPhone�f�[�^�͉�ʒ����ɕ\������܂��B
�X�e�b�v2�F�������畜��������iPhone�f�[�^�̑O�Ƀ`�F�b�N�}�[�N�����āA��ʂ̉����ɂ���u�����������v�{�^�����N���b�N���܂��B�b���҂��āAiPhone�o�b�N�A�b�v�̕������I���܂��B
�����܂ŁADearMob iPhone�}�l�[�W���[��iPhone�o�b�N�A�b�v�����̎d���͑S�������ł��B��ڂł킩��̂ŁA�ƂĂ��ȒP�ł��傤�B

iTunes�Ȃ���iPhone���o�b�N�A�b�v������@�b�@��ύX

Win10��iPhone�̎ʐ^���C���|�[�g�ł��Ȃ��ꍇ�̌����ƑΏ��@
![iPhone���y�]���t���[�\�t�g](pics/dibu-4.jpg)
iTunes�ȊO�AiPhone���y�]���t���[�\�t�g���Љ�I���֗��c�[���I

��iPhone����iPhone 11�Ƀf�[�^���ڍs�E�����p��������@

iPhone�̓��悪�p�\�R���Ɏ�荞�݂ł��Ȃ����̑Ώ��@

iTunes�Ńo�b�N�A�b�v���畜���ł��Ȃ����̑Ώ��@10��

TikTok�̓����PC�ɕۑ�������@�I�ӊO�ƊȒP�I

iTunes�ȊO�A�ō���iPhone�o�b�N�A�b�v�\�t�g��������
�z�[�� | ��ЊT�v | ���₢���킹 | �j���[�X | �v���C�o�V�[�|���V�[ | ���[�U�[�K�� | �T�C�g�}�b�v
Copyright © 2025 Digiarty Software, Inc. All Rights Reserved.
Apple�AApple�̃��S�AAirPlay®�A Apple TV®�AMac®�AiPhone®�AiPad®�y��iTunes®�Ȃǂ�Apple Inc.�̏��W�ł���A�č�����т��̑��̍��œo�^���ꂽ���̂ł��BDigiarty Software��Apple Inc.�ƊJ���܂��͏��ƒ�g�����Ă��܂���B