Solve Windows 10 Not Recognizing iPhone in Efficient Ways
By Joakim Kling - Last Updated: January 20, 2020 | Contact Author
Can't see iPhone or any other iOS device on your computer after upgrading to Windows 10? You are not alone. Many people are facing the same problem. Complaints like "can't connect iPhone to Windows 10", "iPhone not showing up on the screen", "iTunes doesn't recognize iPhone on Windows 10" flood in Apple related forums. Why iPad/iPod/iPhone can't recognized by Windows 10? How to fix Windows 10 not recognizing iPhone/iPad/iPod issue? Here are the answers.
Manage iPhone on Windows 10 without iTunes
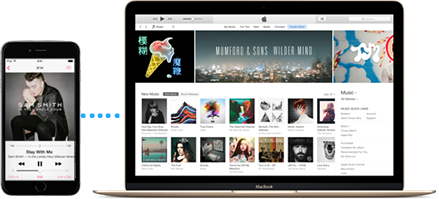
DearMob iPhone Manager comes with built-in driver to help connect iPhone, iPad, iPod to Windows 10 PC without the need of iTunes, leaving no chance to annoyance like "iTunes doesn't recognize iPhone on Windows 10". Besides, it can automatically get iOS driver installed if there is no one on your Windows 10 PC, helping you connect iPhone to Windows 10 to transfer, edit, manage data files between iPhone XS/X/XR/8/7 and Windows 10.
If connection error still persists after you carry out some basic checks such as reboot both iPhone and Windows 10 PC, use different USB port to connect iPhone and Windows 10, disable the security software on Windows 10, it is advisable to take some special measures as listed below.
Before we begin solving Windows 10 not recognizing iPhone error, you have to use Apple original USB cable to connect iPhone to Windows 10 PC, and tap "Trust" when there is a message popping up on your iPhone gadget. Make sure that you have installed all Windows updates to keep Windows software up to date.
Just navigate to Settings (WinKey+I) -> Update & security -> Windows Update and make sure your computer is up to date with all Windows updates installed.
Now you can follow the tips to solve iPhone not recognized by Windows 10 problem.
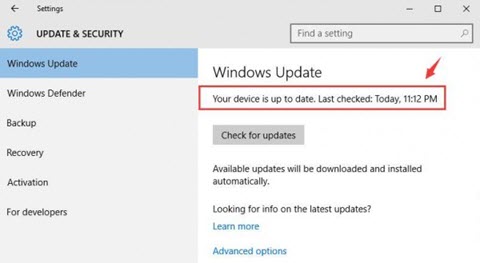
Method 1. Get the Latest Version of iTunes
1. You can uninstall and reinstall the latest version to update iTunes.
1) Navigate to Windows Start Menu > Control Panel > Uninstall a program.
2) Select both iTunes and Bonjour, click Uninstall.
3) Download the latest version of iTunes on the official site. Then install as instructed.
- If you are running a 32-bit Windows 10, please download from iTunesSetup.exe.
- If you are running a 64-bit Windows 10, please download from iTunes64Setup.exe.
- If you are running an older version of graphics card, please download from itunes64setup.exe.
4) Then reconnect your iPhone to your Windows 10 PC again to see if iTunes doesn't recognize iPhone Windows 10 problem is fixed.
2. Update iTunes to the newest version directly.
Launch iTunes, go to iTunes Menu bar > Help > Check for Updates, then follow the guide to install the latest version of iTunes.
Have bad experience with syncing files via iTunes? You can try iTunes alternative DearMob iPhone Manager to manually transfer music between iPhone and Windows 10 or photos and other data. DearMob iPhone Manager can automatically and quickly detect iPhone on Windows 10 without any third-party help. Keeping itself away from iTunes' time-consuming sync, limitation in supported format, threatening to erase songs from other library etc., this iTunes alternative is the right choice for you to get rid of iTunes doesn't recognize iPhone Windows 10 issue and manage iPhone music as well. Deliver you the power to edit iPhone music info, manage playlists, batch-delete unwanted songs, make iPhone ringtones in simple steps. Besides, it is also a good way to solve iTunes doesn't recognize iPod problem on Mac and PC.
Method 2. Update Apple Mobile Device USB Driver
Usually, Windows 10 not recognizing iPhone is testified when a "!" or "?" sign stand by the Apple Mobile Device USB Driver. Make sure that iTunes is not running at the time and connect your iPhone to Windows 10 PC, then follow the guide:
Step 1. Open up device manager on Windows 10.
Type devmgmt.msc in Run (WinKey+R) or search device manager in the search box and then hit enter.
Step 2. Find Apple Mobile Device USB Driver.
If it not listed, you need to reinstall iTunes and then connect your iOS device to your Windows 10 PC. But if it is listed and has a "!" or "?" on it, you need to update or reinstall the driver.
Step 3. Update the driver.
* You can right-click Apple Mobile Device USB Driver and then click on Uninstall. If asked, select "Delete the driver software for this device". Once uninstalled, In the Device Manager window, right click on Universal Serial Bus controllers and then click on Scan for hardware changes. Windows 10 will now automatically find and install the driver for you.
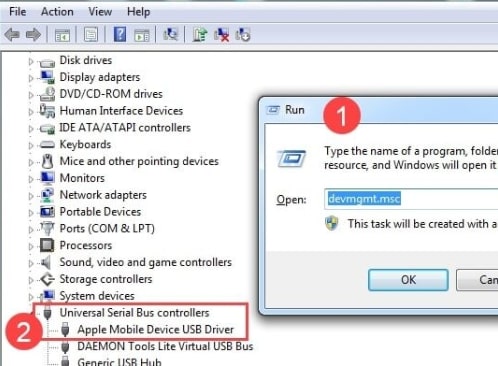
* Alternatively, you can directly click Update Driver Software, and then go on.
1. In the popping-up window, choose "Browse my computer for driver software".
2. Then choose "Let me pick from a list of device drivers on my computer".
3. Click Have Disk.
4. Click Browse. Then navigate to C:\Program Files\Common Files\Apple\Mobile Device Support\Drivers -> Double-click the usbaapl file. If you have a 64-bit version of Windows, this file will be called usbaapl64. Then you will be lead back to Install From Disk window -> Click OK -> Next. Windows 10 will install the driver. If it prompted to say that the software that you are installing has not passed Windows Logo testing, click Continue.
5. Unplug your iPhone 7, then reconnect it using USB cable. Open your iTunes and see if your iPhone can be detected or recognized by Windows 10 now.
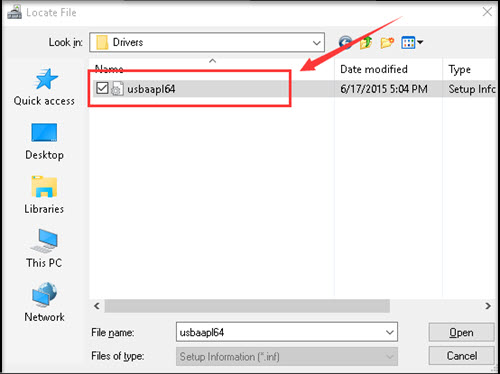
Method 3. Restart Apple Mobile Device Service
Step 1. Close iTunes and disconnect your iPhone to Windows 10.
Step 2. Access the Run command by simultaneously pressing the Windows logo key and the R key on your computer's keyboard. And then type services.msc and click Ok. The services console will open.
Step 3. Type services.msc and click Ok. The services console should open.
Step 4. Find Apple Mobile Device Service and right-click on it -> click Properties.
Step 5. Set the Startup type pop-up menu to Automatic and then click Stop.
Step 7. After the service has stopped, click Start the service. And click OK.
Step 9. Restart the computer. Open iTunes and connect the device.
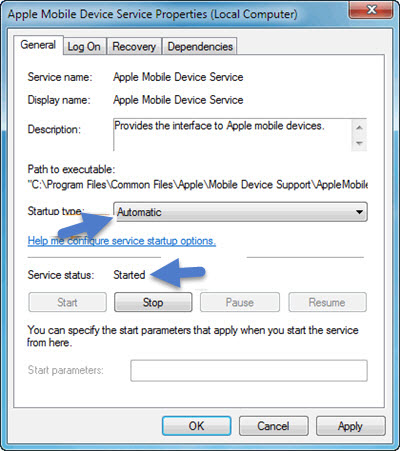
After trying these 3 methods, your Windows 10 not recognizing iPhone problem would be solved. But it is the truth that these methods are quite complicated and time-consuming that you may have little patience to continue. Is there an easier way to connect iPhone to Windows 10 when you just want to manage iPhone music on computer or transfer music between iPhone/iPad/iPod and Windows 10 PC? The answer is yes.
DearMob iPhone Manager is what you are looking for to connect iPhone/iPad/iPod to Windows 10 without the help of iTunes. It is superb yet free for iPhone music lovers to transfer iPod/iPhone/iPad songs to computer for backup, delete music to free up idevices, organize music in order, and the like. With DearMob iPhone Manager in hand, you can say goodbye to Windows 10 not detecting iPhone forever.




