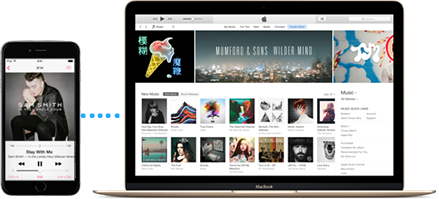1. Turn off Do Not Disturb
When Do Not Disturb is enabled, calls and alerts that arrive while iPhone is locked will be silenced, and a moon icon will appear in the status bar to tell you that notifications is not working at present.
* Go to Settings > Do Not Disturb > disable it.
* Go to control center by swiping up from the bottom of your iPhone screen > tap on crescent moon shaped icon to disable Do Not Disturb.
2. Turn off Bluetooth
Sometimes Bluetooth may obstruct the notifications from working, and some people receive notifications again by turning off Bluetooth.
* Go to Settings > Bluetooth and toggle it off.
3. Check Message Notifications Settings
Just go to Settings > Notifications > Messages. Turn on Allow Notifications first, of course. Then, set a sound that you like to notify you when you got a new message. At last, turn on the 3 options "Show on Lock Screen", "Show in History", "Show as Banners" in the ALERTS section. You can also decide to show your message notifications temporarily or persistently.
4. Turn on Recent Notifications
* Settings > Touch ID & Passcode > Enter your passcode that you use to unlock your iPhone > Make sure the Recent Notifications is turned on.
By enabling this, your iPhone will receive the alerts and notifications even when it is locked.