How to Solve iCloud Calendar Not Syncing with iPhone in 5 Steps
By Joakim Kling - Last Updated: Feb. 22, 2023 | Contact Author
Troubles caused by iCloud calendar not syncing with iPhone iOS are annoying in a similar way but the reasons behind the problem differ from one another. Some may find it is caused by iCloud server total blackout, while some may believe it is a bizarre setting issue on iPhone iOS end or other undetected invisible issues yet to find out.
Many attempts you may have already made to resolve the problem, including signing your iCloud account on iPhone/iPad out and in, disable and enable iCloud Calendars apps repeatedly, tweaking Calendars app on iPhone several times, but all in vain? Then, let us walk you through all the checklists from A-Z and help sort out the exact issue!
Solve iPhone Calendar Not Syncing Issue

Try Calendar transfer expert- DearMob iPhone Manager
Intuitively helps you get a centerized management over Calendar data from Windows & macOS, to:
- ▶ Delete duplicate events on iPhone/iPad Calendars
- ▶ Add new events to iPhone/iPad Calendars
- ▶ Export and import iPhone/iPad Calendars
- ▶ Visualize all events in Calendars
iPhone Calendar not Syncing with iCloud? What to Do...
You may go through the checklist below and follow the instructions to the letter to solve iCloud Calendar not syncing issue.
1. iCloud calendar not syncing with iPhone? - Check Apple ID on your iPhone
Reason: iCloud only syncs data between devices under the same Apple ID. Do check your Apple ID on your iPhone. Make sure that you are signed in with the right account instead of using someone else's account or in a logout status.
How to: find your Apple ID - on your iPhone/iPad: Settings -> [your name] You may want to sign in and out your Apple ID once again as a verification measure. If you are signed in different accountfrom iCloud on the iPhone, you should sign out and re-sign in the correct one.
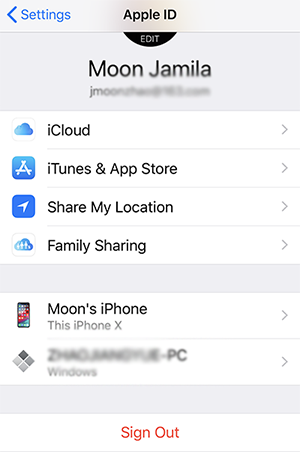
2. iCloud calendar not syncing with iPhone ? - Check iCloud Calendars settings
Reason: How can your iCloud Calendar sync with an iPhone when you haven't enabled the Calendars in iCloud in the first place?
How to: Turned on iCloud Calendars on your device. Settings -> [your name] -> iCloud -> toggle on Calendars option. If you have turned it on already, toggle it off and then toggle it on again.
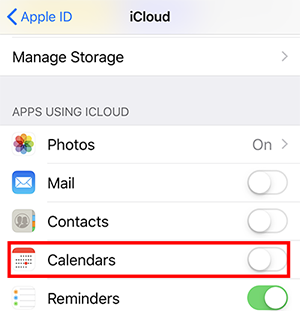
3. iCloud calendar not syncing with iPhone ? - Check network status of your Calendars App
Reason: iCloud to iPhone Calendars syncing requires network connection! Enable your Calendar and reminders' WLAN and Cellular Data.
How to: Settings -> Cellular -> Calendar and reminders -> Tap WLAN & Cellular Data
The network status is very important and very easy to forget to check by many, especially when users have factory reset their iPhones and re-logged in their iCloud accounts. Calendars might be missing in iCloud for syncing with iPhone, while Calendar on Mac and iPad's are in normal state.
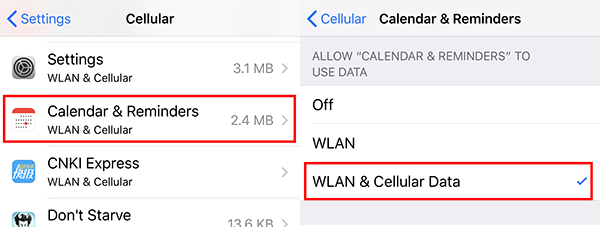
4. Still unable to update calendar on iPhone? - You can force sync the Calendars data
Reason: iCloud Calendars syncing issue can sometimes be easily solved by forcing the Calendar on iPhone end to sync.
How to: Force refreshing the Calendars app from iOS by tapping the red "Calendars" button. Drag the list down and wait for Activity icon spinning for a while, during which your Calendars are force synced with iCloud.
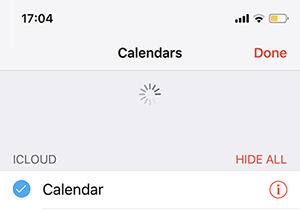
5. Incomplete iCloud Calendars syncing issue? - Check your Calendar settings
Reason: When iCloud calendars won't sync with your iPhone completely, you can set up your iPhone Calendar and enable All Events.
How to: Sync iCloud Calendar all events - Go to Settings -> Calendar -> Sync -> and choose to sync "All Events"
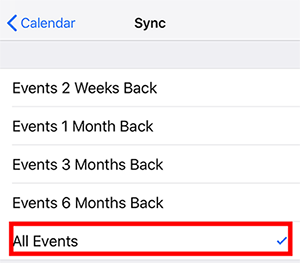
Solve iPhone Calendar Not Syncing with DearMob iPhone Manager
When the above methods won't solve iPhone Calendar not syncing issue anyways, a 100% effective workaround can always be of great help when you are fed up with all the checkings and toggles. DearMob iPhone Manager is the answer to your prayers. It lets you access your iPhone Calendar from PC and manages all your calendar notifications in categories - all, repeat daily, repeat weekly, repeat monthly, and repeat yearly. you can also import, export, add new calendar notifications to the list. The search box also lets you quickly locate a notification among thousands of them for editing.
What we are doing here is to manage Calendar notifications on your iPhone locally when iCloud calendar still refuses to sync with your current device. You can always manually set the calendar easily using DearMob iPhone Manager.
Note: On your iPhone, disable iCloud syncing to proceed the following steps.
Step 1. Connect your iPhone to the computer and trust it.
Step 2. After downloading this iPhone Manager, launch it, click on the Calendar tab to view all the calendars on your iPhone.
Step 3. To add new calendars, simply click "Add" button to add info and make edits.
Step 4. You can also add previously saved *.plist iCloud calendar by tapping "import" button to migrate the file.
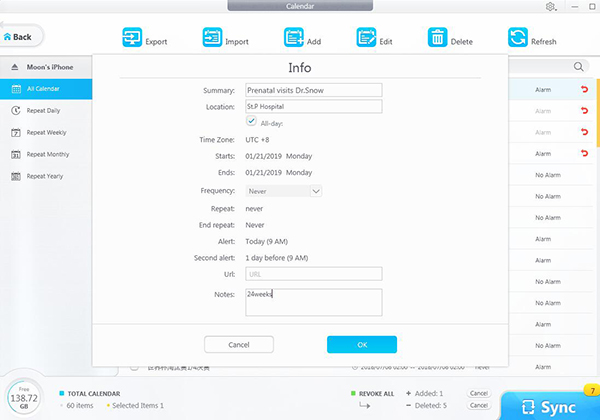
Bonus Tip: How to Solve Double Calendar Notifications on iPhone with DearMob
You might doubt why you get double birthdays notifications in Calendar, and the reason under the sun is that you might have more than one contact card for that one specific person. You can choose to remove one and merge the duplicate contacts into one for that one person.
But, how about other double Calendar notifications? For instance, you might be receiving double notifications of a same event soley on iPhone, not knowing the reason. Use DearMob iPhone Manager, as it can remove/delete duplicate notifications directly and easily without any preconditions or presets.
Step 1. On your iPhone, disable iCloud syncing to proceed the following steps.
Step 2. Launch DearMob iPhone Manager, click on the Calendar tab to view all the calendars.
Step 3. Select the duplicate calendar info.
Step 4. Click "Delete" button and then click SYNC.
To sum up: DearMob iPhone Manager is an ideal iPhone file management solution to access all your iOS files under APPs, not just your calendar app, but TV app, Apple music, Files app, Podcasts, books etc. It can also turn your iPhone into a USB hard drive for portable usage. Try DearMob iPhone Manager below or you can download its official giveaway version.




