6 Ways to Fix macOS Catalina Won't Sync Photos with iOS Devices
By Joakim Kling - Last Updated:
Contact Author
Release on October 7, 2019, macOS Catalina is the first Mac system that ditches iTunes and replaces it with the Finder app in terms of device management. Unfortunately, it inherits the broken syncing mechanism from its predecessor. Some users found that Catalina won't sync photos with iOS devices: the Finder app cannot transfer certain photo albums to iPhone or iPad, especially photos albums within a folder.
"When I sync my iPhone with the finder in Catalina, if I select folders with albums inside, the sync doesn't occur. Even if I select an album in the folder, the album itself won't even sync..." – Quoted from a User in Apple support forum
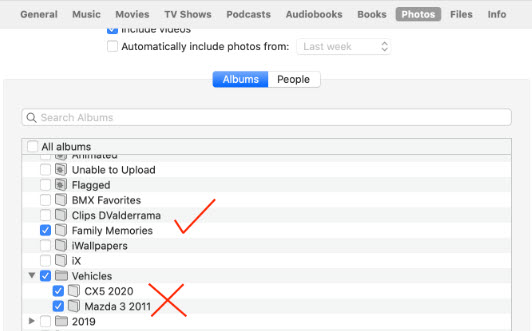
Update -- Apr. 23, 2020 -- Many users reported that macOS Catalina 10.15.4 solved the issue. If your photo albums cannot synced from Mac to iPhone, you can try update to the latest macOS version. Make sure to backup iPhone on Catalina before updating.
If the error persists, please read on for a solution.
Analysis: This Catalina won't sync photo or album error seems quite universal for adopters of macOS 10.15. According to the feedback, it is happening to photo albums grouped under folders in the Photos app. If your photos are organized within root albums, they will be synced to your iPhone and iPad via Finder. If, however, you put several albums under a folder, photos within which won't be transferred to iOS devices using Finder.
Based on our test, at present there are 6 ways to fix photo not syncing on Catalina.
Jump to the part you need
- 1. Move Albums from within a Folder to the Root in Photos App
- 2. Create a New Album and Group Photos without Messing up Previous Folder Structure
- 3. Use Smart Album to Re-Filter and Create Root Albums
- 4. Use Airdrop as a Workaround
- 5. Enable iCloud Photos Library for macOS Catalina
- 6. Sync Photos and Maintain 1:1 Photo Library Structure via DearMob [Most Efficient Way]
Method 1. Move Albums from within a Folder to the Root in Photos App
If you want to stick to the native way, then before the next seeding of Catalina update to fix the bug, this make shift method will help you to move photos to iPhone, though it will mess up with your well-curated photo library.
Step 1: Launch photos app, click and drag an album out of the folder. Make sure it's under the root of My Albums.
Step 2: Connect your iPhone to mac, open Finder, and select your device.
Step 3: Go to Photos tab from the horizontal bar, check albums and hit Apply.
It would be less practical if you have tons of albums and folders. Besides, Finder doesn't provide a refresh button to check the current state of your Photos app, you might have to close and restart Finder every time you change the structure of photo albums.
Method 2: Create a New Album and Group Photos without Messing up Previous Folder Structure
Instead of moving albums out from folders, you can create a root album and move photos into it. Once Catalina fixed the problem, you can delete this ad hoc album without affecting other folder and album structures. But the tricky part is, one step wrong, you might delete original photos.
Make sure to turn off "Find My iPhone", and USB connect iPhone to computer before proceeding.
Step 1: Launch Photos app and click the plus icon to create a new album.
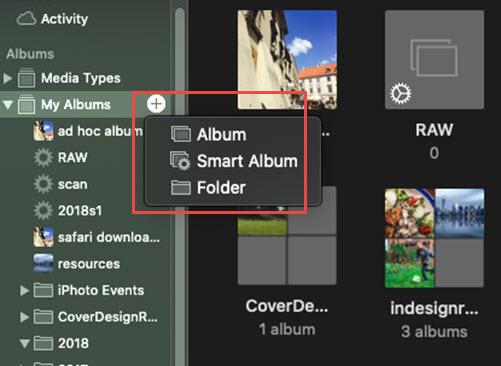
Step 2: Drag photos you want to sync to iPhone. You might have to repeat it for several times and copy photos from various folders.
Step 3: Connect your iPhone to mac, and to Finder > Photos, tick Sync photos to your devices from Photos, and check sync selected folders (though it's actually albums instead of folders).
Step 4: When Apple later fix this Catalina bug, you can delete this ad hoc album. Make sure you are only deleting the album, not the photos grouped under this album.
Tips: Albums for photos library on Mac works similarly as albums on iPhone, where photos are linked to an album, when you delete the album, photos won't be deleted, unless you opt to do so.
Method 3: Use Smart Album to Re-Filter and Create Root Albums
Hint: smart albums come with a gear icon, while normal folders and albums are indentified by thumbnails or folder shaped icon.
This method is a step forward based on method 2. If you have tons of photos to be synced to iPhone, while albums containing those photos all grouped under folders, it's time consuming to manually move photos to the root. You can use smart album utilities to filter out photos you need before syncing.
Step 1: Open photos app and click + icon (shortcut Command+Option+N).
Step 2: Click Create Smart Album.
Step 3: In the pop up screen, pick your criteria.
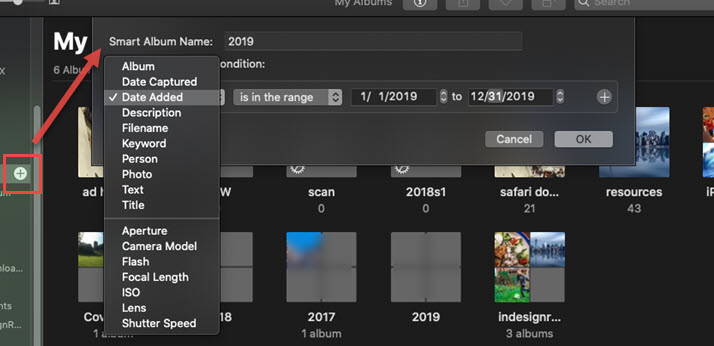
For instance, you can select Date > is in the range > 2019-01-01 to 2019-12-31 to filter photos created or will be created within 2019.
Step 4: Use Finder to sync your newly created smart albums that's placed under photo library root.
Method 4: Use Airdrop as a Workaround
Likewise, this method is merely practical if you have few photos to transfer. Plus, photos airdropped from Mac to iPhone are stored directly in camera roll, instead of albums that organize them. If you have photos grouped into different folders on purpose, this structure cannot be maintained via Airdrop.
Step 1: Open Finder, and navigate to AirDrop section.
Step 2: Drag and drop your photos here.
Step 3: Click Accept on your iPhone if you are using different account on Mac and iPhone.
If your device cannot see each other, tweak the settings of Allow me to be discovered by: everyone or contacts only.
Method 5. Enable iCloud Photos Library for macOS Catalina
This is one the most obvious options to solve catalina won't sync photo albums under folders, and probably the less workable way. For users trying to solve this problem somehow prefer to stick to the good old wired way to manage photos, albums and library. But still, here are the steps if you either have photos less than 5GB or large iCloud storage plan.
Step 1: Backup your library before turning on iCloud photo library, in case iCloud mess up with photos.
Step 2: Launch the Photos app on your Catalina, and click Photos > Preferences > iCloud.
Step 3: Tick iCloud Photo Library, and your photos will start to upload to the cloud and appear on your iPhone when you enable it on iPhone too.
Method 6. Sync Photos and Maintain 1:1 Photo library Structure via DearMob [Most Efficient Way]
As a replacement of discontinued Aperture and iPhoto, the photos app struggles and gradually works better of mac users. However, it's integration with iTunes and later Finder on macOS Catalina are less desirable, not to mention seamless experience of iOS content transfer and management.
Instead of compromising to buggy Finder sync on Catalina, you can resort to the professional iOS and iPadOS transfer tool DearMob iPhone Manager. It provides you a better way to sync, transfer and manage content across iPhone, iPad and Mac.
It's easy, safe and flexible to sync pictures from Mac photos app or any other folder to your iPhone, iPad and iPod touch. The whole process is visualized, so that you can be sure what is transferred.
Preparation:
Install the tool used in this method: DearMob iPhone Manager for Windows or for Mac.
Step 1: Launch DearMob iPhone Manager, and go to Photo module.
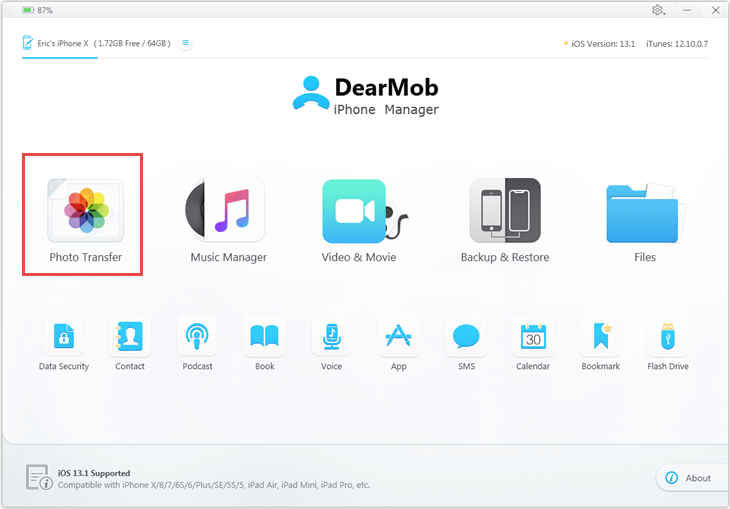
Step 2: Click the + button at bottom left to create as many albums as you want.
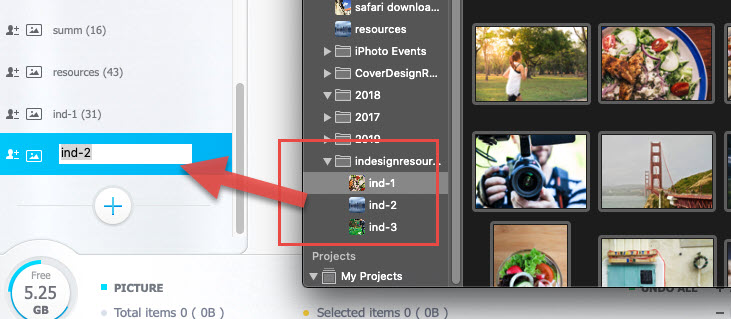
Step 3: Open the Photos app on macOS Catalina, click an album that's under a folder, and select all the photos within.
Step 4: Simply drag those selected photos into an album that you created in step 2.
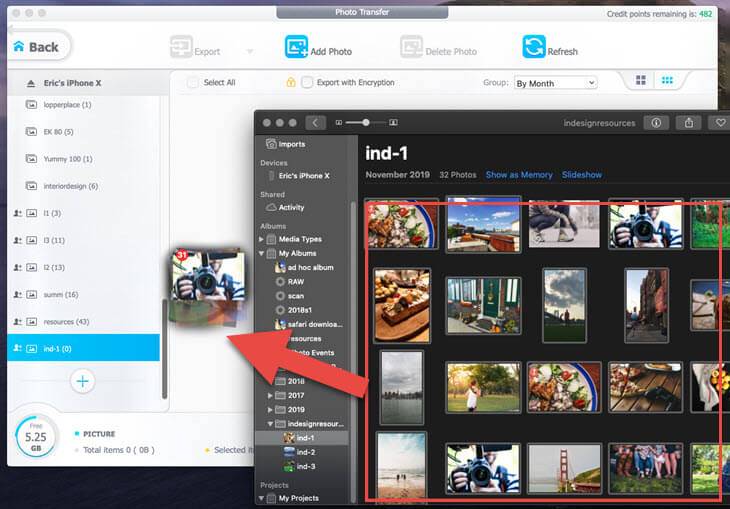
Step 5: Repeat step 4 to copy any albums and photos you want. Hit Sync to finish syncing photos and albums to your iPhone, iPad, iPod touch.
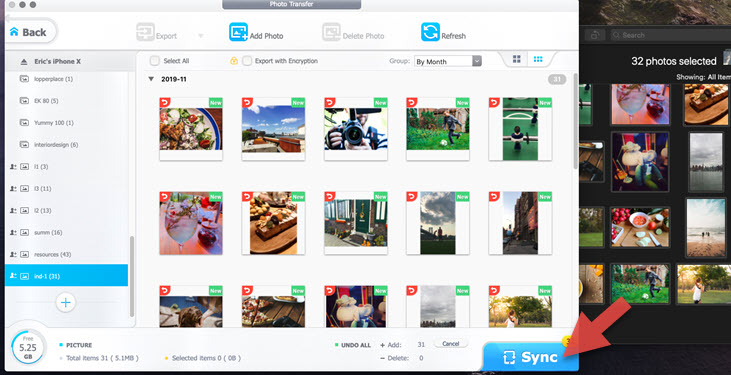
Bonus Tips: Catalina Mess up with Video/Movie Syncing Too? Here is the Fix
Besides photo album syncing failure to iOS devices, Catalina Finder also appears buggy to sync movies and other videos to iPhone. Some users complained that the videos synced via Finder to iPhone somehow found their way to the Music app instead of TV app. Apple's syncing mechanism might have mistaken a film for a music video, and it would be a bad experience to watch movies using the music app.
To fix this annoyance, you can also resort to DearMob iPhone Manager.
Quick guide: Go to Video& Movie > Drag and drop movies from your Mac > Hit Sync.
Free download DearMob iPhone Manager to sync iOS devices easily without error:





