By Joakim Kling - Last Updated: January 2, 2020 |
Contact Author
How to Transfer Movies to iPad on Catalina with/without Finder
 If you want to sync non-Apple videos to iPhone with the quickest method, jump to Part 3.
If you want to sync non-Apple videos to iPhone with the quickest method, jump to Part 3.
![]() Spotlight - DearMob iPhone Manager vs. iTunes
Spotlight - DearMob iPhone Manager vs. iTunes
Heads up: you cannot drag and drop movie to Finder like you used to do with iTunes to transfer movies to iPad on Catalina. Why? If you called iTunes a central hub for entertainment and the interface between your iPhone and Mac before macOS 10.15, its job cannot be done by Finder alone now on Catalina. To build and sync your library on the latest macOS, you have to curate songs and movies in the Music and TV app, and then switch to Finder to select media files structured in the Music and TV app, same goes to Books and Podcasts.
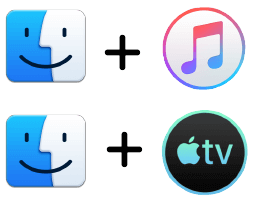
How to Transfer Movies to iPad on Catalina with Finder
Finder workflow: If you have added movies and other videos previously to iTunes library, these files will be displayed in Finder once you plug in iPad. You can sync movies the way you do on iTunes.
Finder+TV app workflow: If you have new videos at hand now (non-iTunes store videos)-such as home videos, ripped DVD collections and downloaded clips-you will have to add them in TV app at first, and then go back to Finder to sync.
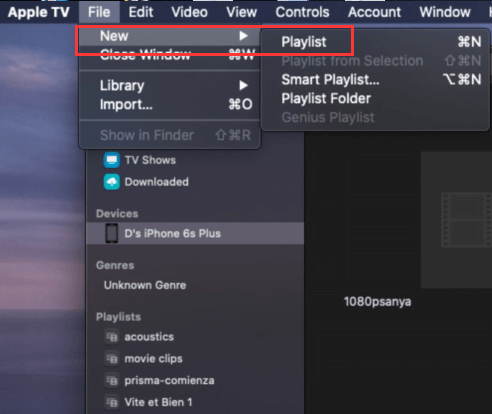
Follow these steps to transfer non-Apple videos to iPhone with TV app and Finder on Catalina:
Step 1. Launch TV app, drag new movies to an existing playlist or create a new playlist with shortcut cmd+N (or go to File > New > Playlist).
Step 2. Plug in your iPad and open up Finder. Click your device on the sidebar, and pair it to Mac. Keep an eye on your iPad, tap to trust this computer when prompted.
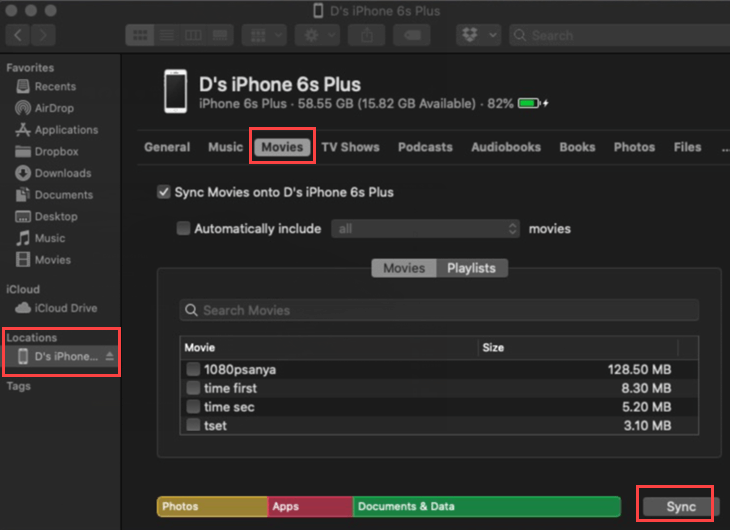
Step 3. Go to the Movies tab, check "Sync Movies on to [your device name]", and select all or recent movies.
Step 4. Tick movies you want and hit Apply and Sync to confirm transferring movies to iPad with Finder.
The switching between apps to transfer your own video collections to iPhone or iPad could be time-consuming, especially when your collections are stored on external hard drive and you have no interest in creating a movie library on Mac before syncing it to portable devices. If you prefer to directly drag and drop videos to iPhone, find solution in part 3.
Read: Legacy App might affect your videos on macOS Catalina>>
FAQ: Will Finder Erase My iPhone Accidentally (2 Scenarios)
Scenario 1: Syncing iPhone with this computer will replace media from another library.
This problem is Apple innate and you can only sync iPhone/iPad with one iTunes library (now "library" as iTunes is gone). If you click remove & sync, imported music, videos, books on your iPhone/iPad will be erased.
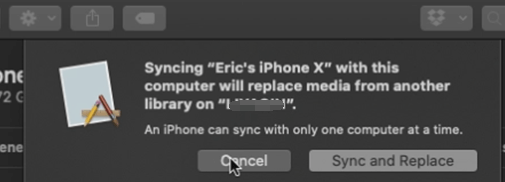
Scenario 2: I never change computer (same library), why some movies are missing after syncing?
That's because SYNC is different from TRANSFER.
iTunes (and now Mac Finder) wants to keep things identical on Mac and iPhone/iPad. If you synced movie 1,2,3, and 4 to iPhone, and later delete movie 2 and 3 on Mac, and still later you add movie 5 and want to sync to iPhone, nightmare happens. The deleted info will also be synced to iPhone, resulting in movie 2 and 3 being erased from your iPhone without your consent - and they are nowhere to be found on Mac either!
To avoid the tragic moment when your precious videos get erased with a single click, you can either 1) check carefully what is being synced, especially when check playlists are different from last time; 2) transfer videos from iPhone to Mac or external hard drive in advance as a backup; or 3) Transfer Movies to iPad on Catalina without Finder.
Transfer Movies to iPad on Catalina without Finder (No data erasing; Drag and Transfer Easily) Movies are added to iPhone, not synced. Just like how you copy movies to a thumb drive.Quick Solution
Movies are added to iPhone, not synced. Just like how you copy movies to a thumb drive.Quick Solution
Not all of us want to keep everything exact the same on Mac and iPhone, especially when you have limited storage. Syncing can cause unexpected data loss if you delete movies on Mac but still want to have it on iPad/iPhone. Sometime, what we truly want is a movie transfer tool rather than a synchronize mechanism.
If you are tired of the twisted workflow: opening Finder and suddenly realize that you have to switch to TV to add movie and back to Finder to sync movie, here is a one-stop media transfer tool to save you.
DearMob iPhone Manager - Transfer Movies to iPad on Catalina without Finder
- Nail the media transfer task in one place with intuitive UI
- Never erase existing videos on iPhone/iPad, only add things to it
- Wide media type support: photos, videos, music, contacts, documents, etc.
- Auto convert to iOS/iPad OS friendly format; 1-click custom ringtone maker
Step 1. Connect your iPhone/iPad to Mac with USB cable.
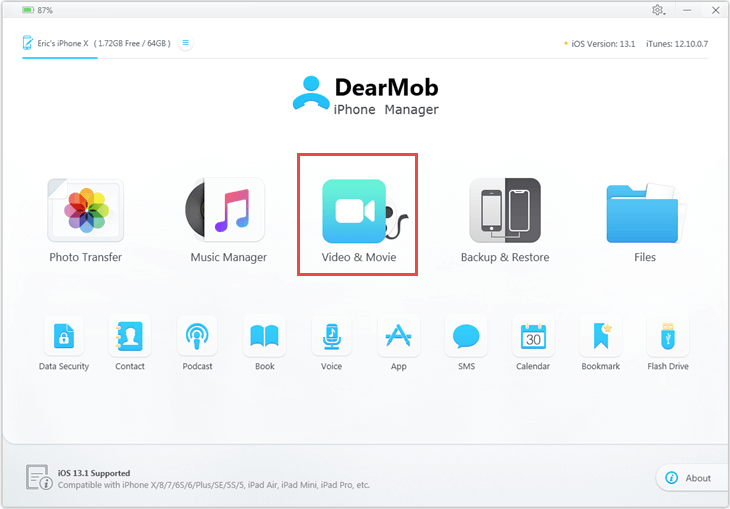
Step 2. Go to Video module, drag and drop videos and hit Sync (it will transfer movies to iPhone).
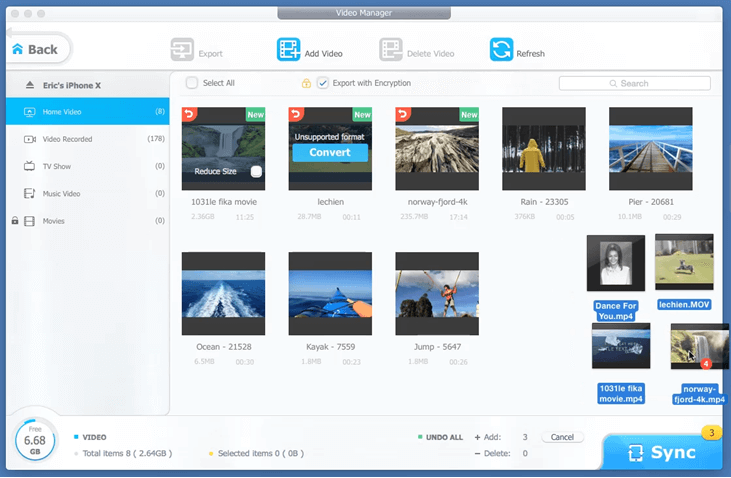
- Tips 1: Feel free to drag and drop mp4, rmvb,wmv,avi, mkv, mov, m4v, flv, asf, 3gp, ts, ogg, 3g2, f4v, webm. DearMob iPhone Manager will auto detect iOS unsupported format and help you convert to Apple friendly format.
- Tips 2: You can also tick Reduce Size to compress large videos before transferring.
Final Words:
To wrap up, you can transfer movies to iPad on Catalina by adopting a workflow of Finder+TV app. If you wish to quickly transfer movies in one App without data loss, DearMob iPhone Manager has you covered. Also, this tool support two way transfer mechanism, you can transfer 17+ types of files from iPhone to Mac or from Mac to iPhone, including photos, videos, music, contacts, voice memos, podcasts, office documents, safari bookmarks, and all the other files come to your head.







