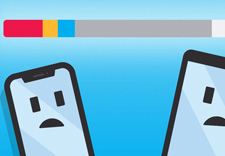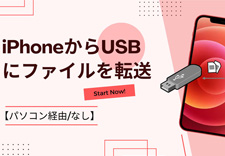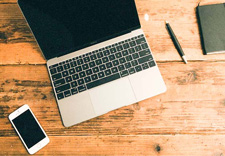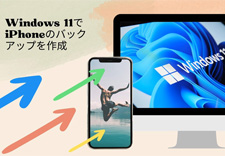これで解決!パソコンの容量不足でiPhoneのバックアップが取れない時の対処方法を解説!

iPhoneユーザーにとって、定期的なバックアップは非常に重要です。
「パソコンの容量不足でiPhoneのバックアップが取れなくなった場合、どのように対処すればよいか」という悩みを抱える人は多いのではないでしょうか。
そこで本記事では、パソコンの容量不足でiPhoneのバックアップが取れない時の対処方法について解説します。iPhoneバックアップエラーを解消したい方は、ぜひご覧ください。

高速・簡単!DearMob iPhoneマネージャー
iTunesよりもシンプルで操作も非常に簡単、機能も豊富に揃ったiOS管理ソフト。
✅ iPhoneのバックアップもデート削除も両方簡単!
✅ 面倒な設定なし!誰でもiPhoneのバックアップを取れる。
✅ 大量のデータも短時間で高速転送。
✅ 暗号化バックアップ可能、安全安心に完成。
目次
パソコンの容量不足でiPhoneのバックアップが取れない時の対処方法
- (1)、Cドライブに空きを作る
- (2)、iPhoneのストレージ容量を解放する
- (3)、古いバックアップを削除する
- (4)、iCloudなどのクラウドサービスにバックアップする
- (5)、iPhone用USBメモリにバックアップする
- (6)、外付けハードディスクにバックアップする
- (7)今より大容量のハードディスクのついたパソコンを購入する
- (8)パソコンを再起動する
最後に
パソコンの容量不足でiPhoneのバックアップが取れない時の対処方法
パソコンの容量不足でiPhoneのバックアップが取れなくなった場合、どのように対処すればよいかをご紹介します。具体的には次の対策があります。
- 1 Cドライブに空きを作る
- 2 iPhoneのストレージ容量を解放する
- 3 古いバックアップを削除する
- 4 iCloudなどのクラウドサービスにバックアップする
- 5 iPhone用USBメモリにバックアップする
- 6 外付けハードディスクにバックアップする
- 7 今より大容量のハードディスクのついたパソコンを購入する
- 8 パソコンを再起動する
ここからは上記の8つの対策について具体的に解説していきます。
(1)、Cドライブに空きを作る
iPhoneのバックアップをiTunesで取る場合、一般的にはバックアップデータはCドライブ(C:\Users\ユーザー名\AppData\Roaming\Apple Computer\MobileSync\Backup\)に保存されます。しかし、バックアップを続けると、Cドライブの空き容量がなくなり、エラーが発生する可能性があります。
そのため、iTunesバックアップの保存先をDドライブに変更するか、またはCドライブの空き容量を増やして、iPhoneのバックアップを取ることを検討しましょう。
- iTunesバックアップの保存先をDドライブに変更する手順
- ❶、「デスクトップ」→「ユーザー名」→「AppData」→「Roaming」→「Apple Computer」→「MobileSync」→「Backup」をクリックします。
- ❷、「Backup」をフォルダーごと希望の保存先にコピーします。その後、Cドライブの「Backup」フォルダーを削除します。
- ❸、「スタート」をクリックし、「プログラムとファイルの検索」ボックスに「cmd」と入力します。
- ❹、コマンドプロンプトが表示され、これを右クリックして、「管理者として実行」をクリックします。「管理者:コマンドプロンプト」が表示され、ここに「mklink /d “C:\(ユーザー名)\AppData\Roaming\Apple Computer\MobileSync\Backup” “D:\iOSBackup”」と入力して「Enter」キーを押します。
- ❺、「C:\Users\ユーザ名\AppData\Roaming\Apple Computer\MobileSync\Backup <<===>> D:\iOSBackup のシンボリック リンクが作成されました」というメッセージが出たら完了です。
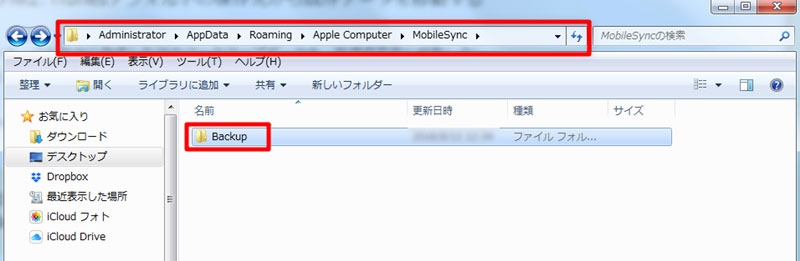
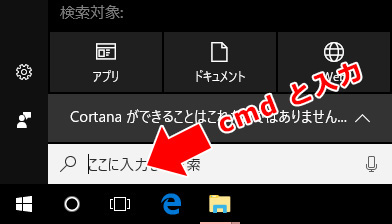
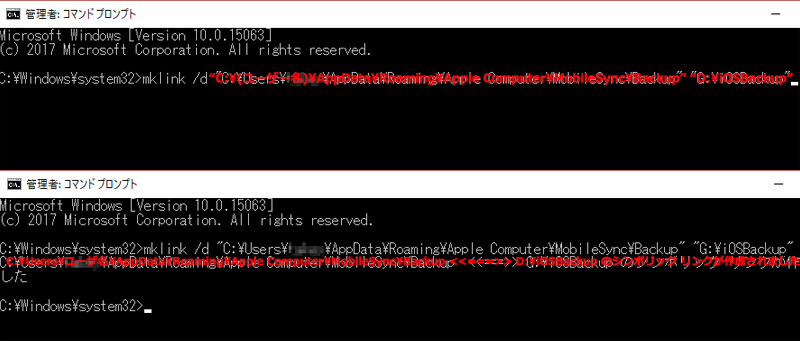
- Cドライブの空き容量を増やす方法
- ✅ デスクトップに表示されている不要なファイルやフォルダーを削除します。
- ✅ 不要なアプリケーションやプログラムをアンインストールします。
- ✅ 使用しているブラウザの一時ファイルを削除します。
- ✅ 復元ポイントを削除します。
- ✅ PCのキャッシュを削除します。
- ✅ 古いWindowsインストールファイルを削除します。
(2)、iPhoneのストレージ容量を解放する
iPhoneのバックアップサイズは通常、実際のデータサイズよりも大きいです。これは、iPhoneのバックアップに不要なデータが含まれている可能性があるからです。そのため、パソコンの容量が不足する可能性も高くなります。
iPhoneのストレージ容量を解放することで、パソコンの容量不足エラーが解消される場合があります。
- iPhoneのストレージ容量を解放する方法
- ✅ 使っていないアプリケーションをまとめて削除します。
- ✅ 不要なデータ(写真・動画・音楽などのメディアファイル、コンテンツデータ、ブラウザのデータ、LINEの不要データなど)を削除します。
- ✅ キャッシュデータを削除します。
- ✅ システムデータを削除します。
(3)、古いバックアップを削除する
iTunesの設定またはWindowsオペレーティングシステムを使用しているときに、バックアップディスクがいっぱいになることがあります。また、ディスク容量が不足していると、バックアップが失敗することがあります。
パソコンのスペースを解放するために、古いバックアップを削除する必要があります。
- iTunesで古いバックアップを削除する方法
- ❶、PCのiTunesアプリを開いて、「編集」メニュー→「環境設定」を選択して、「デバイス」をクリックします。
- ❷、そこで、古いバックアップを選択して、「バックアップを削除」ボタンをクリックすればOKです。
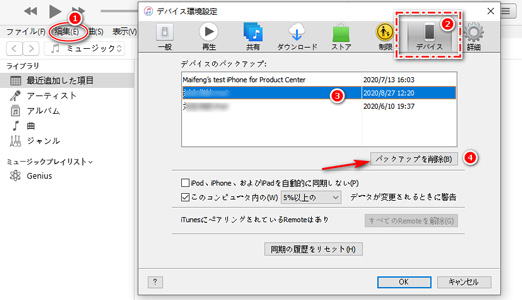
- Windows 11のファイル履歴で古いバックアップを削除する方法
- ❶、中央部の「スタート」→「すべてのアプリ」をクリックして、W欄から「Windowsツール」を選択します。
- ❷、「コントロールパネル」をダブルクリックして、「システムとセキュリティ」項目から「ファイル履歴でファイルのバックアップコピーを保存」を選択します。
- ❸、「ファイル履歴」画面が表示され、左側の「詳細設定」をクリックしてください。
- ❹、「詳細設定」画面の右下にある「古いバージョンのクリーンアップ」をクリックしてください。
- ❺、「ファイル履歴のクリーンアップ」画面では「ファイルの削除」ボックスをクリックして、表示された一覧から任意の期間(1年以上前(既定値))を選択して、「クリーンアップ(C)」をクリックします。
- ❻、「クリーンアップは正常に完了しました」という画面が出たら、「OK」をクリックします。
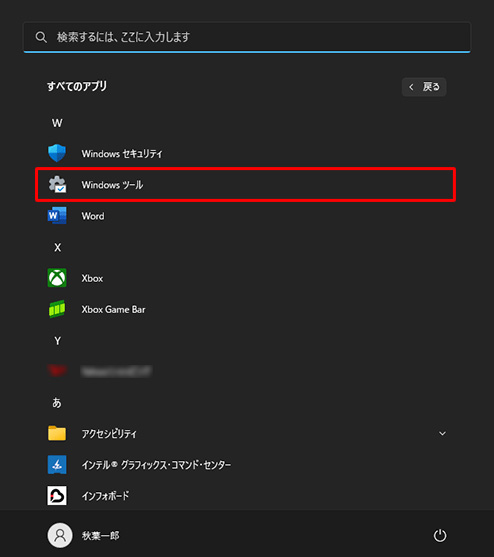
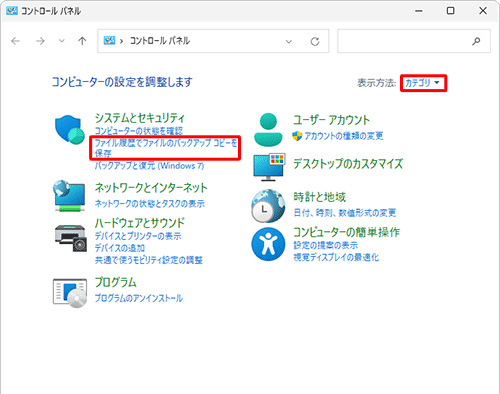
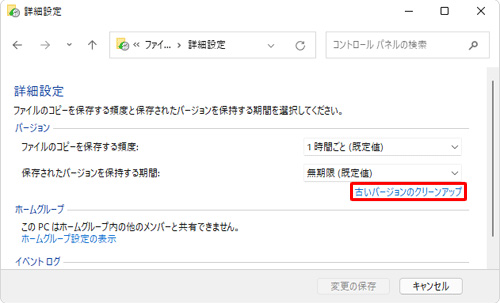
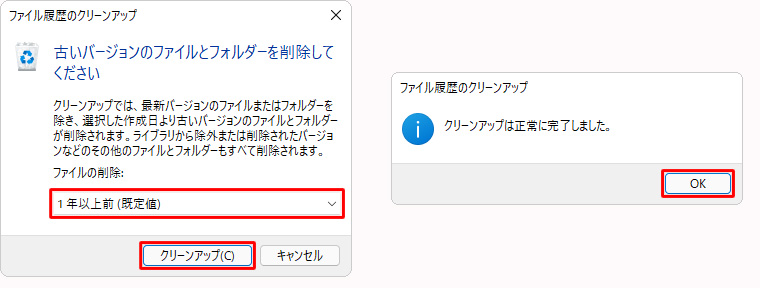
(4)、iCloudなどのクラウドサービスにバックアップする
パソコンの容量不足でiPhoneのバックアップが取れない時、iCloudなどのクラウドサービスにバックアップするのが選択肢一つです。
- クラウドバックアップサービスを利用するメリット
- 👍 BCP対策として、サーバーの故障や損傷などで重要なデータが消失する恐れを回避できます。
- 👍 ランサムウェア対策として、クラウドが社内ネットワークとしっかり分離されて、安全性が高く、バックアップデータを守ることができます。
- 👍 クラウド(Web上)に保存するため、iPhoneやパソコンそのものが壊れても、データは失われることはありません。
- 👍 定期的に自動的にバックアップされるので、操作の手間がかかりません。
- おすすめのクラウドバックアップサービス
- ⭕ iCloud:Apple社が提供しており、写真、ビデオ、書類、ミュージック、アプリ、iPhoneのバックアップなどを安全に保存できるサービスです。無料で使える容量は5GBです。
- ⭕ Googleドライブ:Googleが提供しており、あらゆるデバイスですべてのファイルのバックアップとアクセスを安全に行えるサービスです。無料で使える容量は15GBです。
- ⭕ BOX:Box, Inc.が提供しており、ドキュメント、写真、ファイルなど、あらゆるコンテンツを保存、共有、アクセスできるサービスです。無料で使える容量は10GBです。
- ⭕ OneDrive:マイクロソフトが提供しており、ファイルや写真のバックアップ、保護、同期、アクセスを行えるサービスです。無料で使える容量は5GBです。
- ⭕ Dropbox:Dropbox社が提供しており、ファイルやフォルダの保管・管理・共有などができるサービスです。無料で使える容量は2GBです。
(5)、iPhone用USBメモリにバックアップする
パソコンの容量不足でiPhoneのバックアップが取れない時、USBメモリを使うのが一つの選択肢です。
パソコンやインターネット環境がない所でも、iPhoneのバックアップを取ることができます。
- iPhone対応のUSBメモリのおすすめ
- ⭕ JSL JDTDCの「USBメモリ」:Lightning端子の反対側にUSB Type-Cが搭載された商品で、128GB、256GB、512GBの容量が選べます。
- ⭕ WEIRUIXINのUSBメモリ:Lightning・USB Type-A・Micro USBの3つの端子を備えたiPhone対応USBメモリです。
- ⭕ iDiskk usbメモリ:USB Type-Aの端子が搭載され、128GBと256GBのモデルが販売されています。
- ⭕ iOS専用 外部ストレージ:Lightning端子の反対側にMicro USBの接続口が搭載された商品で、付属のケーブルを使ってUSB Type-Aの製品と接続できます。
- ⭕ iXpand Flash Drive Flip:Lightning端子の反対側にUSB Type-Aが搭載された商品で、32GB・64GB・128GBの容量が選べます。
(6)、外付けハードディスクにバックアップする
USBメモリと同様に、外付けハードディスク(外付けHDD)にiPhoneのデータをバックアップするのも一つの対策です。
外付けHDDは「設定不要で大量のデータを保存できる」「データ転送速度が圧倒的に速い」「使える容量をすぐに増やせる」というメリットがあります。
- iPhone対応の外付けHDDのおすすめ
- ⭕ IDiskk:USB Type-C端子とUSB Type-A端子に加えて、microUSB端子も搭載したモデルです。
- ⭕ エレコムELP-SHUシリーズ:スマホやタブレットの写真、動画、連絡先などのデータをパソコン不要で保存できるモデルです。
- ⭕ ロジテックINAソリューションズ:接続するだけで、iPhoneのデータをバックアップできるモデルです。
(7)今より大容量のハードディスクのついたパソコンを購入する
別の対策として、今より大容量のハードディスクのついたパソコンを購入する方法があります。
データ保存やアプリのダウンロードなどを行う場合、256GBが目安となります。
大容量のハードディスクを備えたパソコンを購入する場合、特に他のスペックも高性能を求めていると、相応の価格になるでしょう。
(8)パソコンを再起動する
最後に紹介する対処方法は、パソコンの再起動です。
パソコンを再起動すると、システムがリフレッシュされ、多くのエラーが解消できます。
特に、他の対処方法を試したものの、パソコンが容量不足のエラーを示す場合、再起動は最後の手段として試すべきです。
最後に
この記事では、パソコンの容量不足によりiPhoneのバックアップが取れない時の対処方法について解説しました。
総合的に考えてみると、パソコンの容量が不足している場合、以下の3つの対処方法が効果的です。
- 1 Cドライブの空き領域を増やす
- 2 iCloudなどのクラウドサービスを利用する
- 3 USBメモリ/外付けHDDを使う
これらの手段を用いることで、ほとんどの場合でiPhoneのバックアップが可能になります。
iPhoneのバックアップをスムーズに行うために、これらの対処方法を参考に、パソコンでiPhoneのデータをバックアップしてみてください。

高速&無劣化!iPhoneデータ転送ソフト
DearMob iPhoneマネージャー:パソコンとiOS端末の間で写真などのファイルを双方向で無劣化転送できます。
● NO.1の転送速度
● 1クリックでiPhoneを丸ごとバックアップする
● バックアップデータの暗号化ができる
● 多種多様なファイルに対応