iPhoneからUSBにファイル(写真/動画など)を転送する方法【パソコン経由/なし】
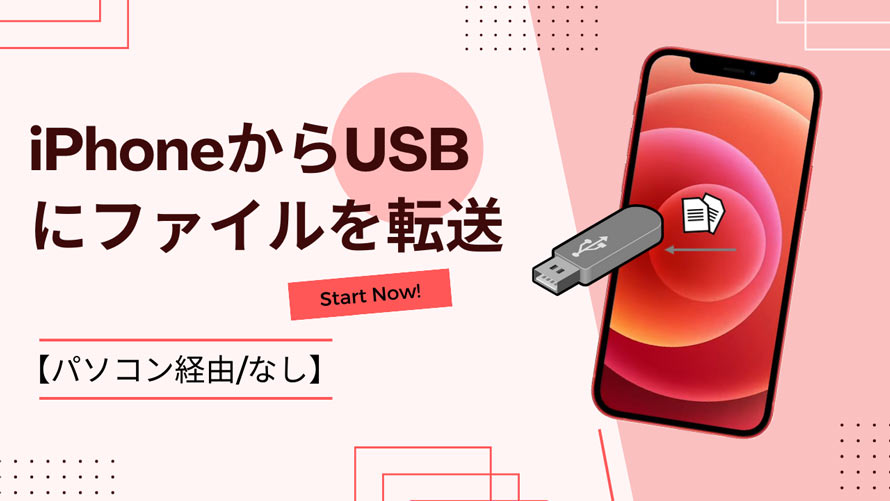
「写真を撮りすぎてiPhoneのストレージ容量が不足している」、「外出時必要なファイルを持ち運びたい」という時、iPhoneファイルをUSBに転送して保存するのがおすすめです。
本記事では、iPhoneからUSBにファイルを転送する方法をわかりやすく解説します。パソコン経由/パソコンなしの方法がありますので、是非本文をチェックしてください。
iPhoneからUSBにファイルを転送する方法
iPhoneからUSBにファイルを移す方法はいくつかあります。パソコンなしでiPhoneファイルをUSBに直接インポートする方法があります。また、パソコンで転送ソフトやiCloudを使ってファイルをUSBに転送する方法もあります。それぞれの操作手順や、メリット・デメリットを紹介しますので、ぜひ参考にして適切な方法を選びましょう。
方法1: iPhone向けのUSBメモリ/アダプタ(パソコンなし)

iPhoneのLightning端子に直接接続できるUSBメモリが販売されており、パソコンを使わずにファイルの転送ができるようになります。機器が苦手な人におすすめの方法です。iPhone向けのUSBメモリを持っていない場合、iPhoneとUSBメモリを接続できるUSBアダプタを用意する必要があります。例えば、AppleのLightning - USBカメラアダプタを経由で標準タイプのUSBメモリをiPhoneに接続してファイルのやり取りを行えます。
次に、具体的な操作手順を説明します。
iPhone向けのUSBメモリ/アダプタを使って、iPhoneファイルをUSBに転送する方法
step1.iPhone向けのUSBメモリをiPhoneに直接接続するか、USBメモリを接続したアダプタをiPhoneに挿入します。すると、iPhoneの画面上に接続したUSBの名前やアドレスが表示されます。
step2.そして、iPhone側でUSBに転送したいファイルを選択します。
例えば、写真を転送する場合、「写真アプリ」を開き、転送したい写真を選択して、「共有」から「ファイルに保存」をタップします。
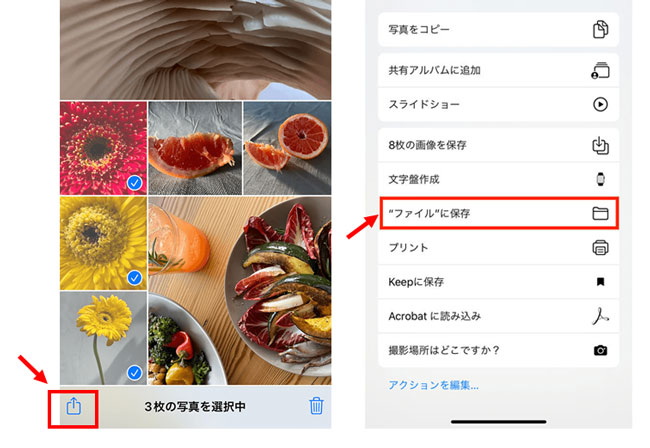
step3.続いて、保存先としてUSBメモリを選択して「保存」をタップします。
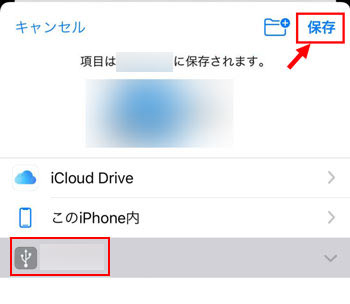
step4.iPhoneで「ファイルアプリ」を起動し、ブラウズタブ内に接続したUSBメモリの名前が表示されるので選択し、転送した写真や動画を確認し完了です。
- 📝 メリット
- インターネットがなくてもファイルを転送可能;
- 無線より高速で安定にファイルの転送が可能;
- 使い方が簡単で、パソコンがないあるいはパソコンに詳しくない方におすすめ。
- 📝 デメリット
- iPhone向けのUSBメモリを持っていない場合、アダプタを用意する必要がある;
- 必ずしもすべてのデータを転送できるとは限らない;
- ファイルの転送は手動で行う必要がある。
方法2:iPhoneデータ転送ソフト(パソコン経由)
より便利かつ迅速にiPhoneファイルをUSBに転送するには、パソコンのiPhoneデータ転送ソフトを使うことおすすめします。パソコンでiPhoneデータ転送ソフトを使って、動画や写真に限らず、音楽やアプリ、書類、ポッドキャストなど様々なコンテンツの転送をサポートします。大量のファイルデータを一気に送ったり、数多くの写真/動画から指定したものだけを転送したりすることがより簡単でできます。
今回は、機能性、安全性など多くの面で好評を博した「DearMob iPhoneマネージャー」といったデータ転送ソフトをお勧めします。品質を損なうことなく、爆速で大量/一部のファイルを転送したい方はぜひ見逃さないでください。
DearMob iPhoneマネージャーは、iPhone、iPadとPCの間でさまざまなメディアファイルを双方向で転送できるiPhoneデータ管理ソフトです。ユーザーフレンドリーなインターフェイスで、使い勝手が良いです。写真や動画、音楽、PDF、連絡先、電子書籍、ブックマーク、アプリなど殆どすべてのファイル転送に対応しています。また、データのバックアップ作成・復元、DRM解除、ファイル暗号化、着信音作成、動画&音声の変換などの機能も搭載されています。
DearMob iPhoneマネージャーを使って、iPhoneファイルをUSBに転送する方法
step1.iPhoneとパソコンをUSBケーブルで接続し、USBメモリをパソコンのUSBポートに接続します。
step2.DearMob iPhoneマネージャーを起動して、接続したiPhoneが自動的に認識されます。メイン画面の右上の設定ボダンをクリックします。ルートの下で保存先を挿入したUSBメモリのフォルダに指定して、「OK」をクリックします。
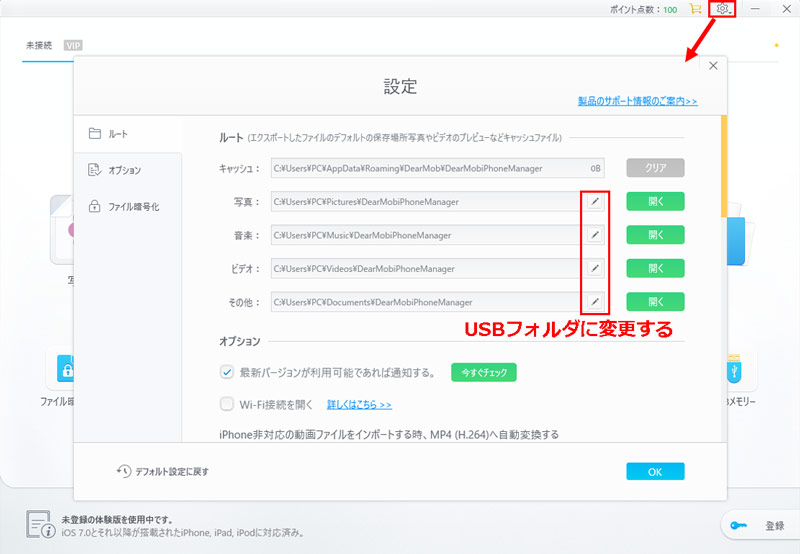
step3.次は、メイン画面から転送したい項目を選択します。例えば、写真を転送したい場合は、「写真転送」をクリックします。
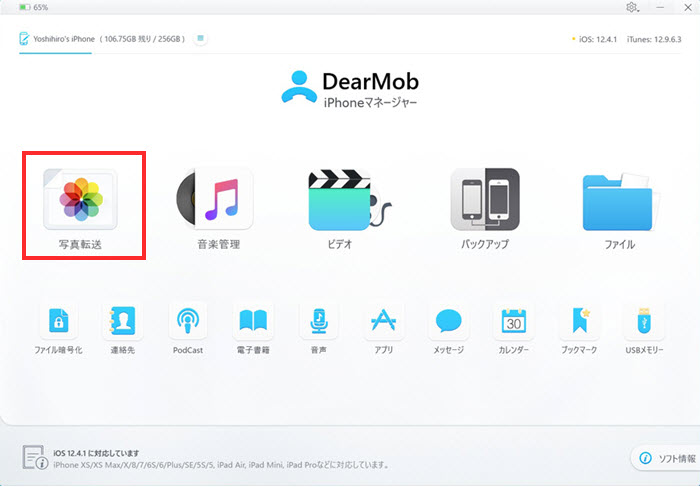
step4.次の画面が出ると、転送したい写真にチェックを入れて選択します。すべての写真を転送したい場合、「すべて選択」にチェックを入れてください。
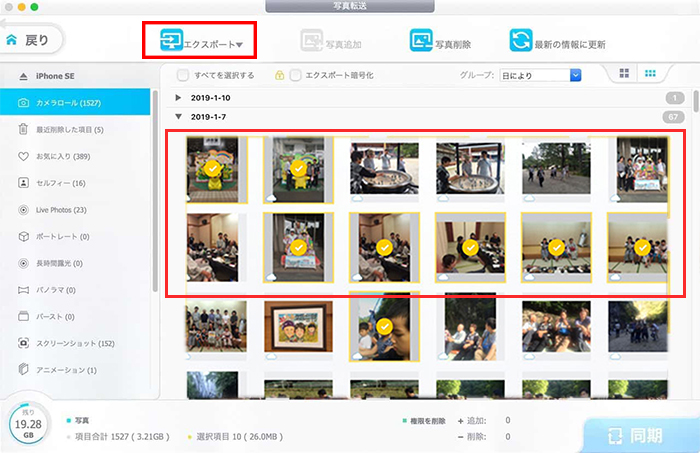
step5.上部の「エクスポート」をタップすれば終了です。
- 📝 メリット
- インターネット環境がなくてもファイルの転送が可能;
- データ損失なしで超速いスピードでファイルを転送をできる;
- 写真や動画、音楽、PDF、連絡先、電子書籍、ブックマーク、アプリなど殆どすべてのファイルを転送可能;
- ファイル暗号化やUSBメモリ化、着信音作成など便利な機能を備えている。
- 📝 デメリット
- USBケーブルでスマホとパソコンを接続する必要がある;
- 体験版では一部の機能が制限されている場合がある。
方法3:iCloud(パソコン経由)

iPhoneでファイルをUSBに転送するには、iCloudを使う方法があります。iCloudとはクラウドストレージサービスの一種で、Apple製品ではデフォルトで利用できるだけでなく、Windows PCにも対応しています。基本的には、転送したいデータをiCloudにアップロードし、それを別のデバイスで取り出します。
iCloudを使って、iPhoneファイルをUSBに転送する方法
step1.まずは、iPhoneでiCloudを有効にします。iPhoneの「設定」>「アップルID」>「iCloud」順にクリック、iCloudに同期したい項目をオンにします。
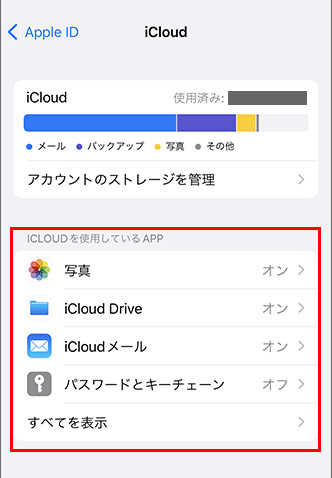
step2.USBメモリをパソコンに接続します。パソコンでiCloud.comにアクセスするか、iCloudアプリを起動して、同じApple IDでログインします。(ここは、iCloud.comからファイルをダウンロードする手順を例として紹介します。)
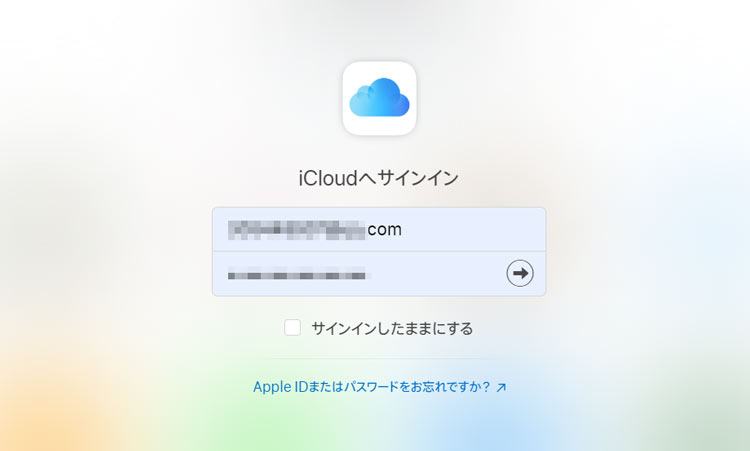
step3.すると、iCloudにアップロードしたiPhoneのファイルが表示されます。必要なファイルやフォルダーを選択し、「ダウンロード」をクリックします。
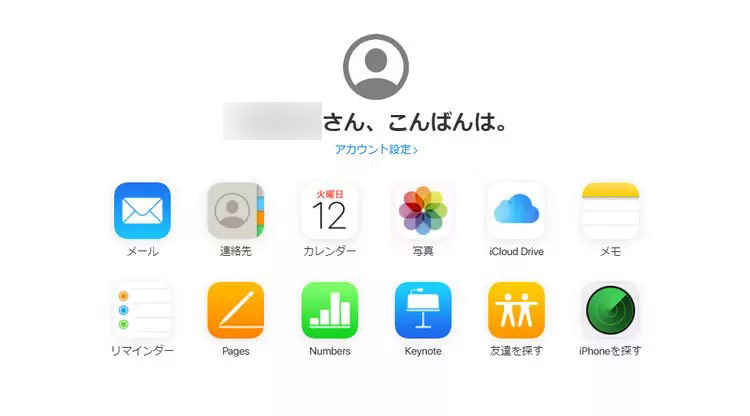
step4.最後はダウロードしたファイルをUSBメモリにコピーして保存します。
- 📝 メリット
- 同じアカウントにログインすることで、デバイスの間でデータを自動的に同期できる;
- 転送可能なファイルは写真、音楽、動画、書類、メールなど。
- 📝 デメリット
- 無料で転送できるデータ容量は最大5GBまで;
- インターネット接続が必要なため、ファイル転送が遅くなることがある;
方法4:Windowsエクスプローラー(パソコン経由)
エクスプローラーは、ファイル管理ができるアプリケーションです。 WindowsエクスプローラーでiPhoneからUSBに写真や動画ファイルを移すことができます。
Windowsエクスプローラーを使って、iPhoneファイルをUSBに転送する方法
step1.USBケーブルを使用してiPhoneをWindowsパソコンに接続します。USBメモリをパソコンのUSBポートに挿入します。
step2.パソコンのエクスプローラーを開き、「PC」で「Apple iPhone」→「Internal Storage」を選択します。
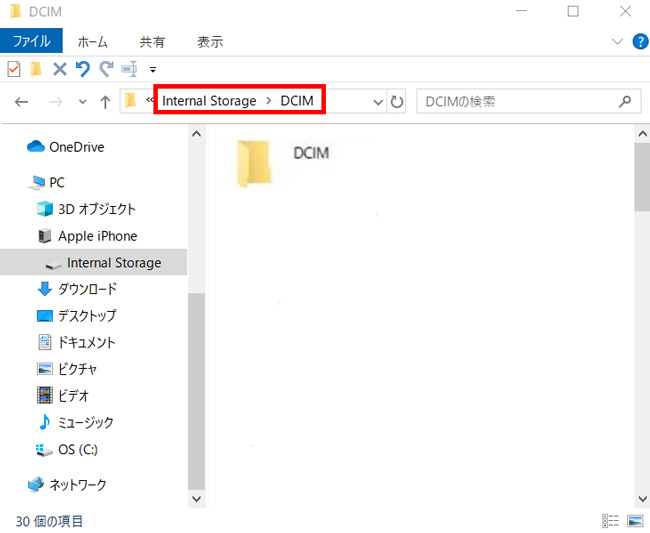
step3.「DCIM」フォルダが表示されるので、その中から写真・動画を選択して、コピーしてUSBメモリのフォルダにペーストすれば、写真・動画がUSBに保存できます。
- 📝 メリット
- 使い方が簡単;
- インターネットやデータ通信の接続は不要。
- 📝 デメリット
- 写真/動画のみ転送可能;
- 枚数が多いとアップロードに時間がかかる;
- Windowsユーザーのみ利用可能。
方法5:MacのFinder(パソコン経由)
Finderは、Windowsエクスプローラーのに当たるもので、iPhoneのファイルを簡単に表示、管理、アクセスできる管理アプリです。「Finder」でiPhoneからUSBに写真や動画を転送して保存することができます。
Finderを使って、iPhoneファイルをUSBに転送する方法
step1.iPhoneをUSBケーブルでMacに接続します。Macの下部に設置されてるDockにあるFinderアイコンをクリックします。
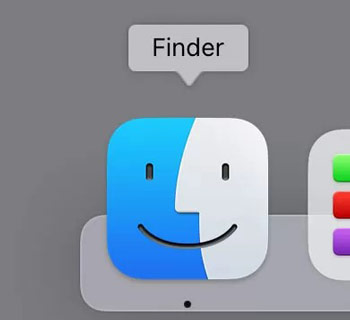
step2.左側のサイドバーを下にスクロールすると、Finderの「場所」でデバイス名を選択します。すると、テレビ番組、ミュージック、映画、写真、ファイルなどを含むiPhone上のファイルを表示することができます。
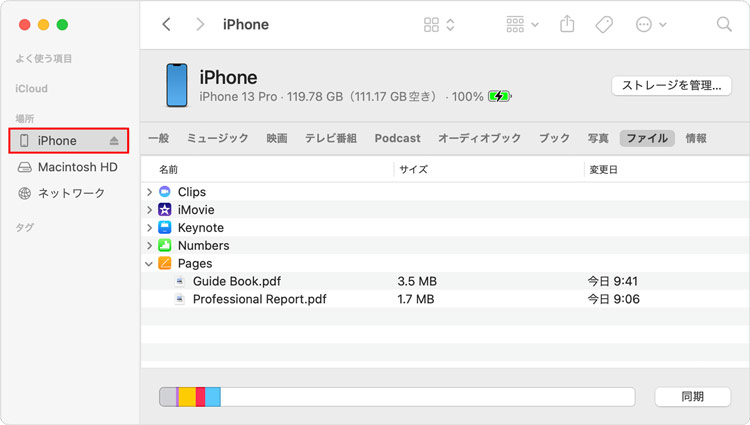
step3.USBメモリをMacに挿入して、転送したいファイルを選択し、直接USBのフォルダにドラッグします。
- 📝 メリット
- 使い方が簡単;
- デバイス間でファイルのコピー、共有、削除、変更が可能。
- 📝 デメリット
- Macユーザーのみ利用可能;
- macOS Catalina 以降が必須。
その他の方法
これまで紹介した転送方法を使えない時・何らかの不具合でこれらが使用できない場合などは、以下ご紹介する方法もお試しください。
- 1iPhoneの写真/動画をMicrosoftフォト経由でUSBに保存する(Windowsのみ)
- 2AirDropを使ってiPhoneの写真/動画をパソコンに送って、USBに保存する(Macのみ)
- 3メールに写真/動画を添付してパソコンに送って、USBにコピーする
- 4Googleドライブ・Googleフォト、DropBoxなどを利用する
- 5SNSやメッセージアプリを利用する
iPhoneからUSBにファイルを転送するときの注意点
iPhoneでファイルをUSBに転送するとき、注意しておくことがあります。
1、USBメモリの寿命が短い
通常、USBメモリは3年程度が寿命であるため、長期的なデータ保管に適していません。
2、紛失や破損しやすい
USBはサイズが小さくて持ち運びに適していますが、その反面、紛失や破損するリスクが高いです。USBが紛失したり破損したりすると、保存した大切なデータを全て失う可能性があります。なので、データのバックアップや適切な取り扱いには注意が必要です。
3、保存する容量に制限がある
USBは容量がおおよそ16GBから512GBまでで、基本的にはストレージ容量が大きくなるほど価格が高くなります。USBは小容量のデータを保存するのに適していますが、たくさんのファイルを保存する際に、外付けHDDの方がいいです。
まとめ
iPhoneのファイルを転送・バックアップする際に、「USBメモリ」が役立ちます。iPhoneの容量が足りない場合、写真や動画などを手軽に持ち運びたい場合、ファイルをUSBに転送して保存することをおすすめします。
iPhoneからUSBへファイルを送る方法は多くあります。方法によって、メリット・デメリットが異なるので、1つの方法にこだわらずいろいろ使い分けてみてください。iPhone用のUSBメモリがあれば、パソコンなしで接続してデータ転送を完了できます。初心者に向いていますが、そういうタイプのUSBメモリが高価です。パソコンを持っている場合、iPhoneデータ管理ソフト、iCloudなどを使ってファイル転送するのが楽です。
1度理解すればどの方法も簡単なので、ぜひ身構えずに試してみてください。

