�����ĊȒP�IiPhone��MP4�����]�����ĕۑ��E�Đ�����4�̕��@�I
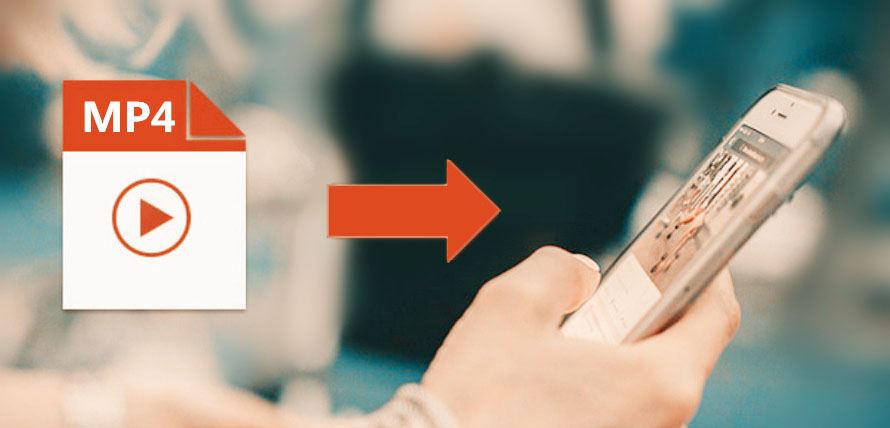
Web�T�C�g����_�E�����[�h����MP4������p�\�R������iPhone�ɓ]�����ĉ{���������I
�f�W�J������PC�Ɏ�荞��MP4�`���̋L�O�r�f�I�������₷��iPhone�Ɉڂ��ĕۑ��������I
�F����͈ȏ�̂悤�Ȍo���͂���܂��H�p�\�R���ɂ��Ă���A�j����f��A�e���r�ԑg�A����r�f�I�A�f�W�J���ŎB�����f�����l�X��MP4�t�@�C����iPhone�ɓ]�����ĕۑ�����ƁA���ł��ǂ��ł�������̂ŁA�ƂĂ��֗��ł��B
�ł́AiPhone��MP4�r�f�I��]�����ĕۑ��A�Đ����������A�ǂ����܂����H
�����iPhone��MP4��]�������\�I��4�̕��@���Љ�܂����B�p�\�R������iPhone��MP4�����ۑ��ł��Ȃ��Ƃ�����̕��́A�ȉ��̓��e��������������
�ڎ�
1.�@iPhone�Ǘ��\�t�g���g���āAiPhone��MP4�����]������
2.�@iTunes�𗘗p���āAiPhone��MP4�����]������
3.�@iCloud Drive�𗘗p���āAiPhone��MP4�����]������
4.�@�d�q���[���𗘗p���āAiPhone��MP4�����]������
5.�@�܂Ƃ߁F��ԊȒP�ȕ��@�͂ǂ�H
1.�@iPhone�Ǘ��\�t�g���g���āAiPhone��MP4�����]������
PC����iPhone��MP4��]��������@�͊����܂��B��ԑ����ĊȒP�ȕ��@�Ƃ�����A��͂�iPhone�Ǘ��\�t�g�uDearMob iPhone�}�l�[�W���[�v�����g����ł��B
�@�ADearMob iPhone�}�l�[�W���[���g��
DearMob iPhone�}�l�[�W���[��DearMob�Ђ��J������Ă������iPhone�Ǘ��\�t�g�ł��B���̃\�t�g�𗘗p����AiPhone�ɂ���r�f�I��ʐ^�A���y�A�A����APDF�E���[�h�E�G�N�Z���t�@�C���E�{�C�Y�����A���M���A�u�b�N�}�[�N�A�J�����_�[���w�ǂ̃f�[�^���p�\�R���Ɏ�荞��A�t�Ƀp�\�R������iPhone�ɓ���邱�Ƃ��ł��܂��B
�p�\�R������iPhone��MP4������ڂ������ł͂Ȃ��AiPhone�Đ��s�\��MKV�AWMV�AAVI�AWAV�AH.265�c���̃r�f�I�t�@�C����MP4�Ŏ����ĕϊ����ĕۑ��������Ƃ��ł܂��BiPhone�ɓ���Đ��ł��Ȃ��S�z������݂�����BiPhone�ɓ�������鎞�A�p�����[�^��ݒ肷��K�v�͂Ȃ��A��Ƃ����N���b�N�����ł��B�܂��A����]���̃X�s�[�g�͂ƂĂ������ł��B�Z�����Ԃő�e�ʂ̓����iPhone�ɓ���邱�Ƃ��\�ɂȂ��Ă��܂��B4K�A1080p����̉掿�����Ȃ��A���̍��掿���ێ��ł��܂��B
�������AiPhone�̗e�ʂ�ߖ邽�߁A�]���̓����ɁA1GB�ȏ��MP4�����50�����炢�Ɉ��k�ł��܂��B�p�\�R���ł�iTunes���C���X�g�[�����Ȃ��Ă��AWi-Fi����ڑ����Ȃ��Ă��g����̂ŁA�D����MP4�t�@�C����iPhone�Ŋy���݂����ꍇ�Ȃǂɕ֗��ł�
DearMob iPhone�}�l�[�W���[�̃_�E�����[�h�i100�����S�E�����j
DearMob iPhone�}�l�[�W���[���g���āAMP4�����iPhone�ɓ]��������@
-

�p�\�R���Ƀ_�E�����[�h���C���X�g�[������DearMob iPhone�}�l�[�W���[���N�����܂��B
-

USB�P�[�u�����g���āAiPhone���p�\�R���ɐڑ�������AiPhone�̃��b�N���������A�u���̃R���s���[�^�[��M�����܂����v�Ƃ������b�Z�[�W����u�M���v���^�b�v���܂��B
-

�\�t�g�̃z�[����ʂ���u�r�f�I�v�^�O��I�т܂��B
-

�㕔�́u����lj��v���N���b�N����ƁA�p�\�R���ɕۑ����Ă���MP4�t�@�C����lj����邱�Ƃ��ł��܂��B�@�@
���h���b�O���h���b�v���邱�ƂŁA����̒lj����ł��܂��B
-

���悪�lj����ꂽ��A�E�����́u�����v�{�^�����N���b�N���Ă��������B����ŁA�p�\�R������iPhone��MP4�����ۑ����邱�Ƃ��ł��܂��B�@

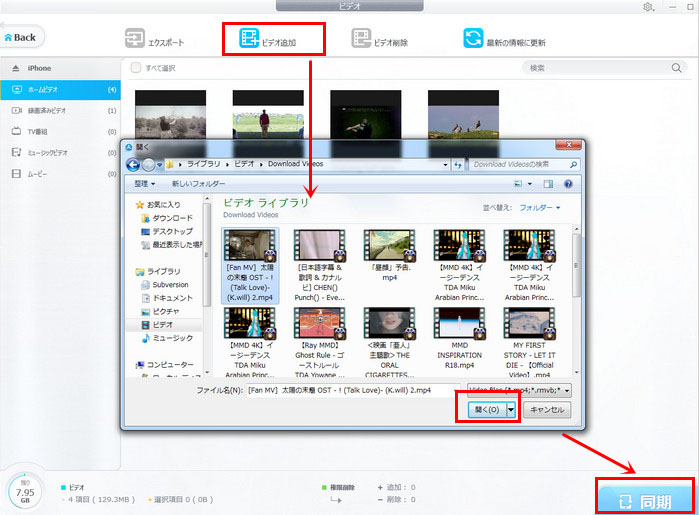
- ��TIP��
- DearMob iPhone�}�l�[�W���[�͓���]���̑��AiPhone�o�b�N�A�b�v�E�����A�ʐ^�Ǘ��A���M���쐬�A�t�@�C���Í����A�A����ҏW�����l�ȕ֗��@�\������Ă��܂��B�����Əڂ����m�肽���Ȃ�A������̃y�[�W���������������B
2.�@iTunes�𗘗p���āAiPhone��MP4�����]������
�p�\�R���̓����iPhone�ɓ������@�Ƃ����AiTunes�̂��Ƃ��v�������ׂ�͈̂�ʓI�ł��B������@�͕��@1����╡�G�ł����A�p�\�R���ɕۑ����Ă���MP4�t�@�C����iTunes�Ƃ����\�t�g�ɃC���|�[�g������AiPhone�ɓ������邱�Ƃ������łł��܂��B
iTunes�𗘗p���āAMP4��iPhone�ɓ]�����ĕۑ�������@�ɂ��āA�ȉ��̓��e���`�F�b�N���Ă��������B
-

���g���̃p�\�R����iTunes���C���X�g�[�����Ă���N�����܂��B
-

�p�\�R���ɕۑ����Ă���MP4�t�@�C�����h���b�O���h���b�v��iTunes�ɃC���|�[�g���܂��B�C���|�[�g���ꂽMP4�t�@�C����iTunes�́u���[�r�[�v�Ɍ��\������܂��B
-

�t����USB�P�[�u�����g���āAiPhone���p�\�R���Ɍq���A�uiPhone�iiPhone�̖��O�j�v���u���[�r�[�v�̏��ɐi�݂܂��B
-

�u���[�r�[���v�Ƀ`�F�b�N���Ă���A���̉��ɂ���"���[�r�["�������قǒlj����ꂽMP4�t�@�C�����`�F�b�N�ɓ���܂��B
-

�����́u�K�p�v���N���b�N������AMP4���悪iPhone�ɓ�������܂��B
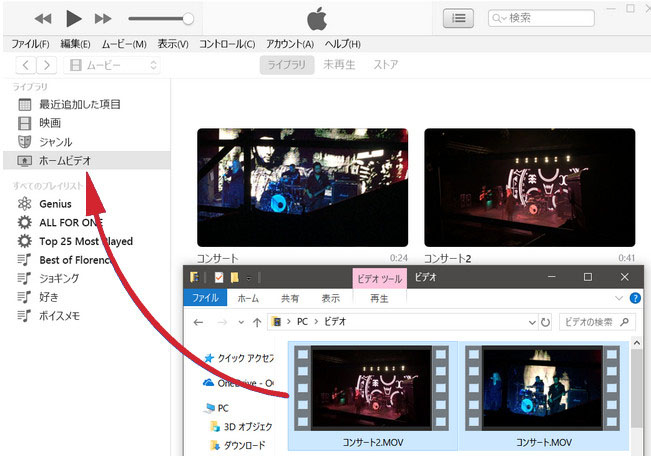
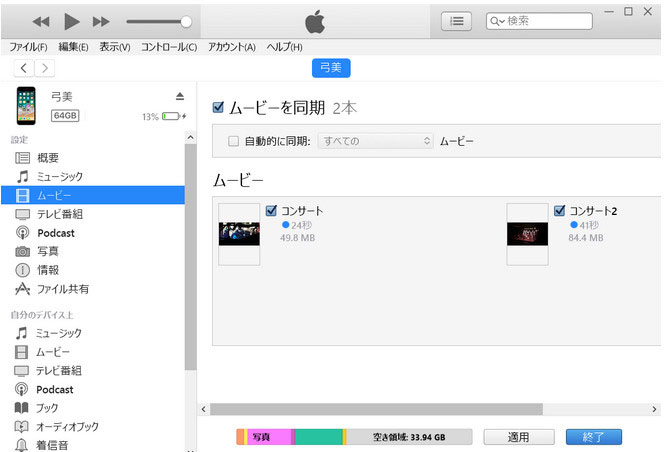
- ��TIP��
- iTunes���g���ƁAiPhone��MP4�t�@�C�������邱�Ƃ��ł��܂����A�\�t�g�̋N���⓮�삪�d���Ƃ��A���쐫�����܂����Ƃ��AMP4�EMOV�EM4V�̓���݂̂�]���ł���Ƃ��AiPhone�����̃f�[�^���㏑�������\��������Ƃ��A���܂�g�������Ȃ��Ƃ����l���������܂��B
3.�@iCloud Drive�𗘗p���āAiPhone��MP4�����]������
iCloud Drive��Apple������I�����C���X�g���[�W�T�[�r�X�ŁA�r�f�I��ʐ^���̃t�@�C����ۑ��ł��܂��B�܂��A���L�������t�@�C����iCloud Drive�ɒu���Ă����AiPhone/iPad�AMac�AWindows�p�\�R���̂ǂ�����ł��A�N�Z�X���邱�Ƃ��ł��܂��B
�����āAiCloud Drive�𗘗p���āA�p�\�R����MP4�����iPhone�ɕۑ�������@���Љ�܂��B
-

�p�\�R���̃u���E�U�ŁuiCloud.com�v�ƌ������AApple ID�ƃp�X���[�h�ŃT�C���C�����܂��B
-

�z�[����ʂɂ���uiCloud Drive�v��I��������A�A�b�v���[�h�{�^�����N���b�N���邱�ƂŁA�p�\�R������MP4�t�@�C����lj����܂��B
-

iOS11�ȍ~�𓋍ڂ��Ă���iPhone�̏ꍇ�A�u�t�@�C���v�A�v�����uiCloud Drive�v�̏��Ƀ^�b�v����ƁA��ق�iCloud Drive�ɃA�b�v���[�h���ꂽMP4�t�@�C�����\������܂��B
-

iPhone�{�̂�MP4��ۑ�����ɂ́A�u�_�E�����[�h�v�^�O���N���b�N����悢�ł��B ����ŁAMP4���悪iPhone�ɓ]������Ă��ł��ǂ��ł��ӏ܂ł��܂��B
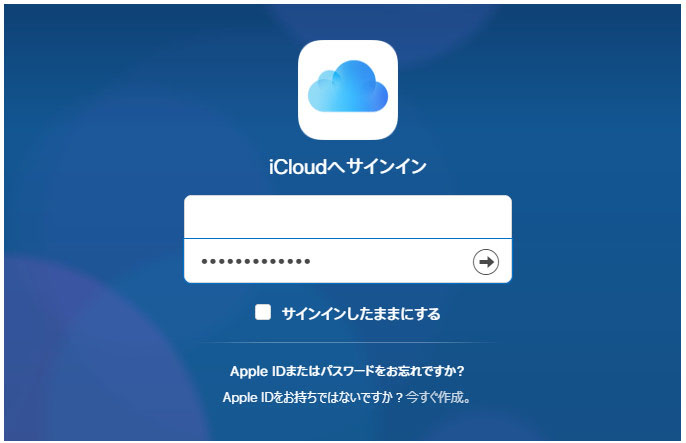
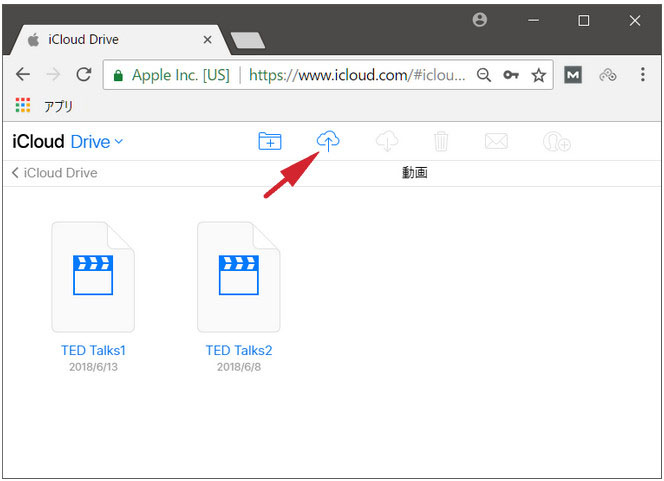
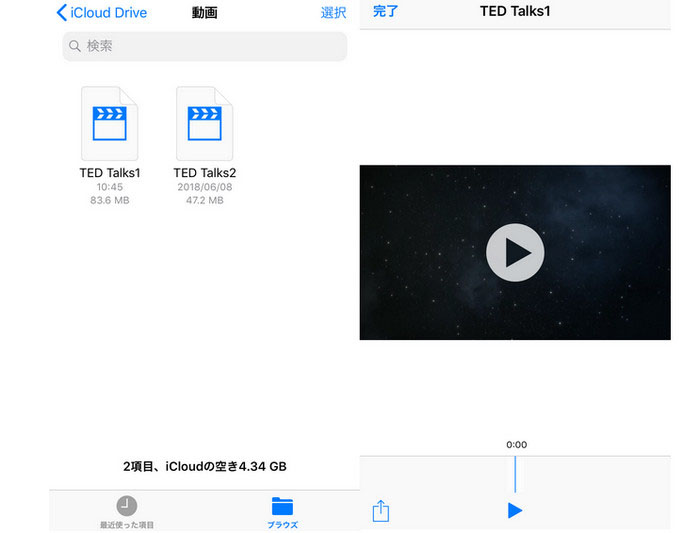
- ��TIP��
- iCloud�̎�ȗp�r�Ƃ��ẮAiPhone�̎ʐ^�⓮��f�[�^��ۊǂ�����AiPhone�o�b�N�A�b�v�f�[�^��ۑ����܂��B�������AiCloud�͖����ōŏ�����g����5GB�ł��BiPhone�o�b�N�A�b�v�f�[�^�A�ʐ^�E����f�[�^�������ς����݂���ƁAiCloud Drive�ɓ�����A�b�v���[�h�ł��Ȃ��Ȃ�܂��B�����������̉������@�Ƃ��āAiCloud�X�g���[�W��lj��w�����邩�A�ق��̕��@��MP4�����iPhone�ɓ]�������ł��B
4.�@�d�q���[���𗘗p���āAiPhone��MP4�����]������
�d�q���[���𗘗p���āA�p�\�R������iPhone��MP4��ۑ�����̂���{�I�ȕ��@�ł��B���́A�d�q���[���𗘗p���āAMP4�����iPhone�ɑ�����@��������܂��B
-

�d�q���[���𗘗p���āA�p�\�R������iPhone��MP4��ۑ�����̂���{�I�ȕ��@�ł��B���́A�d�q���[���𗘗p���āAMP4�����iPhone�ɑ�����@��������܂��B
-

�p�\�R���ɕۑ����Ă���MP4�t�@�C����lj����ăA�b�v���[�h���܂��B
-

���M�ҁA����Ȃǂ̕K�v��������͂��Ă����܂�����A�y���M�z���N���b�N���܂��B
-

�p�\�R�����瑗�������[����iPhone�Ŏ�M���A���[�����J���Γ]������������_�E�����[�h���ĕۑ����邱�Ƃ��ł��܂��B
- ��TIP��
- �d�q���[���ł̓Y�t�t�@�C���̃T�C�Y����������Ă���̂ŁA�T�C�Y�ɂ͒��ӂ��K�v�ł��B
5.�@�܂Ƃ߁F��ԊȒP�ȕ��@�͂ǂ�H
�ȏ��iPhone��MP4��]������4�̕��@���Љ�܂����B
DearMob iPhone�}�l�[�W���[�Ƃ���iPhone�Ǘ��\�t�g��MP4�]���ɑΉ����Ă����AiPhone���Ή��̓���t�@�C����MP4�ɕϊ����Ĉڂ����Ƃ��ł��܂��B�T�C�Y�ƌ`�����킸�A���ׂĂ̓����iPhone�ɓ]���ł����A���x�Ǝg���₷�����ւ��Ă��܂��B
iTunes���g���āA�p�\�R������iPhone��MP4������œ]�����邱�Ƃ��ł��܂����ADearMob iPhone�}�l�[�W���[�ɔ�ׂ�ƁA�g�����⓮��̕��͍�������܂��B
iCloud Drive�Ɠd�q���[����WiFi�����K�v�ł��B�܂��A����T�C�Y����������Ă���̂ŁA����̓]�������܂������܂��\���������ł��B
�@�Ή��\�ȓ���`���A�]���\�ȓ���T�C�Y�A���p�����A���x�A�g���₷������4�̕��@���r���Ă݂����ʁA��͂�A�uDearMob iPhone�}�l�[�W���[���g���v�Ƃ������@��MP4�����iPhone�ɓ]������̂��I�X�X���ł��B
���@ |
�Ή��ȓ���`�� |
����T�C�Y |
���p���� |
���x |
�g���₷�� |
DearMob iPhone�}�l�[�W���[ |
�`�����킸 |
����Ȃ� |
USB�P�[�u�� |
�ő� |
���������� |
iTunes |
MOV,MP4 |
����Ȃ� |
USB�P�[�u���EWiFi�� |
���� |
������ |
iCloud |
MOV,MP4 |
����5GB |
WiFi�� |
WiFi���ɂ�� |
������ |
�d�q���[�� |
MOV,MP4 |
100MB���炢 |
WiFi�� |
WiFi���ɂ�� |
�������� |

