�yiPhone�ɓ���ۑ��zPC/�f�W�J��/USB /Web��̓����iPhone�ɕۑ�������@

iPhone�{�̂ɓ����ۑ�������A������D���Ȏ��ԂŊy���߂܂��B�܂��A�l�b�g���[�N���Ȃ��ꏊ��iPhone�œ�������邱�Ƃ��\�ɂȂ��Ă��܂��B�ł́A�����iPhone�ɕۑ�����ꍇ�A�ǂ���������ł��傤���H
iPhone�ɓ����ۑ�������@�Ƃ�����A��Ɉȉ���2��ނ���܂��B��́APC��A�f�W�J���AUSB�A�O�t��HDD�ɕۑ����������iPhone�ɕۑ�������@�ł��B�������Web�ォ��iPhone�ɓ����ۑ�������@�ł��B
�{���ł́APC/�f�W�J��/USB/�O�t��HDD/Web��̓����iPhone�ɕۑ�������@�ɂ��Ă��ꂼ��Љ����Ă����܂��B�����iPhone�ɓ��ꂽ���ł����A�������킩��Ȃ��l�͂��Ђ����������B
�ڎ�
�i��jPC��̓����iPhone�ɕۑ�������@
�i��j�f�W�J��/USB/�O�t��HDD�̓����iPhone�ɕۑ�������@
�i�O�jWeb��̓����iPhone�ɕۑ�������@
�i��jPC��̓����iPhone�ɕۑ�������@
�F����̃p�\�R���ɂ́A�f���p��u�`�̓���APC�ō��������A�Ƒ��̋L�O����ȂǁA�l�X�ȃr�f�I��ۑ����Ă���ł��傤�BPC����iPhone�ɂ����̓����ۑ����čĐ�������@�͊����܂����A���͔�r�I�ɊȒP�ȕ��@��3�s�b�N�A�b�v���܂����B���Q�l�ɂ��Ă��������B
�@�ADearMob iPhone�}�l�[�W���[���g��
iOS�f�[�^�Ǘ��\�t�g�Ƃ��Ă�DearMob iPhone�}�l�[�W���[��PC��iPhone�ԂŃf�[�^��o�����œ]������@�\������܂��B�r�f�I���͂��߂Ƃ����A�ʐ^�A���M���A���y�A�A�����APDF�E���[�h�E�G�N�Z���t�@�C���A�{�C�Y�����A���b�Z�[�W�A�A�v���ȂǁA�w�ǂ�iPhone�f�[�^���T�|�[�g���Ă��܂��BDearMob iPhone�}�l�[�W���[���g���āAPC�̓����iPhone�ɓ����̂͊ȒP�ł��B�������A����]���̎��A�ȉ��̃����b�g������܂��B�@
- ��MP4�EMOV�����ł͂Ȃ��AMKV�AWMV�AAVI�AWAV�AH.265�A4K�A8K�r�f�I���̓]���ɑS���Ή��G
- ��iPhone�Đ��s�̌`���������I��MP4�ɕϊ��ł���G
- ��PC����iPhone���1GB�ȏ��HD��������鎞�A�掿������50�����炢���k�ł���G
- �����xNo.1���ւ��Ă���i396MB��MKV�����ϊ����]������ɂ͂���166�b������j�G
- ���u�����N���b�N�����v�@�\�ŁA�����̓����iPhone�Ɉꊇ�ۑ����邱�Ƃ��ł���G
- ��PC����iPhone�ɏc�����̓�������鎞�AiPhone�̃X�N���[���ɍ����悤������]�ł���B
- DearMob iPhone�}�l�[�W���[�̃_�E�����[�h�i100�����S�E�����j
��������ADearMob iPhone�}�l�[�W���[���g���āAPC�̓����iPhone�ɕۑ�������@��������܂��B
-

���g����PC�ɃC���X�g�[������DearMob iPhone�}�l�[�W���[�𗧂��グ�܂��B
-

USB�P�[�u����iPhone��PC�Ɍq���܂��BiPhone�̃��b�N������������A�u���̃R���s���[�^�[��M�����܂����v�Ƃ������b�Z�[�W���\������܂��B�u�M���v���^�b�v���Ă��������B
-

�\�t�g�̃z�[����ʂɂ���u�r�f�I�v��I�����܂��B
-

�㕔�ɂ���u�r�f�I�lj��v���N���b�N���邱�ƂŁAPC����iPhone�Ɉڂ����������lj����邱�Ƃ��ł��܂��B�@
���h���b�O���h���b�v���邱�ƂŁA����̒lj����ł��܂��B
-

�lj����ďI���ƁA�E�����́u�����v�{�^�����N���b�N���܂��B����ŁAiPhone��̓����iPhone�Ɏ�荞�߂܂��B

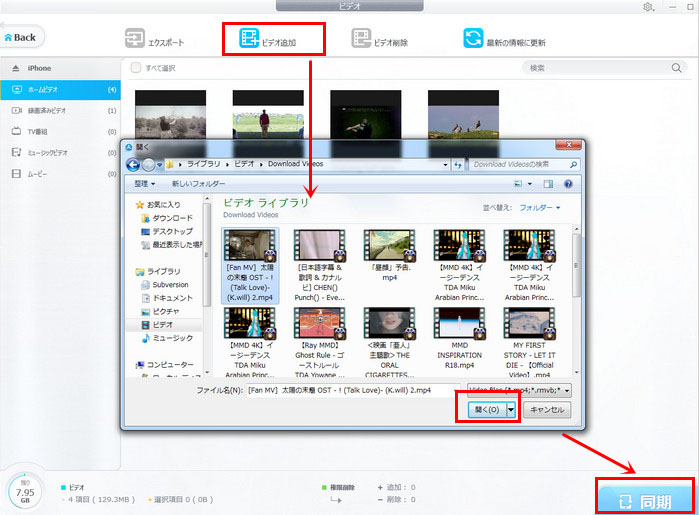
�ȏ��DearMob iPhone�}�l�[�W���[�𗘗p���āAPC�̓����iPhone�ɕۑ���������ł��B�ƂĂ��ȒP�ł��傤�B
- ���q���g��
- ����iPhone�o�b�N�A�b�v�E�����A���M���쐬�AAPP�Ǘ��A�t�@�C���Í����AUSB�������[���ȂǁA���l�ȋ@�\�������Ă��܂��BDearMob iPhone�}�l�[�W���[�̎g�����֏ڂ��������������B
�A�AiTunes���g��
iTunes��iPhone�Ǘ��̒�ԃ\�t�g�Ƃ��āAPC����iPhone�ɓ����ۑ�����@�\������Ă��܂��B
����iTunes���g���āAPC��̓����iPhone�ɕۑ�������@���Љ�܂��B�@
-

iTunes���N�����Ă���APC����iPhone�Ɉڂ�����������h���b�O���h���b�v��iTunes�ɒlj����܂��B�lj����ꂽ��AiTunes�́u���[�r�[�v���C�u�����ɕ\������܂��B
-

�t����USB�P�[�u����PC��iPhone��ڑ����āA�uiPhone�iiPhone�̖��O�j�v���u���[�r�[�v��I�����܂��B
-

�u���[�r�[���v�Ƀ`�F�b�N���A������"���[�r�["�������قǒlj����ꂽ�����I�����܂��B
-

�Ō�Ɂu�K�p�v���N���b�N���܂��B���炭�҂ƁAPC��̓��悪iPhone�ɓ�������܂��B
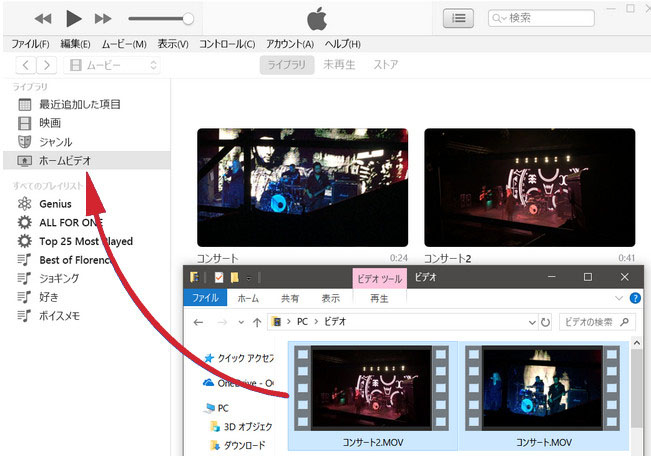
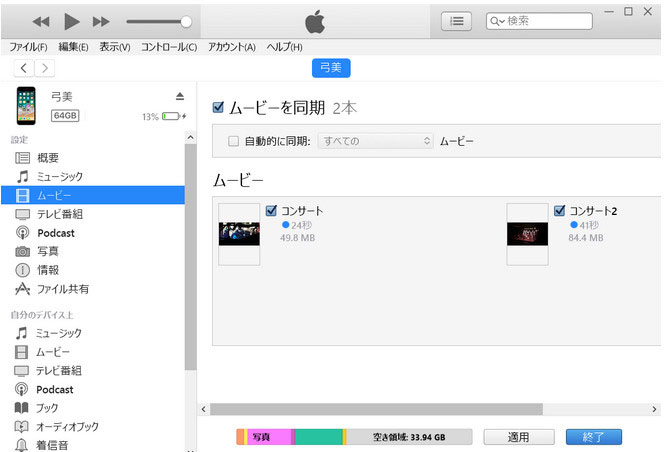
iTunes�̑���͕��G�Ƃ͌����܂��A���ӂ��ׂ��Ƃ��낪�����܂��B
- �i1�jMP4�EMOV�̓���݂̂�iPhone�Ɏ�荞�߂܂��G
- �i2�jiPhone��iTunes�̏�Ԃ����S�Ɉ�v���Ă��Ȃ��ꍇ�AiPhone�����̃f�[�^���㏑�������\��������܂��G
- �i3�j�\�t�g�̓���͂�����Ɠ݂��ł��G
- �i4�j����̃T�C�Y����r�I�ɑ傫���ꍇ�A���\���Ԃ�������܂��G
����
�B�AiCloud Drive���g��
iCloud Drive�̂悤�ȃN���E�h�T�[�r�X���g�����ƂŁAPC����iPhone�ɓ����ۑ����邱�Ƃ��\�ł��B���̕��@��USB�P�[�u�����s�v�ŁA��{�I�ɖ����Ŏg���܂��B
���������ꍇ�̂����͈ȉ��̂悤�ł��B
-

PC����icloud.com�ɃA�N�Z�X���āA���g����apple ID�Ń��O�C�����܂��B
-

iCloud Drive�^�u���N���b�N���āAiPhone�ɕۑ�������������A�b�v���[�h���܂��B
-

iPhone�́u�t�@�C���v�A�v�����J���AiCloud Drive���瓮���������A�u�_�E�����[�h�v�^�O���N���b�N���܂��B
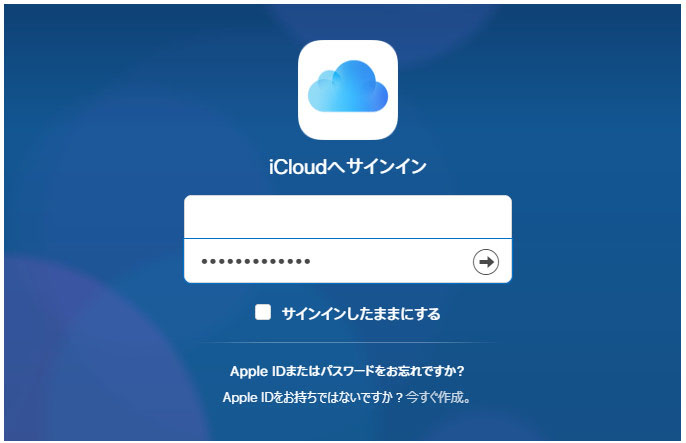
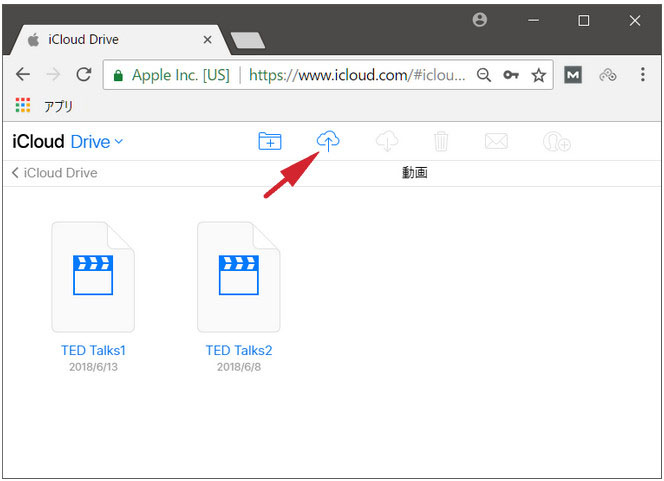
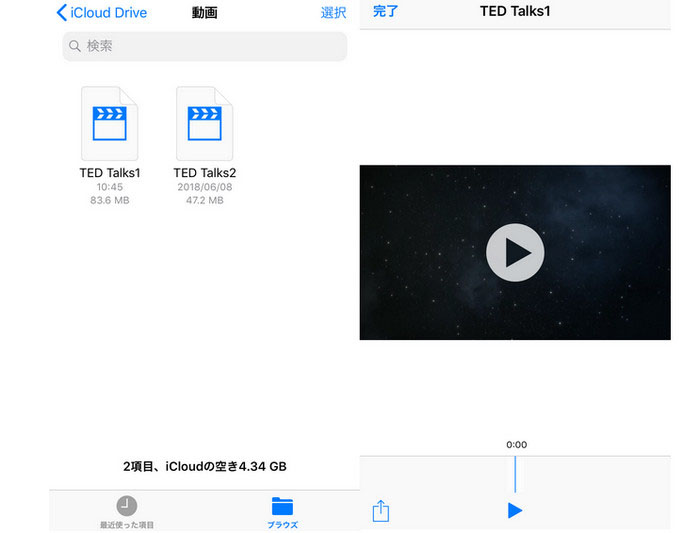
����ŁAiCloud Drive�o�R�ŁAPC�̓���t�@�C����iPhone�ɓ]������܂��B
- iCloud��5GB���������g���Ȃ��̂ŁA��e�ʂ̓���]������ꍇ�A�lj��X�g���[�W���w�����Ȃ��ƍs���Ȃ��ł��B
����
���@ |
�Ή��ȓ���`�� |
����T�C�Y |
���p���� |
���x |
DearMob iPhone�}�l�[�W���[ |
MOV,MP4, MKV�AWMV�AAVI�AWAV�AH.265�c |
����Ȃ� |
USB�P�[�u�� |
5�� |
iTunes |
MOV,MP4 |
����Ȃ� |
USB�P�[�u���EWiFi�� |
4�� |
iCloud |
MOV,MP4 |
����5GB |
WiFi�� |
3�� |
�i��j�f�W�J��/USB/�O�t��HDD�̓����iPhone�ɕۑ�������@
PC�ł͂Ȃ��A�f�W�J������B���������AUSB�E�O�t��HDD�ɕۑ����������iPhone�ɓ]������Ƃ�������܂���ˁB
�����������A�ǂ����܂����H
�f�W�J��/USB/�O�t��HDD�̓����iPhone�ɕۑ�����ꍇ�APC�͕s���Ȃ��̂ł��B��ʓI�Ȃ����̓f�W�J��/USB/�O�t��HDD�̓����PC�Ɏ�荞��AiOS�]���\�t�g��iTunes�AiCloud�Ȃǂ��g���āAPC����iPhone�ɓ���܂��B
�ł��AiOS�]���\�t�gDearMob iPhone�}�l�[�W���[�𗘗p����A�f�W�J��/USB/�O�t��HDD����iPhone�ɓ���ڈړ����邱�Ƃ��ł��܂��BPC�ɕۑ������Ԃ��Ȃ��̂ŁA���Ԃ�啝�ɐߖ�ł��܂��B
����ł́ADearMob iPhone�}�l�[�W���[�ŁA�f�W�J��/USB/�O�t��HDD����iPhone�ɓ�����ڂ����@�����Љ�܂��B
-

�茳��PC��DearMob iPhone�}�l�[�W���[���_�E�����[�h���C���X�g�[��������A���s���܂��B
-

���g����iPhone�ƃf�W�J��/USB/�O�t��HDD��t����USB�P�[�u����PC�ɐڑ����܂��B
-

�\�t�g�̃z�[����ʂ���u�r�f�I�v��I���������ƁAPC��ɕ\�������f�W�J��/USB/�O�t��HDD�̃t�H���_���J���AiPhone�Ɉڂ�����������\�t�g�Ƀh���b�O���h���b�v���܂��B����ŁA����̒lj����I���܂��B
���\�t�g�̏㕔�ɂ���u�r�f�I�lj��v���N���b�N���邱�ƂŁA����̒lj����ł��܂��B
-

�\�t�g�̉E�����ɂ���u�����v�{�^�����N���b�N������AiPhone�ɓ�������邱�Ƃ��J�n����܂��B
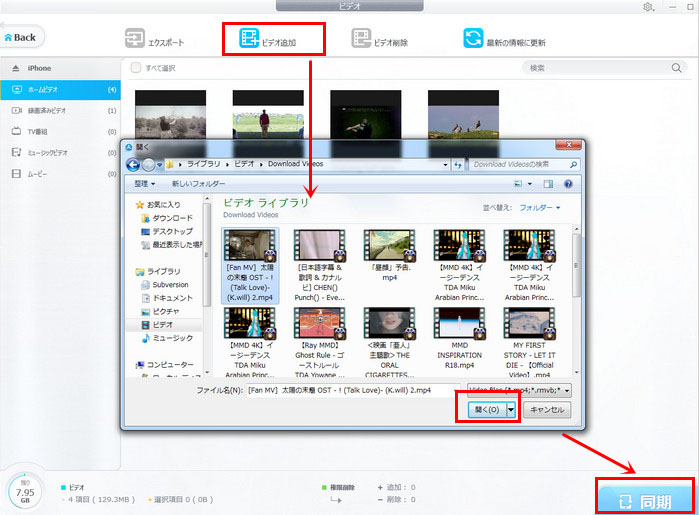
- ���q���g��
- ��UPC�ɓ������荞��AiTunes��iCloud��iPhone�ɓ���邱�Ƃɔ�ׂāA���̕��@�͂��ȒP���Ǝv���܂��B������A�f�W�J��/USB/�O�t��HDD�̓����iPhone�ɕۑ��������ꍇ�A�uDearMob iPhone�}�l�[�W���[�v���I�X�X���ł��B
�i�O�jWeb��̓����iPhone�ɕۑ�������@
�j�R�j�R��Ђ܂��Ȃǂ̓��拤�L�T�C�g�A�y��Twitter�AFacebook��̓����iPhone�Ō������ł����A�l�b�g���[�N�����Ȃ����猩��Ȃ��������\����ł��傤�B�D���ȓ����iPhone�{�̂ɕۑ�����ƁA�I�t���C���ł����R�Ɋy���߂܂��B
�ߋ��A����_�E�����[�h�A�v�����g���ƁAWeb��̓�����ȒP�ɕۑ����邱�Ƃ��ł��܂��B�������A���݂̂Ƃ���A�l�X�Ȍ����Ńj�R�j�R�ATwitter���̓�����_�E�����[�h�ł���A�v�����w�ǔz�M��~����܂����B
�l�I�Ȉӌ��ł����A��@�_�E�����[�h�������悤�ɁA�^�悷�邱�Ƃ�Web��̓����iPhone�ɕۑ�����Ηǂ��Ǝv���܂��B
�����āAiPhone��Web�����^��ۑ�������@�ɂ��Ă��Љ�܂��B
iPhone�́u��ʎ��^�v�@�\���g��
iOS11�ȍ~�𓋍ڂ��Ă���iPhone�ł́u��ʎ��^�v�@�\��lj������̂ŁAiPhone��̉�ʂ≹�������^���邱�Ƃ��ł��܂��B�ʂ̃A�v�����C���X�g�[�������AiPhone��Web�����^��ۑ����邱�Ƃ��ł���悤�ɂȂ��Ă��܂��B
-

iPhone�́u��ʎ��^�v�@�\���R���g���[���Z���^�[�ɃJ�X�^�}�C�Y���܂��B
�u�ݒ�v�A�v�����u�R���g���[���Z���^�[�v���u�R���g���[���Z���^�[�̃J�X�^�}�C�Y�v�Ɛi�݁A�u�R���g���[����lj��v���X�g����u��ʎ��^�v�́u�{�v�A�C�R�����^�b�v������A�u��ʎ��^�v�@�\���R���g���[���Z���^�[�ɒlj�����܂��B
-

�z�[���{�^��������iPhone��ʂ̉�����X���C�v����ƁA�R���g���[���Z���^�[���\������܂��B�z�[���{�^�����Ȃ�iPhone�ł́A�ォ��X���C�v���܂��B
-

�u��ʎ��^�i��d�ۂ̃A�C�R���j�v�{�^�����^�b�v���A�R�b�̂̃J�E���g�_�E����A�^�悪�����n�܂�܂��B��͘^�悵����������J�E���g���ɍĐ�����悢�ł��B
-

�^�悵�Ă��鎞�AiPhone��ʂ̏㕔�ɐԂ��X�e�[�^�X�o�[���o�܂��B������^�b�v������A�^����I�����邱�Ƃ��ł��܂��B�^�悵������t�@�C�����u�ʐ^�v�A�v���ɕۑ�����܂��B
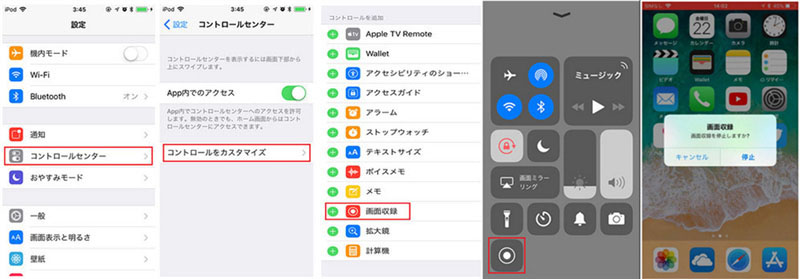
����ŁA�j�R�j�R�ATwitter����Web�T�C�g��̓����iPhone�{�̂ɕۑ����邱�Ƃ��ł��܂��B
- �i1�jiPhone�^��ł��Ȃ����A�������o�Ȃ��g���u������������\��������܂��B�������������Ώ��@�ɂ��ẮA������̂̃y�[�W���������������B
- �i2�jiPhone�u��ʎ��^�v�@�\�̑��APC�p�̉�ʘ^��t���[�\�t�g�𗘗p���邱�ƂŁAWeb��̓����PC�Ɏ�y�ɕۑ����邱�Ƃ��ł��܂��B���̌�A��q�̕��@���o�R���āAPC�ɕۑ����������iPhone�ɓ����̂������I���ł��B�I�X�X����PC�p�̉�ʘ^��t���[�\�t�g�͂�����̃y�[�W�������������B
����
�ȏ��PC��f�W�J���AUSB�AWeb��̓������y�ɕۑ�������@�����ׂďЉ�܂����BiPhone�ɓ����ۑ��������ꍇ�A���Њ��p���Ă݂Ă��������B

