【2025年保存版】iPhoneのストレージ(空き容量)を増やす効率的な方法5選!
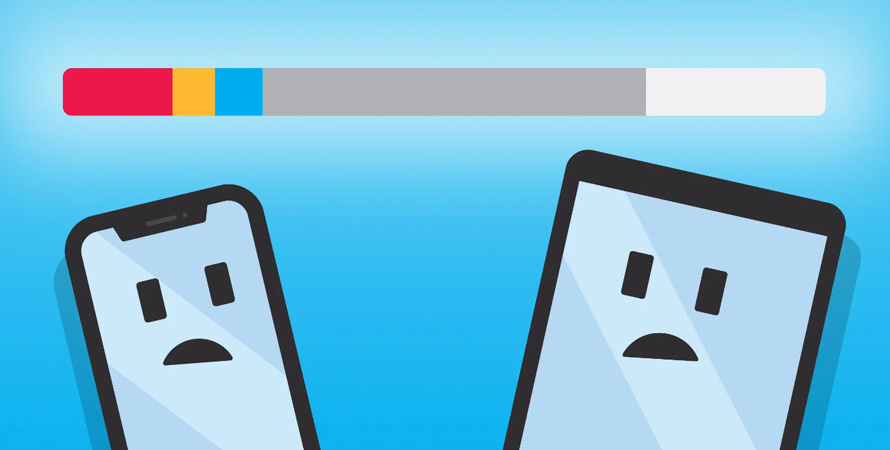
iPhoneを使用する上で、記憶容量である「内部ストレージ」の空き容量は非常に重要です。
容量がいっぱいになると、アプリの動作が遅くなったり、ファイルが開けなくなるという毎日の生活で困ることがたくさん出てきます。
今回の記事では、iPhoneのストレージを増やしたいときはどうすれば良いのかを解説していきます。
目次
(1)iPhoneのストレージを増やす方法
- 1. 容量が多い新しいiPhoneを購入する
- 2. 外付けストレージを使う
- 3. 不要なアプリやキャッシュデータを削除する
- 4. iPhoneからデータをパソコンに移行する
- 5. iPhoneからデータをクラウドストレージにアップロードする
(2)まとめ
(1)iPhoneのストレージを増やす方法
iPhoneのストレージ容量を増やす方法は大きく5つに分けられます。
パソコンやSDカードなどの道具が不要な方法もあります。端末の容量が不足してきたら、試してみてください。
1. 容量が多い新しいiPhoneを購入する
iPhoneの内部ストレージとは、端末本体に内蔵される大容量の記憶装置のことを指します。
この記憶装置はハードウェア固定なので、iPhoneを購入後に、iPhone本体のストレージを物理的に増やすことはできません。
そのため、iPhoneでストレージを増やすには、ストレージの大きいiPhoneに買い替えるのが一番手っ取り早いです。
外観は全く同じでも、元から備わっているiPhoneの本体容量は違い、モデルごとにそれぞれ容量が用意されています。iPhoneは機種を選び、さらに容量を選ぶ必要があります。2025年現在、販売されているiPhoneに用意されている容量として、64GB、128GB、256GB、512GB、1TBの選択肢があります。自分がどの程度のデータをiPhoneに保存するかを考えながら、ストレージ容量を選んでください。
しかし、ストレージ容量が大きくなるほど、価格も高くなります。予算に合わせて、必要最低限のストレージ容量を選ぶこともできます。
2. 外付けストレージを使う
iPhoneでストレージ容量を増やす方法のひとつに「外付けストレージ」の利用が挙げられます。
「外付けストレージ(外部ストレージ)」は、iPhoneに取りつけて使う記憶媒体のことを指します。Lightningコネクタで接続する必要があります。
一般的に、このような外付けストレージは、「ストレージ内蔵型」と「リーダー型」の2つに分けられます。ストレージ内蔵型の多くはUSBメモリとLightningコネクタが一体になっています。一方、リーダー型は接続専用なので、SDカードやUSBメモリなどの記憶媒体を別途購入する必要があります。
外付けストレージを使用する場合、下記のようなメリットとデメリットがあります。
- <メリット>
- ➊. iPhoneのストレージ容量を簡単に拡張できる。
- ➋. 外付けストレージに保存されたデータを他のデバイスと共有できる。
- <デメリット>
- ➊. 外付けストレージを持ち歩く必要がある。
- ➋. 外付けストレージを紛失しやすい。
- ➌. iPhoneの性能が低下する可能性がある。
それらのメリット、デメリットを確認した上で検討することをお勧めします。
3. 不要なアプリやキャッシュデータを削除する
iPhoneストレージ内の空き容量を増やすには、不要なアプリやデータを削除するのも効果的な方法です。
例えば、使用していないアプリや不要な写真や動画、アプリ、音楽、ドキュメントなどを削除することで、ストレージを解放することができます。
また、たくさんのアプリを使っているとキャッシュデータ全体の容量も増えます。キャッシュだけで100MBや1GBを超えるケースもあるので、ストレージの容量をひっ迫している要因になっています。つまりストレージの容量が少なくて困っている場合は、これらのアプリのキャッシュ削除が空き容量を増やす効果があります。
一方、iPhoneの買い替えをしないで、アプリやデータ、写真も削除しないで、iPhoneストレージ内の空き容量を増やすには、「その他」の部分を減らすことです。
PCのiTunesと同期するとか、バックアップして復元するとか、OSのアップデートをするとかで、データのゴミが整理されて「その他」が減って空きが増える場合はあります。
さらに、緊急時の裏技として、大容量のSMS(FacebookやTwitterが大容量)などでIDとパスワードを入力すれば再開できるものを削除して、再インストールすると劇的に軽くなります。
ただし、削除する前に重要なデータやファイルはバックアップしておくことをお勧めします。
4. iPhoneからデータをパソコンに移行する
USBケーブルを使えば、iPhone端末とパソコンをつないで写真やビデオを移動させられます。
写真や動画など、長く保存しておきたいデータがストレージを圧迫している場合は、パソコンへ移動させましょう。
もし、アプリや音楽、メモなど他のファイルも一緒にパソコンに移行したいなら、DearMob iPhoneマネージャーを使ってみてください。
iOS専用のバックアップとデータ管理ソフトです。インターネットに接続せずiTunesも使わずに、PCと直接データの転送やバックアップで端末のデータを安全に管理することができます。
転送できるデータは、➊.写真、➋.音楽、➌.ビデオ、➍.アプリ、➎.連絡先、➏.メッセージ、➐.ブック、➑.スケジュール、➒.PodCast、➓.ブックマークです。
さて、DearMob iPhoneマネージャーを使ってiPhoneからデータをパソコンに移行しましょう。
step1iPhoneとパソコンをライトニングケーブルで接続してからDearMob iPhoneマネージャーを起動します。
step2下記のメニュー画面で移行したいデータのアイコンをクリックします。今回は「動画(=ビデオ)」の移行を行っていくが、アプリや音楽データでも同じような操作でできますよ。
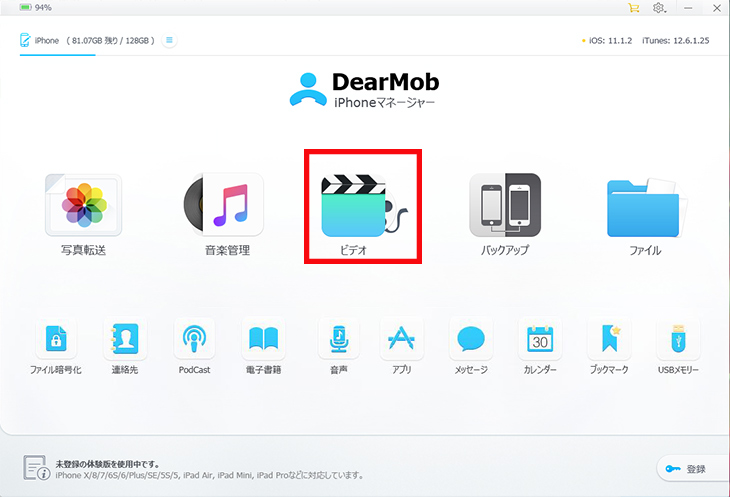
step3iPhoneに保存されている動画データが一覧で表示されました。一覧から転送したいデータをクリックしてオレンジ色のチェックを入れます。
step4すべて選択できたら画面上部のメニューから「エクスポート」をクリックします。「完了!」が表示されれば転送が完了です。
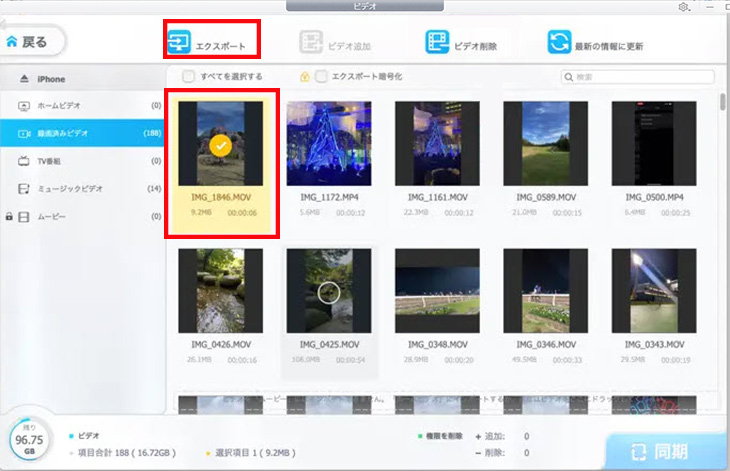
これで、選択されたビデオが自動的にパソコンに保存されます。デフォルトの保存先は「PC > ビデオ > DearMobPhoneManager」になっています。保存先を開いて確認してください。問題がないと、iPhone内の同じデータを削除しましょう。
5. iPhoneからデータをクラウドストレージにアップロードする
iPhoneストレージ容量の確保は、内部の容量を減らす・物理デバイスの利用だけに限りません。
クラウドストレージ(オンラインストレージとも呼ぶ)を使ってiPhone内のデータをインターネットに保存することで、端末の空き容量を大幅に増やせます。
写真や資料等の増え続けるファイルはすべてクラウドストレージに格納して活用する、そういった使い分けを行う事で容量削減のほか、利便性も高まります。また、データのやり取りが必要になった際も安全かつスピーディに共有・転送出来るため、端末利用者のパフォーマンス向上も見込めます。さらに、「iPhoneが故障してもデータは残る」というメリットがあります。
ただし、無料で利用できる容量は限定的です。iCloudをはじめ、多くのサービスは5GBだが、Googleは15GB、MEGAは20GBです。大容量データを保存したい場合は、有料プランへ加入しましょう。
2025年の現時点で、主流となっているクラウドストレージは下記の通りです。
- 1 iCloud
- 2 Google Drive(Google One)
- 3 OneDrive
- 4 Dropbox
- 5 MEGA
- 6 Amazon Drive
どれを選べばよいのか迷ってしまいますよね。選び方のポイントは4つがあります。
- 1無料の保存容量
- 2有料プランの料金
- 3機能の充実度
- 4セキュリティ
これらのポイントを総合的にチェックして自分にあったサービスを選ぶことが大切です。
(2)まとめ
今回は、iPhoneのストレージ容量を増やす方法について5選を紹介しました。
iPhoneをよく利用するほど、音楽や動画、写真などのデータ、さらにダウンロードしたアプリなどで、内部ストレージ容量が圧迫されがちです。
これらの方法を実行することで大半の方はiPhoneのストレージに悩むことはなくなるはずです。ぜひ余裕のあるストレージで、快適にiPhoneを使いましょう。
