پyLive PhotosپziPhone‚إژB‚ء‚½ƒ‰ƒCƒuژتگ^‚ً’تڈي‚جژتگ^‚ة•دٹ·‚µ‚ؤ•غ‘¶‚·‚é•û–@

iPhone 6sˆبچ~‚جƒ‚ƒfƒ‹‚إ‚حپA ƒVƒƒƒbƒ^پ[‚ً‰ں‚µ‚½‘OŒم1.5•b‚¸‚آ‚ج“®‰و‚ئ‰¹گ؛‚àˆêڈڈ‚ة‹Lک^‚·‚邱‚ئ‚ھ‚إ‚«‚é“®‚ژتگ^‹@”\پuLive Photosپv‚ھ“‹چع‚³‚ê‚ؤ‚¢‚é‚ج‚حپA’N‚إ‚à’m‚ء‚ؤ‚¢‚邱‚ئپB
“ْڈي‚ج‘هگط‚بڈuٹش‚ًگ”•bٹش‚ج“®‚‰و‘œ‚ئ‚µ‚ؤ•غ‘¶‚·‚ê‚خپA‚»‚جŒم’·‚¢ژٹش‚ھŒo‚ء‚ؤ‚à‚¢‚آ‚ـ‚إ‚àگF‘N‚â‚©‚إپA‚ب‚©‚ب‚©–Y‚ê‚ب‚¢‹L‰¯‚ئ‚µ‚ؤژc‚éپB
‚µ‚©‚µپALivePhotos‚إژB‰e‚³‚ê‚ؤ‚¢‚½“®‚ژتگ^‚جƒTƒCƒY‚ح’تڈي‚جگأژ~‰و‚ج2”{ˆبڈم‚إپAiPhone‚جƒXƒgƒŒپ[ƒW‚ج‹َ‚«—e—ت‚ًˆ³”—‚µ‚ھ‚؟‚ة‚ب‚éپB
-

‚إ‚حپAiPhone‚إژB‚ء‚½ƒ‰ƒCƒuژتگ^‚ً’تڈي‚جژتگ^‚ة•دٹ·‚µ‚ؤ•غ‘¶‚·‚é•û–@‚ح‚ ‚邾‚낤‚©پB
-

iPhone‚إژB‰e‚µ‚½ƒ‰ƒCƒuژتگ^‚ً’تڈي‚جژتگ^‚ئ‚µ‚ؤژو‚èڈo‚·‚±‚ئ‚ھ‚إ‚«‚éپI
چ،‰ٌ‚حپAiPhone‚إژB‚ء‚½Liveژتگ^‚ًگأژ~‰و‚ة•دٹ·‚µ‚ؤپA’تڈي‚جژتگ^‚ئ‚µ‚ؤ•غ‘¶‚·‚éٹب’P‚ب•û–@‚ًڈذ‰î‚·‚éپB
iPhone‚إژB‚ء‚½ƒ‰ƒCƒuژتگ^‚ً’تڈي‚جژتگ^‚ئ‚µ‚ؤژو‚èڈo‚·•û–@‚ـ‚ئ‚ك
- Live Photos‚إژB‰e‚µ‚½“®‚«‚ج‚ ‚éژتگ^‚حپAˆê‚آ‚جJPG‰و‘œƒtƒ@ƒCƒ‹‚ئMOV“®‰وƒtƒ@ƒCƒ‹‚إچ\گ¬‚³‚ê‚ؤ‚¢‚éپB
- ‚¢‚¸‚ê‚©‚جژتگ^‚ًƒ^ƒbƒv‚·‚é‚ئپAچإڈ‰‚ة•\ژ¦‚³‚ê‚é‚ج‚حگأژ~‰و•”•ھ‚جJGP‰و‘œƒtƒ@ƒCƒ‹‚إپA‰و–ت‚ًƒOƒb‚ئ‰ں‚µچ‚ق‚ئپA‚»‚جMOV“®‰وƒtƒ@ƒCƒ‹‚ھچؤگ¶‚³‚ê‚éپB
“¤’mژ¯پF
‚»‚±‚إپAƒ‰ƒCƒuژتگ^‚ً’تڈي‚جژتگ^‚ئ‚µ‚ؤژو‚èڈo‚·•û–@‚ح‘ه‚«‚•ھ‚¯‚ؤ2‚آ‚ ‚éپB
- 11‚آ–ع‚حپALiveژتگ^‚ًگأژ~‰و‚ج‚ف‚ة•دٹ·‚·‚邱‚ئپB
- 2‚à‚¤1‚آ–ع‚حپALiveژتگ^‚ًJPG‰و‘œپi’تڈي‚جژتگ^ƒtƒ@ƒCƒ‹پj‚ئMOVƒtƒ@ƒCƒ‹‚ة•دٹ·‚µ‚ؤ•غ‘¶‚·‚邱‚ئپB
1 . ƒ‰ƒCƒuژتگ^‚ً’تڈي‚جژتگ^‚ئ‚µ‚ؤژو‚èڈo‚·•û–@پ` گأژ~‰و‚ج‚ف‚ة•دٹ·پ`
‚ـ‚¸‚حiPhone‚إژB‚ء‚½Liveژتگ^‚ًگأژ~‰و‚ة•دٹ·‚·‚é•û–@‚ًڈذ‰îپB
iPhone‚إپuژتگ^پvƒAƒvƒٹ‚ًٹJ‚«گأژ~‰و‚ة•دٹ·‚µ‚½‚¢Liveژتگ^‚ً‘I‘ًپB
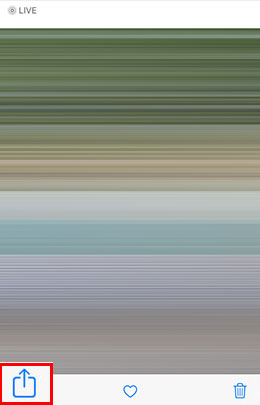
پ£ ‰و–تچ¶‰؛‚ج‹¤—LƒAƒCƒRƒ“‚ًƒ^ƒbƒv‚µ‚ؤپAƒVƒFƒAƒVپ[ƒg‚جپu•،گ»پv‚ً‘I‘ًپB
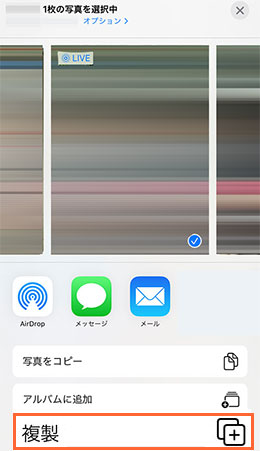
پ¥ پu’تڈي‚جژتگ^‚ئ‚µ‚ؤ•،گ»پv‚ً‘I‘ً‚µ‚½‚çپALiveژتگ^‚ًگأژ~‰و‚ة•دٹ·‚µ‚ؤ•غ‘¶‚·‚±‚ئ‚ھ‚إ‚«‚éپB
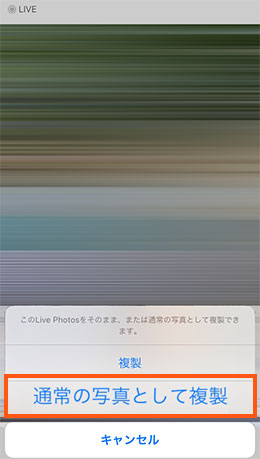
ژتگ^‚جپuچإ‹ك‚جچ€–عپvƒAƒ‹ƒoƒ€‚إƒ‰ƒCƒuژتگ^‚©‚ç•دٹ·‚³‚ê‚ؤ‚¢‚½گأژ~‰و‚ھŒ©‚ç‚ê‚éپB
- پuژتگ^پv‚ج•زڈW‰و–ت‚إiPhone‚إژB‚ء‚½ƒ‰ƒCƒuژتگ^‚ً’تڈي‚جژتگ^‚ئ‚µ‚ؤژو‚èڈo‚·‚±‚ئ‚ھ‚إ‚«‚é‚ج‚¾‚ھپAڈم‹L‚إڈذ‰î‚µ‚½‚â‚è•û‚حچإ‚à•ھ‚©‚è‚â‚·‚ٹب’P‚ةچs‚¦‚é‚ئٹ´‚¶‚ؤ‚¢‚éپB
TipsپF
2 . ƒ‰ƒCƒuژتگ^‚ً’تڈي‚جژتگ^‚ئ‚µ‚ؤژو‚èڈo‚·•û–@پ` JPG‚ئMOVƒtƒ@ƒCƒ‹‚ة•دٹ·پ`
‚إ‚ح‘±‚¢‚ؤپAiPhone‚إژB‚ء‚½ƒ‰ƒCƒuژتگ^‚ًJPG‚ئMOVƒtƒ@ƒCƒ‹‚ة•دٹ·‚·‚é•û–@‚ًڈذ‰îپB
ژèŒy‚ةƒ‰ƒCƒuژتگ^‚ً’تڈي‚جژتگ^‚ة•دٹ·‚µ‚½‚¢‚ب‚çپAٹO•”‚جiPhoneƒfپ[ƒ^ٹا—ƒ\ƒtƒg‚ھ“±“ü‚·‚é•K—v‚ھ‚ ‚éپB
DearMob iPhoneƒ}ƒlپ[ƒWƒƒپ[‚ئ‚¢‚¤ƒTپ[ƒhƒpپ[ƒeƒBگ»iPhoneٹا—ƒ\ƒtƒg‚ھژg‚¢‚â‚·‚‚ؤ‚¨‚·‚·‚ك‚إ‚ ‚éپB

DearMob iPhoneƒ}ƒlپ[ƒWƒƒپ[ –³—؟ & ٹب’PپI
iTunes‚و‚è100”{ژg‚¢‚â‚·‚¢پIiPhone پج PCٹش‚إƒfپ[ƒ^‚ج‚â‚èژو‚è‚ً”ٌڈي‚ةٹب’P‚ةچs‚¦‚éƒ\ƒtƒg‚إپAiTunes“¯—l‚ةiPhone‚جƒoƒbƒNƒAƒbƒvپ••œŒ³‚ًچs‚¤‚±‚ئ‚à‚إ‚«‚éپB
DearMob iPhoneƒ}ƒlپ[ƒWƒƒپ[‚ًژg‚ء‚ؤپAٹب’P‚ةiPhone‚إژB‚ء‚½Liveژتگ^‚ًگأژ~‰و‚ئMOV“®‰و‚ة•دٹ·‚·‚éژèڈ‡‚حˆب‰؛‚ج‚ئ‚¨‚è‚إ‚ ‚éپB
‚¨ژg‚¢‚جiPhone‚ئPC‚ًƒPپ[ƒuƒ‹‚إŒq‚¢‚ؤ‚©‚çDearMob iPhoneƒ}ƒlپ[ƒWƒƒپ[‚ً‹N“®پB
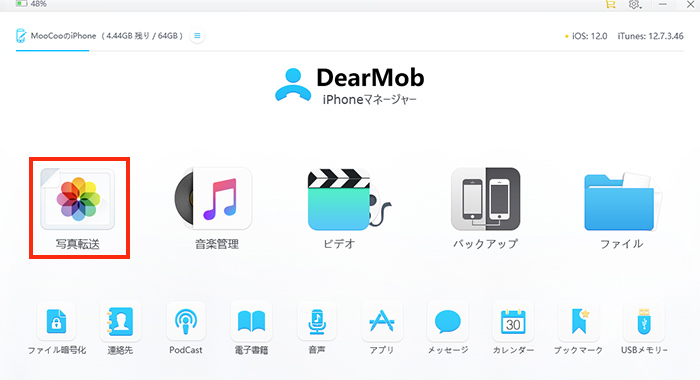
پ£ ƒپƒCƒ“‰و–ت‚جپuژتگ^“]‘—پv‚ًƒNƒٹƒbƒN‚·‚é‚ئپAiPhone“à‚جپwژتگ^پxƒAƒvƒٹ‚ة•غ‘¶‚³‚ê‚ؤ‚¢‚é‰و‘œƒfپ[ƒ^‚ھ‘S•”•\ژ¦‚³‚ê‚ؤ‚¢‚éپB
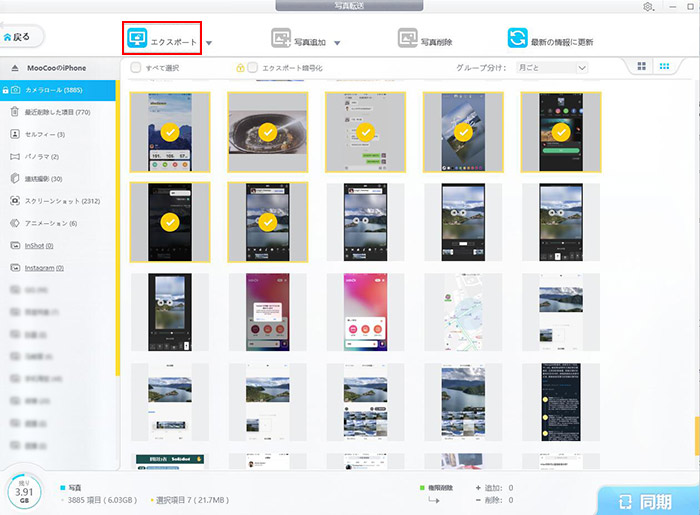
پ£ گأژ~‰و‚ة•دٹ·‚µ‚½‚¢Liveژتگ^‚ً‘I‘ً‚µ‚ؤ‚©‚çپAƒپƒjƒ…پ[‚جپuƒGƒNƒXƒ|پ[ƒgپv‚ًƒNƒٹƒbƒN‚·‚é‚ئپAƒ‰ƒCƒuژتگ^‚ًJPG‚ئMOVƒtƒ@ƒCƒ‹‚ة•دٹ·‚ھٹJژnپB
‚à‚؟‚ë‚ٌپA•،گ”–‡‚جLiveژتگ^‚ًˆê‹C‚ةگأژ~‰و‚ة•دٹ·‚±‚ئ‚à‰آ”\پB

پ£ •دٹ·چى‹ئ‚ھٹ®—¹‚µ‚½‚çپAMOV‚ئJPGƒtƒ@ƒCƒ‹‚ج•غ‘¶گو‚جƒtƒHƒ‹ƒ_‚ھژ©“®‚إ•\ژ¦‚³‚ê‚ؤ‚¢‚éپB

‚±‚ج‹Lژ–‚ًڈ‘‚¢‚½گlپF–ِگ£
–{ƒyپ[ƒW‚ج“à—e‚ةٹض‚µ‚ؤپA‚²ˆسŒ©“™‚²‚´‚¢‚ـ‚µ‚½‚çپA‚¨‹CŒy‚ة‚¨–â‚¢چ‡‚ي‚¹‚‚¾‚³‚¢پB
![iOSƒfپ[ƒ^“]‘—پEƒoƒbƒNƒAƒbƒvپEٹا—](../seoimg-jp/pm-logo.png)