�yiOS15�ziOS�A�b�v�f�[�g��iPhone�̎ʐ^���������I�H���̑�����Љ�I

���N��9��20���ɁAApple���V����OS�o�[�W�����uiOS 13�v�����J���܂����B�l�X�ȐV�@�\���lj�����A�ύX�_�������̂ŁAiOS 13���o�ꂵ���シ���A�b�v�f�[�g�������͏��Ȃ��Ȃ��ł��傤�B
�Ƃ���ŁAiPhone��iOS15�ɍX�V������AiPhone�ɕۑ����Ă����ʐ^���ꕔ�A�܂��͑S�������Ă��܂����g���u�����ӊO�Ƒ����ł��B
����ł́AiOS�A�b�v�f�[�g��iPhone�̎ʐ^�����������̑�ɂ��ďЉ�Ă����܂��BiPhone�̃A�b�v�f�[�g�ɂ���Ȏʐ^���Ȃ��Ȃ��č����Ă���l�A�܂���iPhone�A�b�v�f�[�g�ŏ������ʐ^�����������͂��Ђ����������B
�ڎ�
�i��jiPhone�A�b�v�f�[�g�Ŏʐ^���������s��̌���
�i��j iPhone�A�b�v�f�[�g�O�ɂ��ׂ�����
�i�O�j iPhone�A�b�v�f�[�g�Ŏʐ^�����������̑�
�i��jiPhone�A�b�v�f�[�g�Ŏʐ^���������s��̌���
iPhone��iOS 13�ɃA�b�v�f�[�g������ŁA�����ŎB�e�����ʐ^�ALine�ő����Ă����摜�Ȃǂ��Ȃ��Ȃ�s������Ȃ��Ȃ��悤�ł��B
�C���^�[�l�b�g�Œ��ׂĂ݂����ʁAiPhone��iOS15�ɍX�V������A�����ʂ�u�ʐ^�v�A�v�����J������A�ȉ��̂̂悤�Ȍ��ۂ��N�������Ƃ�����܂��B
- ✔iOS15�ɃA�b�v�f�[�g����ƁA�ʐ^�A�v���ɕۑ�����Ă���u�ʐ^�v��u�A���o���v�������Ă��܂����B
- ✔iOS15�ɍX�V������A�S���ł͂Ȃ��A�ꕔ�̎ʐ^��iPhone�ŏ����Ă��܂����B
- ✔iPhone��iOS15�ɃA�b�v�f�[�g������A���ׂĂ̎ʐ^���Ȃ��Ȃ����B
iPhone�A�b�v�f�[�g�Ŏʐ^���������s��̌��ۂ͈ȏ�ł��B�A�v������U�폜���čăC���X�g�[�����Ă��AiPhone���ċN�����Ă���������܂���ł����B
�i��jiPhone�A�b�v�f�[�g�O�ɂ��ׂ�����
iPhone�A�b�v�f�[�g�Ŏʐ^�����������R�Ƃ�����A�l�X�ł��B
�N�ł�iOS15�̃A�b�v�f�[�g�ɂ��iPhone�̎ʐ^��������s����o������\��������܂��B������A�V����iOS�ɍX�V���悤�Ƃ�����A�\�ߎʐ^�̃o�b�N�A�b�v���s���ׂ��ł��B
iPhone�̎ʐ^���o�b�N�A�b�v������@�͈ȉ���3�����Љ�܂��B
- �@ �ADearMob iPhone�}�l�[�W���[��iPhone�̎ʐ^���p�\�R���Ƀo�b�N�A�b�v����G
- �A �AiCloud�o�b�N�A�b�v�ɂ��iPhone�̎ʐ^���o�b�N�A�b�v����G
- �B �AiTunes�o�b�N�A�b�v�ɂ��iPhone�̎ʐ^���o�b�N�A�b�v����G
���@
���́A�ڂ����������܂��B
�@�ADearMob iPhone�}�l�[�W���[��iPhone�̎ʐ^���p�\�R���Ƀo�b�N�A�b�v����
- DearMob iPhone�}�l�[�W���[�́A��iPhone/iPad�����̃f�[�^�o�b�N�A�b�v�E�]���E�Ǘ��\�t�g�ł��B
- iPhone���ۂ��ƂɃo�b�N�A�b�v�E����������APC��iPhone�ԂŃf�[�^�t�@�C���̂��Ƃ�����邱�Ƃ��ł��܂��B �f�[�^�]�����x����������A�Ή����Ă���f�[�^��ނ͑����ł��B�ʐ^�≹�y�A�r�f�I�A�A����A�d�q���ЁA���M���A�{�C�Y�����AWord�E�G�N�Z���EPDF�t�@�C���A�u�b�N�}�[�N�A�J�����_�[���A�w�ǂ̃f�[�^�]���ɑΉ��\�ł��B
- iOS15�̃A�b�v�f�[�g�Ŏʐ^�������邱�Ƃ��S�z���Ă���ƁA���̑O��DearMob iPhone�}�l�[�W���[��iPhone�̎ʐ^���p�\�R���Ƀo�b�N�A�b�v����̂͂����I�����Ǝv���܂��B
����菇�͈ȉ��̂悤�ł��B
-

DearMob iPhone�}�l�[�W���[���p�\�R���ɃC���X�g�[��������A�N�����܂��B
-

USB�P�[�u����iPhone�ƃp�\�R���ɐڑ����āAiPhone���Ɂu���̃R���s���[�^�[���M�����܂����v�ƕ\�������̂ŁA�u�M���v���^�b�v���܂��B
-

�z�[����ʏ�́u�ʐ^�]���v��I��������AiPhone�ɕۑ����Ă���ʐ^��ǂݍ��݂܂��B
-

�p�\�R���ɕۑ��������ʐ^��I��ŁA�㕔�́u�G�N�X�|�[�g�v���N���b�N���Ă��������B����ƁA�ʐ^�̃o�b�N�A�b�v���J�n���܂��B
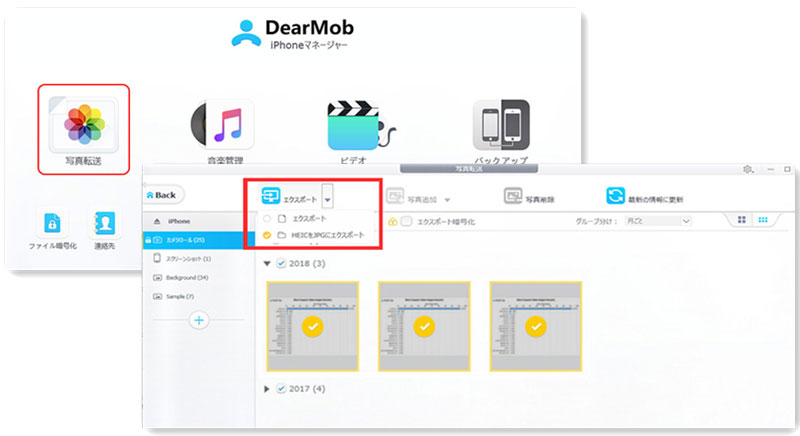
�q���g�F���̃\�t�g�͎ʐ^������G�N�X�|�[�g���邱�Ƃ��o���邾���ł͂Ȃ��A�����E���ׂĂ̎ʐ^���ꊇ�ŃG�N�X�|�[�g���邱�Ƃ��ł��܂��B
�A �AiCloud�o�b�N�A�b�v��iPhone�̎ʐ^���o�b�N�A�b�v����
-

���g����iPhone�Łu�ݒ�v���u���O�v���uiCloud�v���uiCloud�o�b�N�A�b�v�v�Ƃ������őI�т܂��B
-

�uiCloud�o�b�N�A�b�v�v���I���ɂ�����A�u�������o�b�N�A�b�v���쐬�v���^�b�v���܂��B����ŁAiPhone�̃o�b�N�A�b�v���n�܂�܂��B
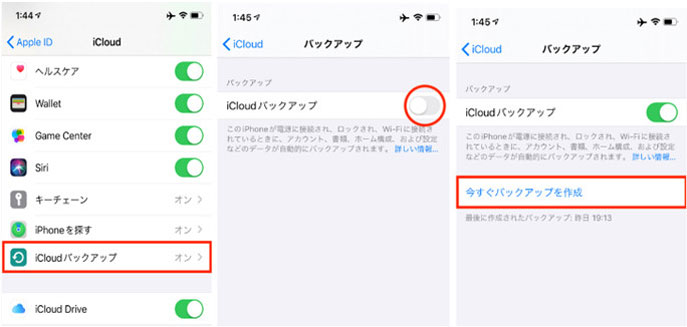
�B�AiTunes�o�b�N�A�b�v��iPhone�̎ʐ^���o�b�N�A�b�v����
-

iTunes���N��������AUSB�P�[�u����iPhone���p�\�R���ɐڑ����܂��B
-

�㕔�̃��j���[�o�[����uiPhone�v�}�[�N���N���b�N���A�u�T�v�v���u���̃R���s���[�^�[�v���u�������o�b�N�A�b�v�v�̏��őI�����܂��B��������ƁAiPhone���ۂ��ƂɃo�b�N�A�b�v���邱�Ƃ��ł��܂��B

- iCloud��iTunes���g���ꍇ�AiPhone�̃f�[�^�����ׂăo�b�N�A�b�v����̂ŁA���Ȃ莞�Ԃ�������܂��B
����
�ȏ�̕��@��iPhone�̎ʐ^���o�b�N�A�b�v���ꂽ��AiOS�A�b�v�f�[�g��iPhone�̎ʐ^�������Ă��A�o�b�N�A�b�v���畜�����邱�Ƃ��ł��܂��B
�i�O�j iPhone�A�b�v�f�[�g�Ŏʐ^�����������̑�
�i1�j�ŏ��Ɋm�F���ׂ�����
iPhone�A�b�v�f�[�g�Ŏʐ^�������Ă��܂����Ƃ������Ƃ�����������A�ŏ��Ɉȉ��̎l�̂��Ƃ��m�F���Ă��������B
- 1�u�ŋ߂̍��ځv�t�H���_���m�F����
iOS15�́u�ʐ^�v�A�v���̕\�����@���V�����Ȃ�܂��B�ߋ��́u�J�������[���v�u���ׂĂ̎ʐ^�v�Ƃ����A���o���́AiOS15�Łu�ŋ߂̍��ځv�Ƃ������̂ɕς��܂����BiPhone�̎ʐ^���������Ǝv������A�����Ɓu�ŋ߂̍��ځv�t�H���_���m�F���Ă��������B
- 2�u�ŋߍ폜�������ځv���m�F����
�ʐ^�܂��̓r�f�I���폜���ꂽ��A����iPhone�{�̂���폜����Ă��܂���B���̑���A�u�ŋߍ폜�������ځv�t�H���_�ɓ����Ă��܂��B�]���āAiPhone�A�b�v�f�[�g�Ŏʐ^���������ꍇ�A�u�ŋߍ폜�������ځv����x�`�F�b�N���Ă݂܂��傤�B�Ȃ��Ȃ����ʐ^������������A�u���ׂĂ̎ʐ^�v�ɖ߂����Ƃ��ł��܂��B
- 3iCloud�ʐ^���L���ɂȂ��Ă��邱�Ƃ��m�F����
iCloud�ʐ^�́uiPhone�̃X�g���[�W���œK���v��L���ɂ��Ă���ꍇ�AiPhone�̃X�g���[�W������Ȃ��ƁA�ꕔ�̎ʐ^��������iCloud�ɕۑ�����܂��BiPhone��V����OS�ɍX�V������AiCloud�ʐ^��L���ɂȂ��Ă��Ȃ��ƁAiCloud�ɃA�b�v���[�h�����ʐ^���\������܂���B
������AiOS�A�b�v�f�[�g��iPhone�̎ʐ^���������ꍇ�AiCloud�ʐ^���L���ɂȂ��Ă��邱�Ƃ��m�F���Ă��������B�L���ɂ��Ă��Ȃ��ƁAiCloud�ʐ^��L���ɂ���悢�ł��B
iPhone�́u�ݒ�v���u���O�v���uiCloud�v���u�ʐ^�v�̏��Ń^�b�v���A�E�X���C�h�ŁuiCloud�ʐ^�v���I���ɂ��܂��B���̌�AWi-Fi�ɐڑ�����1���ԁA������2���ԑ҂��Ă���A�������ʐ^��iPhone�ŕ\������܂��B
- 4����AppleID�ŃT�C���C�����邩���m�F����
iPhone��iOS15�ɃA�b�v�f�[�g������A���ׂĂ̎ʐ^�������Ă��܂����ꍇ�A�O�Ɠ���AppleID���g��ꂢ�Ă���̂��Ɗm�F���Ă��������B�K���A�b�v�f�[�g�O�Ɠ��� Apple ID���g����iCloud �ɃT�C���C�����Ă��������B
�i2�jiPhone�o�b�N�A�b�v����������ʐ^������
�����AiOS15�ɃA�b�v�f�[�g�����O�ɁAiPhone�̎ʐ^�o�b�N�A�b�v������Ă����A���̎菇�ɏ]���āA�o�b�N�A�b�v����������ʐ^�����邱�Ƃ��ł��܂��B
- 1DearMob iPhone�}�l�[�W���[��iPhone�̎ʐ^�����鑀��菇
-

�p�\�R���ɃC���X�g�[������DearMob iPhone�}�l�[�W���[���N�����AiPhone��PC��USB�P�[�u���Őڑ����܂��BiPhone���Ɂu���̃R���s���[�^�[���M�����܂����v�ƕ\�������̂ŁA�u�M���v���^�b�v���܂��B
-

�z�[����ʂ́u�ʐ^�]���v���N���b�N���A�㕔�́u�ʐ^�lj��v��I�����܂��B����ƁA��قǃo�b�N�A�b�v���ꂽ�ʐ^��lj����邱�Ƃ��ł��܂��B
-

�ʐ^�̒lj����I�������A�E�����́u�����v�{�^�����N���b�N���Ă��������B���炭�҂��Ă�����AiPhone�A�b�v�f�[�g�ŏ������ʐ^����������܂��B
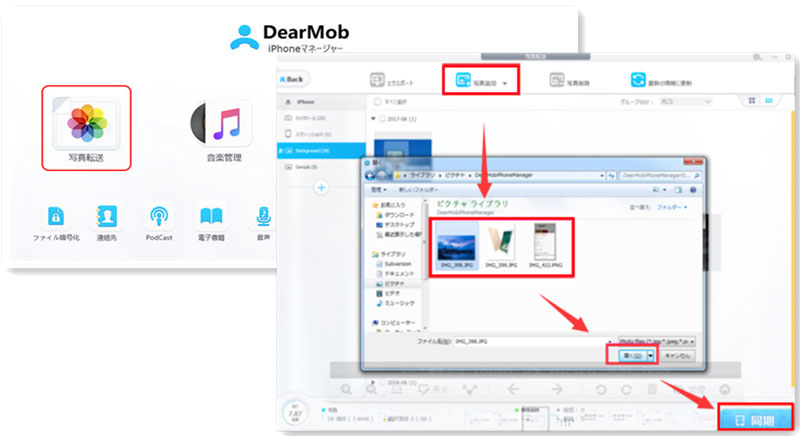
- 2iCloud�o�b�N�A�b�v����������ʐ^�����鑀��菇
-

�u�ݒ�v���uiCloud�v���u�X�g���[�W���Ǘ��v���u�o�b�N�A�b�v�v�ŁA�o�b�N�A�b�v�t�@�C���̓������m���߂��܂��B
-

�u�ݒ�v���u��ʁv���u���Z�b�g�v���J���A�u���ׂẴR���e���c�Ɛݒ�������v���N���b�N���āAiPhone�̏����������܂��B
-

iPhone��������������A�uApp�ƃf�[�^�v�̉�ʂŁuiCloud�o�b�N�A�b�v���畜���v��I�����AiCloud�A�J�E���g�ɃT�C���C�����܂��B
-

�u�o�b�N�A�b�v��I���v���X�g���畜���������o�b�N�A�b�v�t�@�C����I������ƁA�������J�n���܂��B
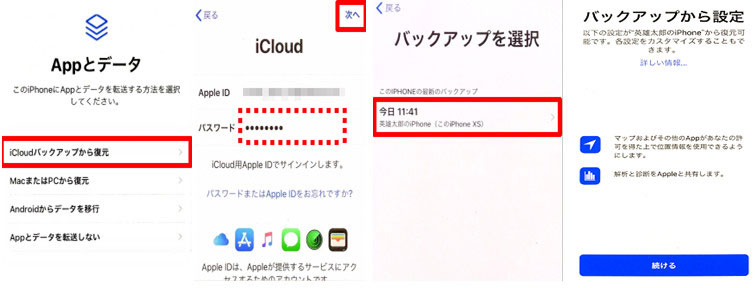
- 3iTunes�o�b�N�A�b�v����������ʐ^�����鑀��菇
-

�uiTunes�̎��������v�@�\�������ɂȂ��Ă�����AUSB�P�[�u����PC��iPhone���Ȃ��܂��B
-

�uiPhone�v�}�[�N��I�����A�u�T�v�v���u�o�b�N�A�b�v�����v�̏��ŃN���b�N����ƁA�ŐV�̓����̃o�b�N�A�b�v�t�@�C������������܂��B
-

�o�b�N�A�b�v�̕������I�������A�AiOS 13�A�b�v�f�[�g�ɂ��������ʐ^���߂��Ă��Ȃ����ǂ����m�F���Ă��������B

�i3�j�o�b�N�A�b�v�Ȃ��ŏ�����iPhone�̎ʐ^������
�o�b�N�A�b�v�Ȃ��ŁAiOS15�A�b�v�f�[�g��iPhone�̎ʐ^���������ꍇ�������ˁB
�ł́A�o�b�N�A�b�v�Ȃ��ŏ������ʐ^�����邱�Ƃ��ł���̂ł��傤���H
���̂Ƃ���A�uPhoneRescue for iOS�v�Ƃ��A�uiMyFone D-Back�v�Ƃ��AiPhone�f�[�^�����p�̃\�t�g�E�F�A����������o�ꂵ�܂����B�o�b�N�A�b�v�Ȃ��ŏ������ʐ^���ł���悤�ɂȂ�܂��B�w�ǂ̃\�t�g�E�F�A���L���ł����A�Ō�̎�i�Ƃ��Ď������l������܂��B
iOS�A�b�v�f�[�g��iPhone����ʐ^���������ꍇ�ɂ́A�{�����Q�l�ɂ��āA���������đΏ����܂��傤�B

1�N���b�N��iPhone�ʐ^�o�b�N�A�b�v�E����
DearMob iPhone�}�l�[�W���[��iPhone�̃f�[�^���ۂ��ƂɃo�b�N�A�b�v������A�ʐ^��r�f�I�A�A����A���y���̃f�[�^��I��I�Ƀo�b�N�A�b�v���邱�Ƃ��ł��܂��B���@�\�̈���A�]�����x�������Ďg���₷���ł��B��Ȏʐ^��r�f�I�A�A����A���y�������Ȃ��悤�ɁAiOS15���A�b�v�f�[�g�O�ɁADearMob iPhone�}�l�[�W���[��iPhone�̃o�b�N�A�b�v���Ƃ��Ă����܂��傤�B




