�J���^�������IiTunes�Ńo�b�N�A�b�v�ł��Ȃ����̑�����

iPhone��iPad�AMac���[�U�́A���y�⓮��A�摜�Ȃǃf�[�^�̃o�b�N�A�b�v�ƌ����A�܂��v���o���̂̓A�b�v���Ђ�iTunes�ł��傤�B
�ł��AiTunes���g���ƁA�ȂG���[�Ńo�b�N�A�b�v�ł��Ȃ����Ƃ��悭����܂��B���āA�����iTunes�Ńo�b�N�A�b�v�ł��Ȃ����̑��������܂��B�p�\�R�����S�҂ł����v�ł��B
�@�@�@�@�@ <���̋L���̖ڎ�>[��\���\��]
<���̋L���̖ڎ�>[��\���\��]
��A iTunes �o�b�N�A�b�v�̑ΏۂɂȂ�Ȃ��f�[�^
��A iTunes�Ńo�b�N�A�b�v�ł��Ȃ����̑�
- 1. iTunes��iPhone��iPad��F�����Ȃ�
- 2. �p�\�R���̗e�ʂ��m�F���Ă�������
- 3. �uiTunes �o�b�N�A�b�v �ł��Ȃ� �Z�b�V�����v�̉�����
- 4. �uiPhone�h�������h��iPhone�̐ݒ肪�����Ă��Ȃ����߁A�o�b�N�A�b�v���쐬�ł��܂���ł����v�̉�����
- 5. �u iTunes �o�b�N�A�b�v �ł��Ȃ��A�o�b�N�A�b�v�{�^�����O���[�A�E�g���Ă���v�̑�
�O�A�u��ԃJ���^���viTunes�̑���ɁA�g���₢�������\�̃o�b�N�A�b�v�\�t�g���g��
-

iTunes�Ńo�b�N�A�b�v�ł��Ȃ��I��ԃJ���^���ȕ��@�ʼn����I
DearMob iPhone�}�l�[�W���[-�����\�̃o�b�N�A�b�v/���������\�t�g�Ƃ��āA�����̕��Ɉ��p����Ă��܂��B���S�҂ł��ȒP�ɗ��p�ł��܂��BiTunes�Ńo�b�N�A�b�v�ł��Ȃ����A�G���[������̕��G���ɍ����Ă�����ɂ͂ƂĂ����ɗ��Ă�Ǝv���܂��B
��AiTunes�Ńo�b�N�A�b�v����O�ɁA�o�b�N�A�b�v�̑ΏۂɂȂ�Ȃ��f�[�^���m�F
iTunes �o�b�N�A�b�v�ł́A�f�o�C�X�̂قڂ��ׂẴf�[�^�Ɛݒ��o�b�N�A�b�v����܂����A�ȉ��̃f�[�^�� iTunes �o�b�N�A�b�v�̑Ώۂɂ͂Ȃ�܂�����
��iTunes Store ����� App Store ������肵���R���e���c�A�܂��� Apple Books �ɒ��ڃ_�E�����[�h���� PDF
��iTunes ���瓯�������R���e���c (�ǂݍ��r�f�I��ʐ^�AMP3 ��ACD�A�u�b�N�A�Ȃ�)
��iCloud �ɂ��łɕۑ�����Ă���f�[�^ (iCloud �ʐ^�AiMessage�A�e�L�X�g (SMS)�A�}���`���f�B�A���b�Z�[�W�Ȃ�)
��Apple ���[���̃f�[�^
��Face ID �� Touch ID �̐ݒ�
��Apple Pay �̏��Ɛݒ���e
���A�N�e�B�r�e�B�A�w���X�P�A�A�L�[�`�F�[���̃f�[�^ (�����̃R���e���c���o�b�N�A�b�v����ɂ́AiTunes �Ńo�b�N�A�b�v���Í�������K�v������܂��B)
��AiTunes�Ńo�b�N�A�b�v�ł��Ȃ����̑���ڂ�������
���́AiTunes �o�b�N�A�b�v �ł��Ȃ����̉�������ڂ����������܂��B����菇�G�Ɋ������������A��ԃJ���^���ȕ��@�����Ă��������B
1. iTunes��iPhone��iPad��F�����Ȃ�
�ǂݏ������ɃG���[���������āAiTunes�Ńo�b�N�A�b�v�ł��Ȃ��ꍇ�A�ȉ��̓��e��������x�m�F���Ă�������
�@iTunes/iPhone/iPad�̍ċN��
��x�d���𗎂Ƃ��čēx�N�����Ȃ����Ă����邱�Ƃŏ������x��f�o�C�X�̖�肪��������������ꂽ�Ȃ�Ă��Ƃ͂悭���邱�Ƃł��B
�AiTunes/iOS�̃A�b�v�f�[�g
iTunes��iPhone�̃\�t�g�E�F�A�o�[�W�������Â����߂ɃG���[���������Ă���ꍇ������܂��B
�ŐV�o�[�W������ iTunes�� iOS �ɃA�b�v�f�[�g���Ă�����x�����Ă݂Ă��������B
�B�ڑ��P�[�u���̊m�F
�ڑ��P�[�u���͏�Q�������܂����H�����i�ł����H���Ȃ��[�d��f�[�^�]�����\�ȃP�[�u��������܂����A�f�[�^�F�����ł��܂���B
�C�Z�L�����e�B�\�t�g/�E�B���X�\�t�g����������
iTunes�Ńo�b�N�A�b�v���鎞�ɃE�B���X�\�t�g�������Ă��܂��Ă���\��������܂��BiTunes��iPhone��iPad��F�����Ȃ��A�o�b�N�A�b�v�ł��Ȃ��ꍇ�A�Z�L�����e�B�\�t�g/�E�B���X�\�t�g���I�����Ď����Ă݂Ă��������B
2. �p�\�R���̗e�ʂ��m�F���Ă�������
iTunes��C�h���C�u�ɃC���X�g�[�����܂����H�����ł���AC�h���C�u�ɋ̈���m�F���Ă��������B�e�ʕs����iTunes�o�b�N�A�b�v���ł��܂���B
�q���g�FMac�e�ʂ̊m�F�FApple�A�C�R���˂���Mac�ɂ��ā˃X�g���[�W��Mac�̋̈�ƃN���b�N����
3. �uiTunes �o�b�N�A�b�v �ł��Ȃ� �Z�b�V�����v�̉�����
�Ⴆ�A�u�Z�b�V���������s�������߁AiPhone�h�������h�̃o�b�N�A�b�v�̍쐬���ł��܂���v�A�u�Z�b�V�������J�n�ł��Ȃ��������߁AiPhone�h�������h�̃o�b�N�A�b�v�̍쐬���ł��܂���v�̂悤�ȃG���[���b�Z�[�W���\�������ꍇ�A���̕��@�������Ă݂Ă��������B
�@Windows���[�U�̓A�b�v���̌����T�C�g�ł͂Ȃ��A�}�C�N���\�t�g�̃X�g�A����ŐV�o�[�W������iTunes���_�E�����[�h���܂��BWindows�p�\�R����iTunes���ăC���X�g�[��������AiTunes�Ńo�b�N�A�b�v�����������Ă݂܂��傤�B
�A�ŐV�o�[�W����iTunes���ăC���X�g�[�����Ă��o�b�N�A�b�v�ł��Ȃ��ꍇ�A
1�jiTunes�̃o�b�N�A�b�v�̐i���C���W�P�[�^���N���b�N���܂��B
2�jiTunes�̃o�b�N�A�b�v�̐i���C���W�P�[�^���ړ����܂��B
4. �uiPhone�h�������h��iPhone�̐ݒ肪�����Ă��Ȃ����߁A�o�b�N�A�b�v���쐬�ł��܂���ł����v�̉�����
���̂悤�ȃ��b�Z�[�W���\�����ꂽ�ꍇ�AiPhone�̐ݒ���J���܂�������ƒn��̐ݒ��ʂ��J���܂����������{��A�n�����{�ɐݒ肵�܂��B
5.�u iTunes �o�b�N�A�b�v �ł��Ȃ��A�o�b�N�A�b�v�{�^�����O���[�A�E�g���Ă���v�̑�
���́A�u�������o�b�N�A�b�v�v�{�^�����O���[�A�E�g�ƂȂ�̂̓o�b�N�A�b�v���i�s���̂悤�ł��B���܂ł��I���Ȃ���A���̍��ڂ�I��œ������Ȃ��ݒ�ɂ���Ƃ����~����iTunes���ăC���X�g�[�����邩�AiTunes�Ńo�b�N�A�b�v���ēx�����Ă݂Ă��������B
�q���g�F�ǂ����Ă��킩��Ȃ��ꍇ�AApple �T�|�[�g�ɂ��₢���킹�̏�A�����k���������B
�O�A�u��ԃJ���^���viTunes���g���₢�������\�̃o�b�N�A�b�v�\�t�g�������Ă݂Ă�
iTunes�̓A�b�v���Ђ̏����i�ł����A�G���[���p�����Ă���̂ŁA�g���Ă����R�~�������ł��BiTunes�Ńo�b�N�A�b�v�ł��Ȃ����A�O�q�̉������@�ʼn����ł��邪�A���Ă����G���ȁ\�Ƃ��������ł��B
���́AiTunes���g���₢�A�����\�̃o�b�N�A�b�v�\�t�g����������܂��BiTunes�̑���ɁA�o�b�N�A�b�v����y���ł��܂��B
�����ł́A�o�b�N�A�b�v�\�t�g�uDearMob iPhone�}�l�[�W���[�v���Ƃ��Ăǂ�����ĊȒP�Ƀo�b�N�A�b�v���邩�Əڂ���������܂��B
�q���g�FDearMob iPhone�}�l�[�W���[�̃o�b�N�A�b�v�@�\�̃��J�j�Y����iTunes�ƑS�������ł��BDearMob iPhone�}�l�[�W���[�Ńo�b�N�A�b�v���ꂽ�f�[�^��iTunes�o�b�N�A�b�v�̕ۑ���ɕۑ����ꂽ�̂ŁAiPhone��iPad�̕����ɂƂĂ��֗��ł��B
�܂��́A�uDearMob iPhone�}�l�[�W���[�v���_�E�����[�h���ăC���X�g�[�����Ă��������B�i100�����S�E�E�C���X�Ȃ��j������
-
STEP.1
USB�P�[�u����iPhone/iPad/iPod�Ȃǂ�iOS�[�����p�\�R���ɐڑ����Ă��������BiOS�[���ƃp�\�R�������߂Đڑ����鎞�AiOS�[���Ɂu���̃R���s���[�^�[��M������c�v�Ƃ�����ʂ��\������܂��B�u�M���v���^�b�v���Ă��������B �@
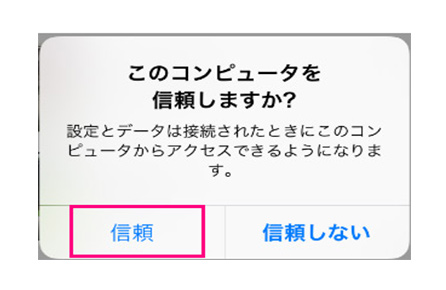
-
STEP.2
DearMob iPhone�}�l�[�W���[�̃��C���t�F�C�X�ɂ���w�o�b�N�A�b�v�x�^�O���N���b�N����ƁA���L�̉�ʂɂȂ�܂��B��ʉ����̒����ɂ���u�������o�b�N�A�b�v�v�{�^�����N���b�N����ƁA���ڑ������iPhone/iPad/iPod���̃f�[�^�o�b�N�A�b�v���J�n���܂��B�������Ԃ�������܂��̂ŁA���X���҂����������B
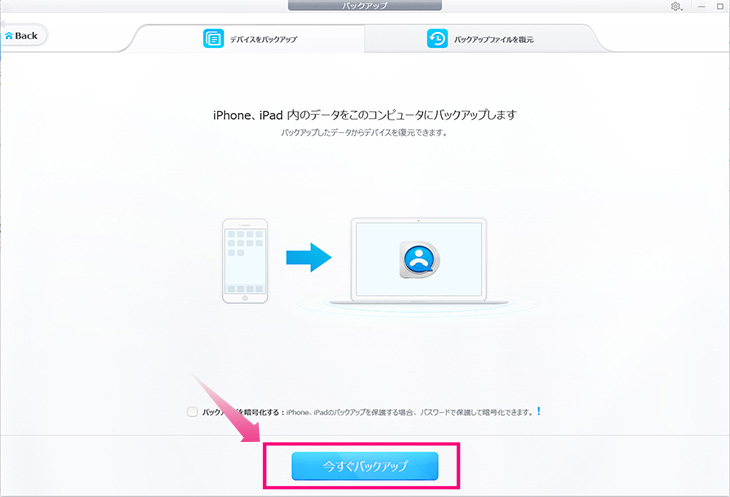
-
STEP.3
�o�b�N�A�b�v���I���ƁA��ʏ㕔�ɂ���u�o�b�N�A�b�v�t�@�C�����v�^�O���N���b�N���ă`�F�b�N�ł��܂��BiTunes�Ńo�b�N�A�b�v�ł��Ȃ������ȒP�ɉ������܂��B
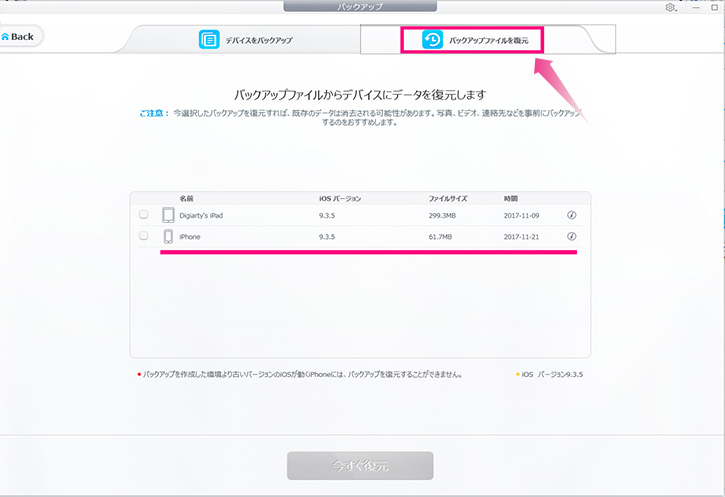
�ˍ��킹�ēǂ݂����FDearMob iPhone�}�l�[�W���[�̏ڂ����g����

