かんたん|iCloud 写真を削除する方法を詳しく説明する
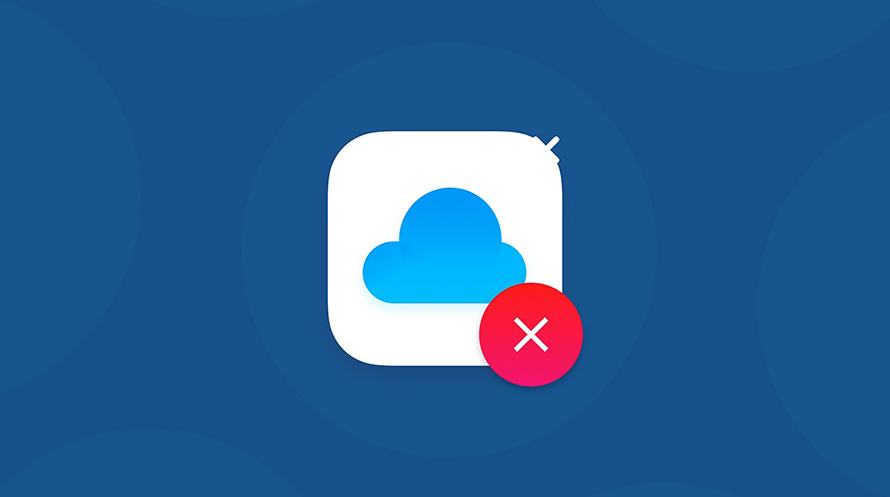
WiCloudの無料ストレージは5GBだけで、iCloud上の不要な写真を削除したい方は多くいるでしょう。でも、iCloud 写真を消すと、iPhoneの写真アプリから多くの写真やビデオが消えることもありますね。
で、ここでは、iCloud 写真を削除する方法をいくつか解説する以外、それぞれの方法はどのような場合に適用されるかも説明します。
目次
iCloud 写真を削除する方法1:iPhoneでiCloudの写真を一括に消す
まずは、DearMob iPhoneマネージャーをダウンロードしてインストールしてください。(100%安全)
-

お使いのiPhoneで「設定」→「名前」→「iCloud」→「ストレージ管理」の順でタップしてください。
-

「写真」をタップ → 「無効化して削除」を選択 → 警告画面で「写真とビデオを削除」をタップしてiCloudの写真を一括に削除します。

WAVをiPhoneに入れる
- iCloudに保存した写真がすべて削除されまが、30日間以内であれば、写真やビデオがダウンロードして復元可能です。
ヒント
方法2:パソコンでiCloudの写真を削除する
-

パソコンでiCloud.comにアクセスしてください。
-

Apple IDとパスワードを入力してサインインします。
-

「写真」をクリックすると、iCloudに保存された写真が表示されます。削除したいiCloud写真を選択したら、右上の削除ボタンをクリックすると、iCloud 写真が削除します。
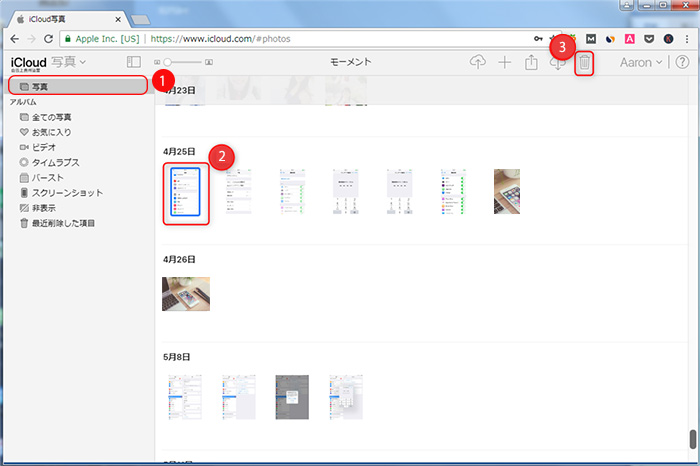
iCloud Drive
- iCloudのストレージ容量は5GBまで無料で使うことができます。
- * 5GB-無料
- * 50GB-月額130円
- * 200GB-月額400円
- * 2TB-月額1,300円
注意
iCloud 写真削除方法を使用する時の注意事項

自動バックアップが有効にされたままでiPhone写真をiCloudにアックアップした場合、この方法でiCloud写真を削除すると、iPhone本体にもそれらの写真が消えて表示できないことが多くあります。
つまり、iPhone写真をiCloudに自動バックアップされたら、iPhoneで見られますが、iPhoneローカルに保存しません。iPhoneで見るのはiCloudに保存された画像です。iCloudから写真を消すと、iPhoneで見られないことです。
でも、写真がiPhoneに保存する上に、iCloudにも保存する場合、iCloud写真を削除してもiPhoneで見れます。ただし、写真を自動的にiCloudにバックアップする時、iPhoneに保存された写真が自動的に削除されたことが多くあります(iPhoneの容量を節約するために・・・)。
- とにかく、場合によって、iCloud 写真を消す前に、お使いのiPhoneで表示された写真がiPhone本体に保存されたか、それともiCloudに保存されたかと判明する必要もあります。その場合、「DearMob iPhoneマネージャー」というiPhoneデータ管理ソフトを使えば、便利にわかります。
DearMob iPhoneマネージャーのダウンロード↓↓↓(100%安全・ウイルスなし)
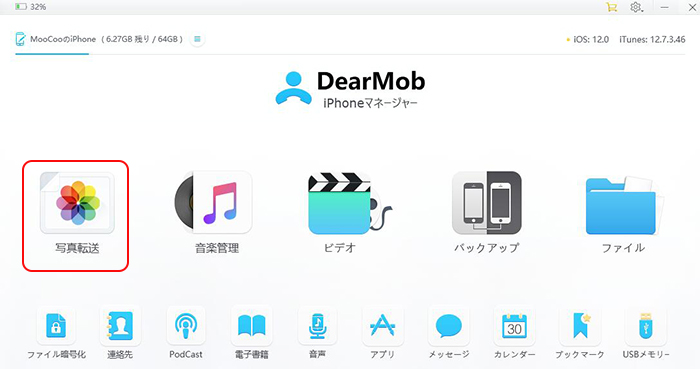
お使いのiPhoneをパソコンと接続→「DearMob iPhoneマネージャー」を起動→「写真転送」の順に操作してください。
すると、iPhoneで見られる写真が表示されます。iCloudロゴが付かれた画像はiCloudに保存したものです。iCloudロゴなしの画像はiPhone本体に保存したものです。
【裏ワザ】iCloud 写真を削除してもiPhoneで見られる方法
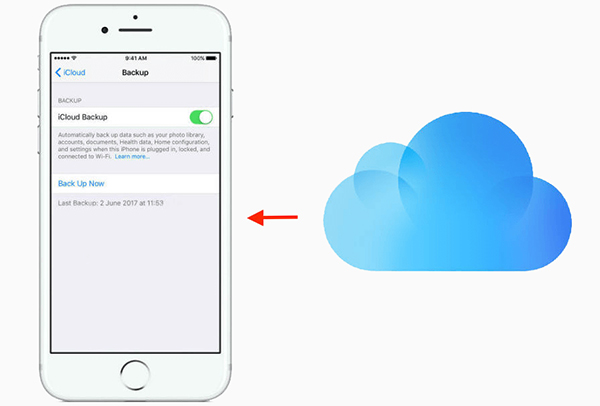
iCloud からある写真を削除したいけど、iPhoneにその写真を保存したい時お役に立てるかもしれません。それは、iCloud 写真を消す前に、iCloudから写真をダウンロードした後、iPhoneに転送して保存することです。iPhoneローカルに写真を保存すると、iCloudから写真を消してもiPhoneで閲覧できます。
-

iPhone写真バックアップをカンタンに解決!
DearMob iPhoneマネージャー-高性能のiPhoneデータ管理ソフトとして、多くの方に愛用されています。初心者でも簡単に利用できます。写真、音楽や動画、連絡先、ドキュメントなどファイルをiPhone/パソコンに相互バックアップできます。iTunesよりずいぶん快速・簡単・軽いです!
バックアップ・転送する速度も超高速です。興味のある方はぜひ試してみてください。

