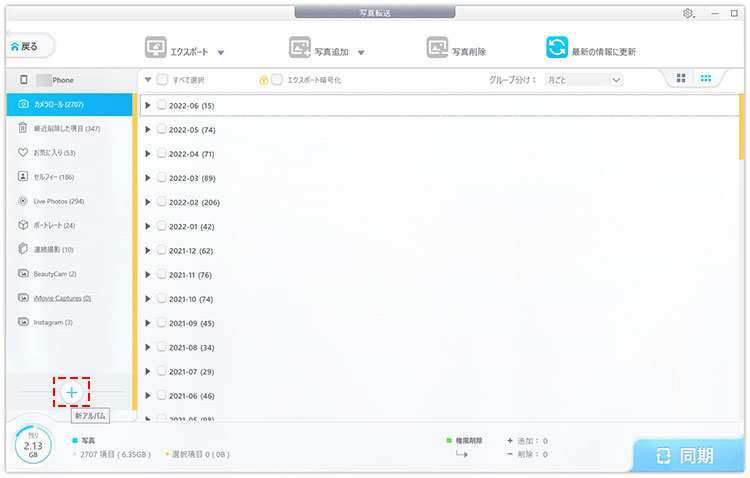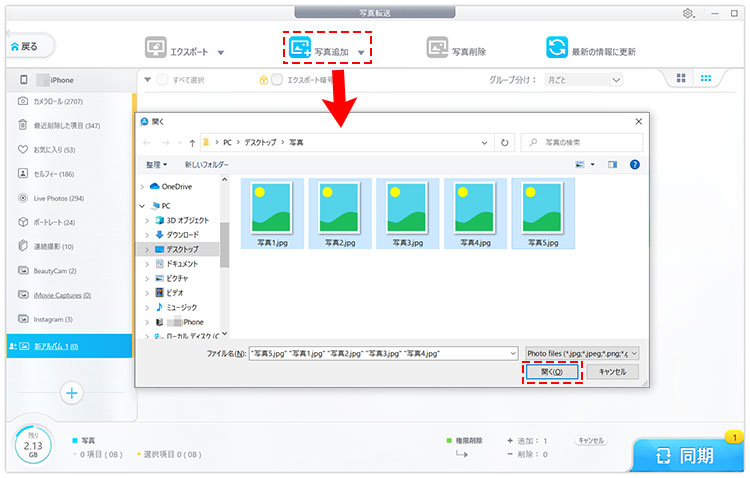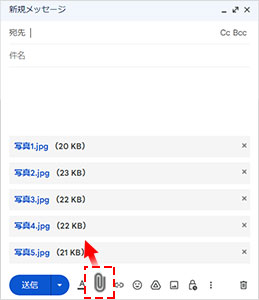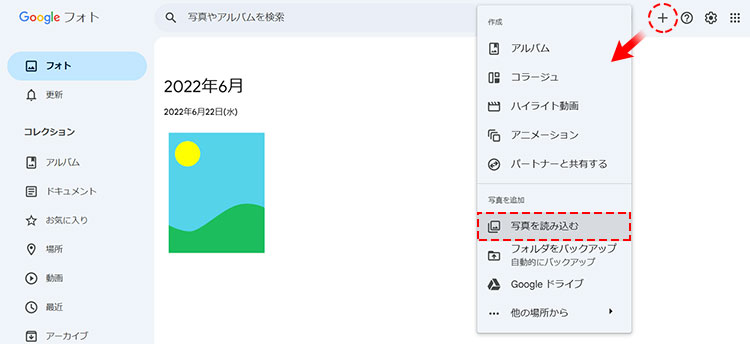超簡単!パソコンからiPhone・Androidスマホに写真を送る5つの方法

スマホの写真をパソコンに取り込む方法を、以前の記事で紹介しました。
【参考】簡単にスマホの写真をWindows 10パソコンに取り込む3つの方法
では、パソコンからiPhoneやAndroidスマホに写真を転送したい場合は、どうしたらいいでしょうか。
そこで今回は、パソコンからスマホに写真を送る5つの方法をご紹介します。いずれの方法でも簡単な操作で写真をパソコンからスマホに取り込むことができるため、パソコンの写真をiPhoneやAndroidスマホで見たい方はぜひ試してみてください。
パソコンからiPhone・Androidスマホに写真を送る方法
今回紹介する写真をパソコンからスマホに取り込む方法は、以下5つの方法があります。
それで早速、それぞれの方法や操作手順を見てみましょう。
方法1:USBケーブル接続でパソコンからスマホに写真を送る
最初に紹介するのはUSBケーブルを使って写真をパソコンからスマホに取り込む方法です。USBケーブルでPCとスマホを直接接続してから、コピペするだけでパソコンに保存されている写真をお使いのスマホに取り込むことができます。複雑な操作や準備は必要がないので、一番手軽だと思います。
用意するもの
・ USB Type-CケーブルかLightningケーブル
・ iOSデータ管理ソフト(iPhoneの場合)
Androidスマホの場合:パソコンからスマホに写真を送る方法
USBケーブルを使って、パソコンからAndroidスマホに写真を転送する場合は、以下の手順で操作してください。
- 1Type-Cケーブルで、お使いのAndroidスマホをPCに接続します。
- 2スマホ側でアクセス許可の画面が表示され、「許可」⇒「ファイル転送」をタップします。
- 3パソコン側でエクスプローラーを開き、Androidスマホに転送したい写真をコピーします。
- 4エクスプローラー上で接続しているAndroidスマホのアイコンをクリックしてから、「内部ストレージ」⇒「DICM」フォルダを開きます。
- 5先ほどコピーした写真を「DICM」フォルダに貼り付けるといいです。
iPhoneの場合:パソコンからスマホに写真を送る方法
iPhoneは、Androidスマホのようにパソコンとデータのやりとりが直接にすることができません。そのため、USBケーブルを利用してパソコンからiPhoneに写真を入れる方法は、iTunesか別のiOSデータ管理アプリを導入しなければ利用できなくなりました。
ここでは、「DearMob iPhoneマネージャー」を利用します。
-

「DearMob iPhoneマネージャー」とは、iTunesよりもシンプルで操作も非常に簡単、機能も豊富に揃ったiOSデータ管理ソフトです。
無料で使うことができ、面倒な設定を一切なしで初心者が快適にパソコンからiPhoneに写真を入れることができます。
USBケーブルを使って、パソコンからiPhoneに写真を入れる場合は、以下の手順を踏んでください。
- 1まずは、パソコンとiPhoneをLightning USBケーブルで接続します。
- 2DearMob iPhoneマネージャーを起動して、メイン画面の「写真転送」ボタンをクリックすると下記の画面になります。
-

- 3左メニュー内の「+」アイコンをクリックして、新規アルバムの名前の入力欄が表示されるので、名前を入力して新規アルバムを作成します。
-

- 4画面上の「写真追加」をクリックして、パソコンのエクスプローラーが開くのでiPhoneに入れたい写真を選択します。
- 5選択が完了したら、右下の「同期」を押すと、パソコンからiPhoneに写真を入れるのが始まります。
-

DearMob iPhoneマネージャー
複雑なiTunesと比べ使い勝手が良い仕上がり、ワンクリックだけでiPhoneとPCの間で写真のやりとりが手軽にできる。
方法2:LINEやGmailなどを使ってパソコンからスマホに写真を送る
続いて、LINEやGmailを使って、パソコンからスマホに写真を送る方法です。
パソコン版LINEのようなチャットアプリを使って手軽にパソコンとスマホ間で写真を共有することができます。また、Gmailのようなメールアプリに写真を貼り付けてパソコンからスマホに楽に送信することもできます。
用意するもの
・ LINEかメールアプリ
・ 安定性に優れたネット環境
LINEを使って写真をパソコンからスマホに取り込む方法
LINEを使ってパソコンからスマホに写真を送る場合は、以下の手順で操作してください。この方法は、iPhone・Androidでの操作手順はほぼ同じです。
- 1まずは、パソコンでLINEを起動して、画面左下の「…」→「Keep」をクリックして、Keep画面が開きます。
- 2Keep画面で右上の「+」ボタンをクリックすることで、パソコンからスマホに送りたい写真を選択します。
- 3スマホのLINEアプリを開いたら、自分のプロフィールページから「Keep」ボタンをタップします。
- 4「Keep」画面が開くので、「写真」タップから先ほどPCから転送してきた写真を選択し、下部の「ダウンロード」ボタンをタップすればスマホに保存されます。
注意: LINEのKeep機能では、1GBのクラウドストレージが無料で提供されますが、 1ファイルの容量が50MBを超えると30日間しか保存できません。
Gmailを使ってパソコンからスマホに写真を送る方法
Gmailを使って写真をパソコンからスマホに取り込む場合は、次の手順で操作してください。 この方法は、iPhone・Androidでの操作手順はほぼ同じです。
- 1パソコンでChromeブラウザを起動して、Gmailにアクセスします。
-

- 2画面右上にある「作成」ボタンをクリックすると、「新規メッセージ」画面が表示されます。
-

- 3下部の「ファイルを添付」アイコンをクリックすることで、パソコンからスマホに転送したい写真を選択します。写真の添付が完了すると、新しいメールが自動的に下書きフォルダーに保存されました。
- 4スマホでGmailアプリを開いて、左上の「≡」アイコン ⇒ 「下書き」をタップします。
- 5「下書き」の画面が表示され、パソコンからの写真が添付されたメールを開きます。
- 6メールに添付された写真をクリックすることで、スマホに写真をダウンロードすることができます。
注意:Gmailで添付できるファイルの上限容量は1通のメールにつき25MBまでとなっています。それ以上の容量の写真ファイルは添付ファイルで送ることができません。
方法3: SDカードを利用して写真をパソコンからスマホに取り込む
パソコンからAndroidスマホに写真を転送する場合、上記で紹介する以外の方法で、SDカードを利用して写真をパソコンからスマホに取り込むこともできます。
iPhoneはストレージの増設に対応してなく、AppleはiPhoneにSDカードスロットを装備していないので、SDカードを使ってパソコンからiPhoneに写真を入れることができません。
用意するもの
SDカード
SDカードリーダー
SDカードを利用してパソコンからスマホに写真を送るための詳しい手順は以下の通りです。
- 1SDカードがセットしたカードリーダーをパソコンに挿入してから、パソコンでエクスプローラーを開きます。
- 2エクスプローラー上で「デバイスとドライブ」項目の中からSDカードアイコンをクリックすることでSDカードのフォルダを開きます。そしてスマホに転送したい写真をSDカードフォルダの上までドラッグ&ドロップします。
- 3SDカードへ写真の追加が完了したら、SDカードをPCから取り外して、スマホの中に挿し込めばパソコンの写真をスマホで見えるようになります。
方法4:Bluetoothを使って写真をパソコンからスマホに取り込む
Bluetooth機能を利用すりと、インターネット環境がなくてもパソコンの写真をスマホで見ることができます。特にBluetoothでWindowsのパソコンとAndroidスマホ間では簡単に写真を転送できます。
注意: WindowsパソコンとiPhoneの間ではBluetooth転送がサポートされていないため、別の方法(ケーブル接続やクラウドストレージ)を使う必要があります。
用意するもの
Bluetooth機能搭載されているパソコン
Bluetooth接続に対応したスマホ
Androidスマホの場合:Windowsパソコンからスマホに写真を送る方法
Bluetooth機能を使って、WindowsパソコンからAndroidスマホに写真を転送する場合は、以下の手順で操作してください。
- 1パソコンとスマホのBluetooth機能を有効にします。
- 2WindowsのBluetooth設定画面で「デバイスの追加」→「Bluetooth」をクリックし、検出されたスマホのデバイス名を選択して、パソコンとスマホをBluetoothでペアリングします。
- 3PCデスクトップ画面の右下の「通知領域」にある「Bluetooth デバイス」アイコンを右クリックします。「ファイルの送信」→ペアリング済のスマホを選択→「参照」で転送したい写真を選び、「次へ」をクリックします。
- 4スマホで受信通知が表示されるので「承諾」をタップすると、WindowsパソコンからAndroidスマホに写真を転送するのが開始されます。
- 5写真転送が完了したら、スマホの「ギャラリー」や「ファイル」などのアプリで受信した写真を確認できます。
iPhoneの場合:Macパソコンからスマホに写真を送る方法
MacパソコンからiPhoneに写真を入れるには、Apple製品同士がワイヤレスで通信ができる「AirDrop」機能を使用すれば、簡単かつスムーズに転送できます。具体的な手順は以下の通りです。
- 1 iPhoneで「設定」アプリを開き、「一般」→「AirDrop」→「すべての人」に設定します。
- 2Macで「Finder」→「AirDrop」→「このMacを検出可能な相手」を「すべての人」に変更します。しばらく待つと、近くにあるiPhoneが検出されます。
- 3送りたい写真をiPhoneアイコンにドラッグすると、転送が開始されます。
- 4iPhoneで受信通知が表示されるので「受け入れる」をタップしたら、転送した写真がiPhoneの「写真」アプリに保存されます。
方法5:クラウドストレージを経由してパソコンからスマホに写真を送る
iCloudやGoogleフォト、Dropboxなどのクラウドストレージを経由すれば、Windows・Mac・Android・iPhoneなど、異なるOS間でもスムーズに写真を共有できるのでとても便利です。
特に、一度に複数の写真をパソコンからスマホに取り込む場合は、クラウドストレージを使うことで、Bluetoothやメールよりも高速かつ安定した転送が可能です。
用意するもの
クラウドストレージのアカウント
クラウドアプリ
安定性に優れたWi-Fi環境
Googleフォトを使ってパソコンからAndroidスマホに写真を転送する場合は、次の手順で操作してください。
- 1PCで Googleフォト (photos.google.com)にアクセスしにログインします。

- 2画面の右上にある「+」→「写真を読み込む」をクリックし、スマホに送りたい写真を選んでアップロードします。
- 3スマホで「Googleフォト」アプリを開き、「フォト」タブを押して、パソコンから転送した写真をAndroidスマホで見ることができます。
iCloudを使ってパソコンからiPhoneに写真を入れる場合は、次の手順で操作してください。
- 1iCloud.com(icloud.com) にアクセスし、Apple IDでログインします。
- 2「写真」を押して、画面上部の「アップロード」アイコンをクリックし、iPhoneに転送したい写真を選択します。
- 3iPhoneで「設定」アプリを開き、「Apple ID」→「iCloud」→「写真」をタップします。
- 「このiPhoneを同期」をONにすると、iCloudにアップロードした写真が自動的に同期されます。
- 4iPhoneの「写真」アプリを開き、「ライブラリ」タブでアップロードした写真を見ることができます。