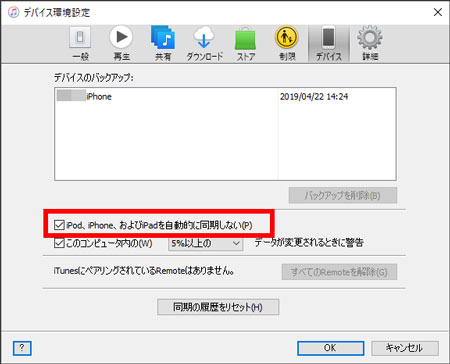iPhoneとiPadの間でアプリを共有する方法と共用しないようにする設定方法
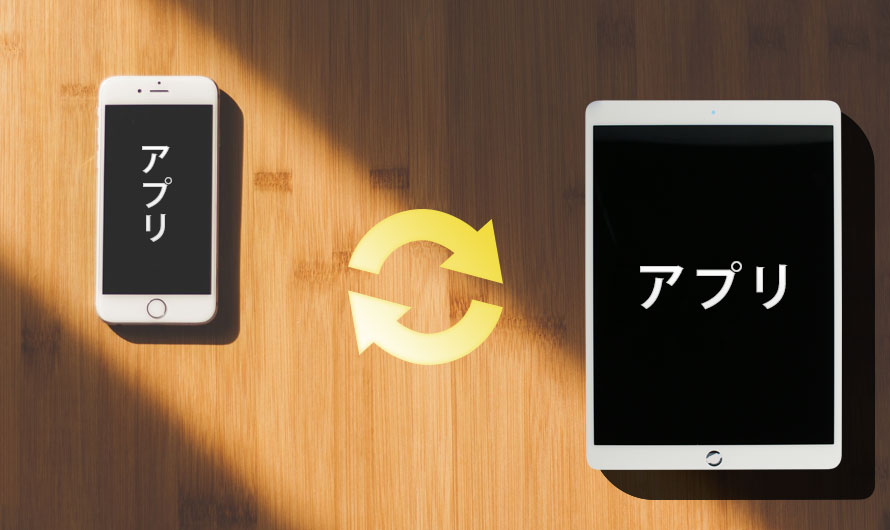
iPhoneとiPadを同時に持って、2台のiOS端末間で同期や共有を行うと、片方のデバイスにあるコンテンツをもう片方のデバイスで見られることができるので非常に便利です。
ではiPhoneとiPadの間でアプリを共有したり、またはiPhoneアプリをiPadに移行することためには、どうしたらよいでしょうか。
一方、iPhoneとiPadでアプリを共有設定している場合、アプリをiPadでダウンロードするとき、自動的にiPhoneにインストールし、逆もまた然りであるのにとても困っている人も多くいます。特に、iPhone容量が16GBしかないと、自動同期するたびにiPadと同じアプリがiPhoneに入ってると 、遅かれ早かれ空き容量が不足します。
そこで、今回はiPhoneとiPadの間でアプリを共有する方法と、iPhoneとiPadでアプリを共有しないようにする設定方法を画像付きで詳しくご紹介します。
iPhoneとiPadの間でアプリを共有する方法
iPhoneとiPadの間でアプリを共有するためには、まず、この2台のiOS端末を1つのApple IDで使うことを確認してください。
- 「設定」アプリをタップ ⇒ 画面一番上の項目を選択 ⇒ 画面上部に記載されているメールアドレスがApple IDです。
Apple IDの確認方法
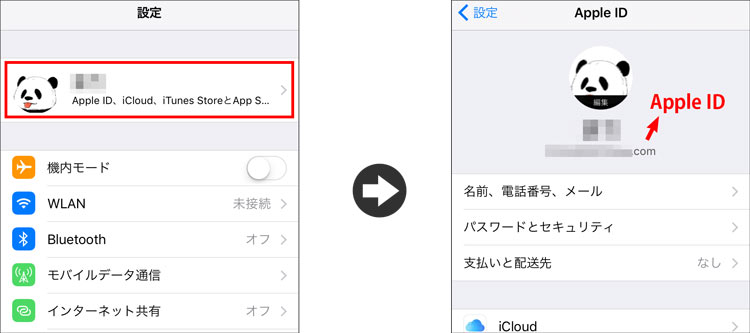
iPhoneとiPadの間でアプリを共有するためには、iPadとiPhoneを同じApple IDでサインインしてから、次の手順で設定を行ってください。
-

iPhoneの「設定」を開く。画面を下へスクロールして、「iTunes StoreとApp Store」をタップ。
「自動ダウンロード」項目にある「App」のスライドスイッチを右方向にクリックしオン(青)にする。
-

以上で、iPhoneとiPadの間でアプリを共有するための設定が完了します。
因みに、文中では便宜上、iPhoneでの設定方法しか紹介していませんが、iPad も同様の手順で操作してください。
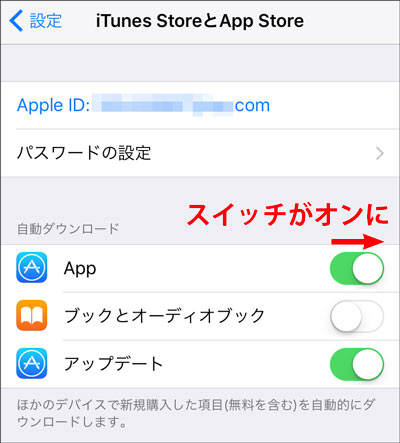
- 一方、上記の設定を行うと、iPhoneとiPadで購入・ダウンロードされていないアプリを自動同期するのは問題ありませんが、片方で購入・ダウンロードしていたアプリをもう片方の端末に同期することができないのでご注意ください。
注意
さて、iPhoneアプリをiPadに移行すれば、どうしたらよいでしょうか。
もちろん、過去にダウンロードしていたiPhoneアプリをAppStoreからもう一度iPadでダウンロードすることができますが、安定したネット環境が必要です。それに一々ダウンロードしながらやるのは面倒くさいです。
これから、一括でiPhoneとiPadでアプリを共有する方法を紹介します。

DearMob iPhoneマネージャー
iTunesよりも細かなところに手が届く!iPhone、iPad、iPod内の写真・音楽・動画・連絡先・アプリ…を簡単バックアップ、転送、復元できる。
-

上の「今すぐダウンロード」ボタンを押すと、iOS管理ソフトDearMob iPhoneマネージャーをダウンロードしてインストールしてください。
お使いのiPhoneとPCをケーブルで繋いてから、インストール完了のDearMob iPhoneマネージャーを起動します。
-

メイン画面にある1番右のの「バックアップ」をクリックすると、こんな画面になります。
-

「今すぐバックアップ」⇒「OK」をクリックするだけでiPhone内のアプリなどのコンテンツをバックアップするのが始まります。
-

数分待ってから、バックアップが完了したら、「バックアップファイルを復元」タブをクリックします。
バックアップしたデータを選んでから、「アプリ及びアプリデータ復元」にチェックを入れます。
-

後は、iPhoneを外してiPadをPCに接続して、「今すぐ復元」をクリックするだけでアプリの復元をわずか数分で完了します。
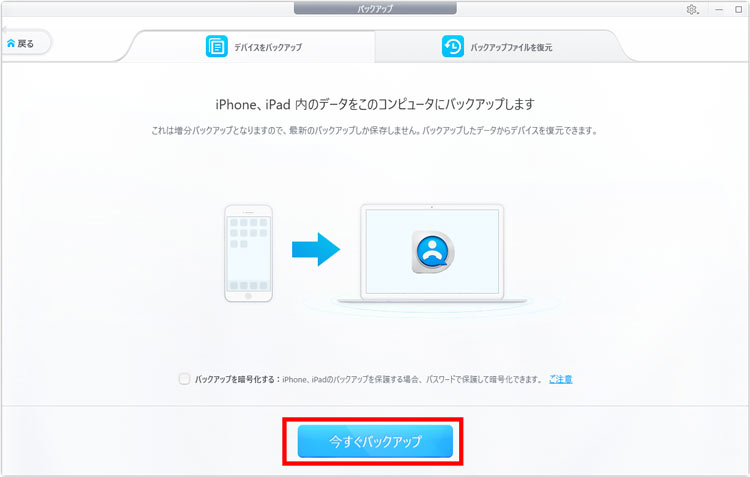
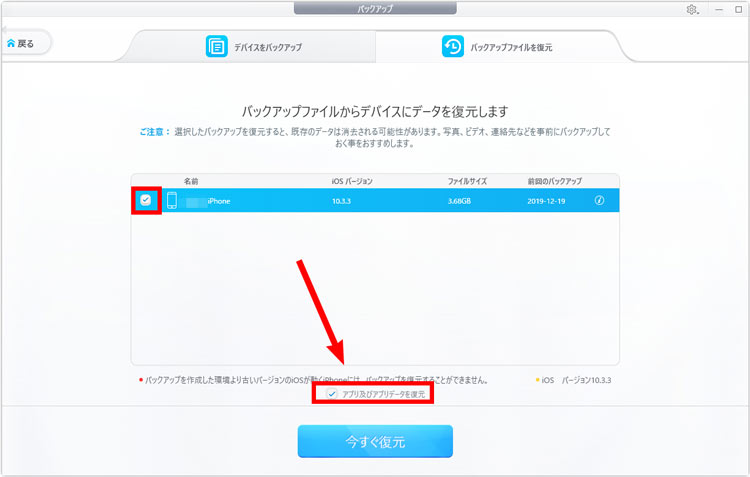
一括でiPhoneとiPadの間でアプリを共有する方法の解説は以上となります。
iPhoneとiPadでアプリを同期できない場合にも、iPhoneアプリをiPadに移行することができます。もちろん、同様の手順でiPadアプリもiPhoneに移行することができます。
- ClipboxやMusicFMといったAppStoreから消えたアプリとか、iPadに対応していないアプリとか、どんな設定してもiPhoneとiPadでアプリを同期できないです。
注意
iPhoneとiPadでアプリを共有しない設定方法
先に述べたとおり、1つのApple IDで使うと、iPhoneとiPadの間でアプリを共有することができます。
逆に、iPadとiPhoneを異なるApple IDでサインインすると、iPhoneとiPadでアプリを共用しなくなります。
しかし場合によっては、iPhoneとiPadで1つのApple IDを使い回さなければならないことがあります。この時は、iPhoneとiPadでアプリを共用しないためには、どうしたらよいでしょうか。
以下の手順を使用して、iPhoneとiPadでアプリを共有しないように設定できます。
-

まずiPhoneとiPadで「設定」アプリを開きします。
-

次に、下方向にスワイプすると「iTunes StoreとApp Store」をタップします。
-

[自動ダウンロード]の中にある「App」と「ブックとオーディオブック」のスイッチがオフになるようにすれば完了です。
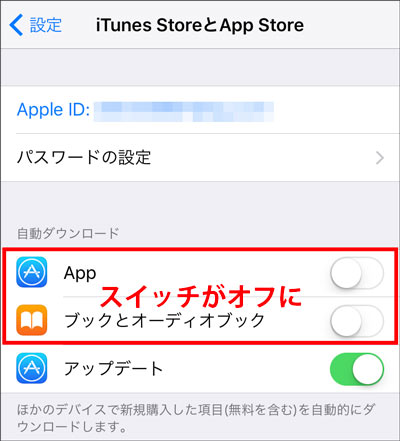
因みに、iTunes でiPhone/iPadをよくバックアップしている場合は、iPhoneとiPadでアプリを共有しないようにiTunes側の設定をやる必要もあります。
- 🞂 iTunesソフトを開き、「編集」⇒「環境設定」⇒「デバイス」を選択します。
- 🞂 [iPod、iPhone、およびiPadを自動的に同期しない]にチェックを入れます。
iTunesの設定方法