Windows 11でiPhoneのバックアップを作成する方法|バックアップできない原因と対処法も!
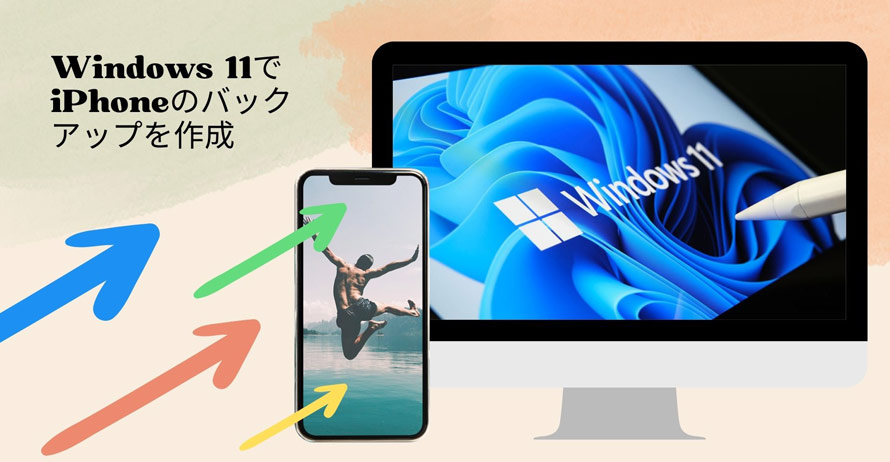
何らかの故障でデータが破損したとき、バックアップをあらかじめとっていれば重要なデータを取り戻すことができます。または、iPhoneのバックアップをWindows 11に取っておくと、iPhoneのより多くのスペースを解放します。
この記事では、Windows 11パソコンのユーザーに向けて、iPhoneをWindows 11にバックアップする方法を紹介します。
- 1「Windows 11でiphoneのデータをバックアップしたいが、方法がわからない」
- 2「iTunesを使わずに、iPhoneをWindows 11でバックアップする方法ある?」
- 3「Windows 11でiPhoneバックアップができないに困っている..どうしよう」
という悩みがある方は、必見です。

iPhoneバックアップ・復元がより簡単
DearMob iPhoneマネージャー:Windows 11でiPhoneをまるごとバックアップ・復元するだけではなく、PCとiOS端末の間で、写真やビデオ、音楽、PDF、連絡先、ボイズメモ等、欲しいデータだけバックアップできる。iTunesよりはるかに使いやすい!
目次
(一)Windows 11でiPhoneのバックアップを作成する方法
(二)Windows 11でiPhoneをバックアップ失敗?その原因と対処法
(三)iTunes以外、Windows 11でiPhoneをバックアップする方法
(四)まとめ
(一)Windows 11でiPhoneのバックアップを作成する方法
iPhoneのバックアップをパソコンに取るには、itunesを利用することは周知の事実ですが、Windows 11PCのインターフェースや機能に慣れていないと、スムーズに進められないかもしれません。
まず、Windows 11でiPhoneのバックアップを作成する方法を確認しましょう。
iTunesによるiPhoneをWindows 11にバックアップする方法
❶ iTunesは「自動同期」の初期設定になっていることですが、データのバックアップを重複して行うことがあります。そのため、あらかじめ「自動同期」の設定をオフにしておくことをおすすめします。
- ▼ iTunesを起動して、「編集」から「環境設定」をクリックします。
- ▼ すると、表示された画面にある「デバイス」タグを開き、「iPod、iPhone、およびiPadを自動的に同期しない」にチェックを入れて、「OK」をクリックします。
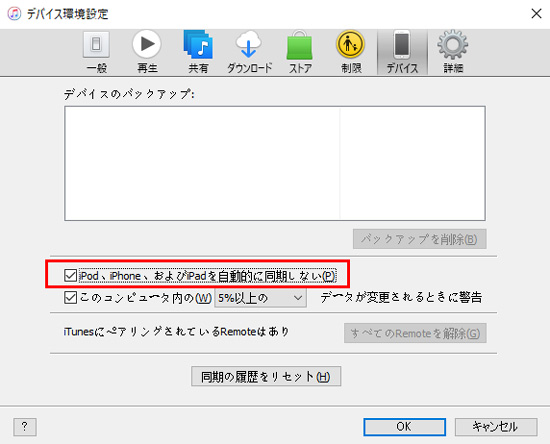
❷ 「自動同期」の設定をオフにしたら、iPhoneとPCを接続します。すると、iTunesの画面左上にある「iPhoneのマーク」をクリックします。

❸ そして、概要タブを選択して、「このコンピュータ」にチェックを入れ、「今すぐバックアップ」をクリックすると、Windows 11でiPhoneのバックアップが開始されます。
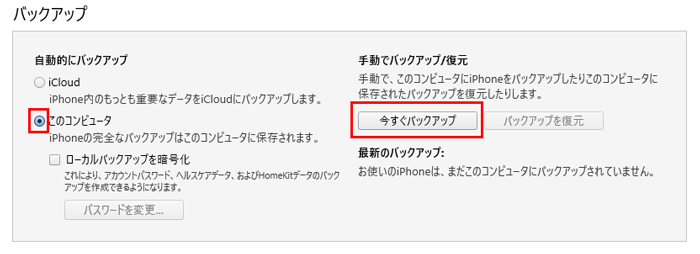
❹ バックアップを暗号化したい場合は、「ローカルバックアップを暗号化」にチェックを入れましょう。パスワードを入力し、「パスワードを設定」をクリックしたらOKです。

❺ 画面上のステータスバーがアップルマークに変わり、最新のバックアップに現在の日時が表示されたら、バックアップ完了です。
(二)Windows 11でiPhoneをバックアップ失敗?その原因と対処法
iTunesによる、iPhoneのバックアップをWindows 11に作成する方法は便利ですが、使用するときにさまざまなエラーが出てバックアップできないことがあります。
多くの場合、PCまたはiPhoneのどちらかに問題があるようです。今回は、iTuneを使って、バックアップができない原因をまとめてみましたので、ご自身のケースに合わせて適切な対処法を選択してください。
原因1、iTunesやiOSのバージョンが古い
iOSやiTunesのバージョンが古い場合は、Windows 11でバックアップできない可能性があります。最新バージョンにアップデートすることで修正することも考えられます。
- 【対処法】
- iOSのアップデート:iPhoneの「設定」 → 「一般」 → 「ソフトウェア・アップデート」をタップします。最新のiOSがある場合には、そのままアップデートが開始できます。
- Windows 11でiTunesのアップデート:iTunesを開き、ウィンドウの上部分にあるメニューバーから「ヘルプ>更新プログラム」を開き、最新バージョンが提供されている場合は、画面の指示に従って、最新バージョンをインストールします。
原因2、Windows 11の空き容量が足りない
iTunesに保存できるデータ量は、パソコンの容量に依存します。ディフォルトではiTunes経由でバックアップされたiPhoneのデータは、Windows 11のCドライブに保存されます。
パソコンのCドライブに動画や画像、ソフトがたくさん保存されていますので、バックアップに使える空き容が少なくなってしまいます。なので、不要なものを削除したり、クリーナーソフトを活用したりして、容量を確保しましょう。
それに、iTunesは、すべてのデータのバックアップをとります。そのために、こまめにバックアップをしているとその分かなりの容量が蓄積されていきます。そういうときは、不要になったバックアップデータは削除することも対処法の一つです。
- 【対処法】
- iTunesを起動して、左上の「編集」>「環境設定」をクリックします。
- すると「デバイス」タブに移動し、バックアップの日時を確認して、削除したいものを選択してから「バックアップを削除」をクリックすればいいです。
原因3、セキュリティソフトがバックアップを防いでいる
iTunes自体がひらくことができない、またはiTunesがiPhoneを認識できない場合、セキュリティソフによってバックアップを防いでいる恐れがあります。
- 【対処法】
- セキュリティソフトウェアを一時的に停止するのを試してください。セキュリティソフトの機能をオフにする方法は、インストールしているソフトによって異なります。各ソフトの公式サイトなどでご確認ください。
原因4、パソコン、iPhone、不具合がある
上記のどの方法でもうまくいかない場合は、パソコンまたはiPhone自体の不具合である可能性があります。
- 【対処法】
- パソコンやiPhoneを再起動して簡単に改善することがあります。
(三)iTunes以外、Windows 11でiPhoneをバックアップする方法
iTunesを使う時に、バグが頻発し、使い勝手が悪いです。そのため、iTunesを使わずに、他のiPhoneバックアップソフトをを使う人が多いようです。
ここでは、「DearMob iPhoneマネージャー」といったWindowsとMacパソコン両方対応のデータバックアップ・復元・管理ソフトをおすすめします。
- ✔ ワンクリックでiPhoneのバックアップをパソコンに作成できる
- ✔ iCloudと違い、容量制限なし、Wifiに接続する要求なし、使い勝手もいい
- ✔ iPhoneバックアップする時、データ暗号化する可能(手動設定)
- ✔ 起動や動作速度はiTunesより速い、安定性も高い
- ✔ インターネット環境はなくてもWindows 11でiPhoneをバックアップできる
- ✔ 他の機能も優れる:写真やビデオ、音楽を高速に転送できる;iTunesの代わりに音楽管理、着信音作成、ファウル暗号化等
【特徴】
DearMob iPhoneマネージャーを使って、Windows 11でiPhoneをバックアップする方法
❶ インストールしたDearMob iPhoneマネージャーを起動して、USBケーブルてiPhoneをWindows 11PCに接続します。iPhoneの画面で「このコンピューターを信頼しますか」が出たら、「信頼」を押します。
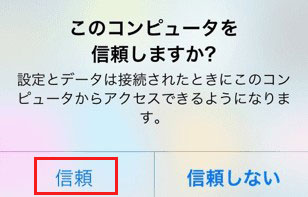
❷ iPhoneが認識されたら、ソフトのメニュー画面にある「バックアップ」をクリックします。
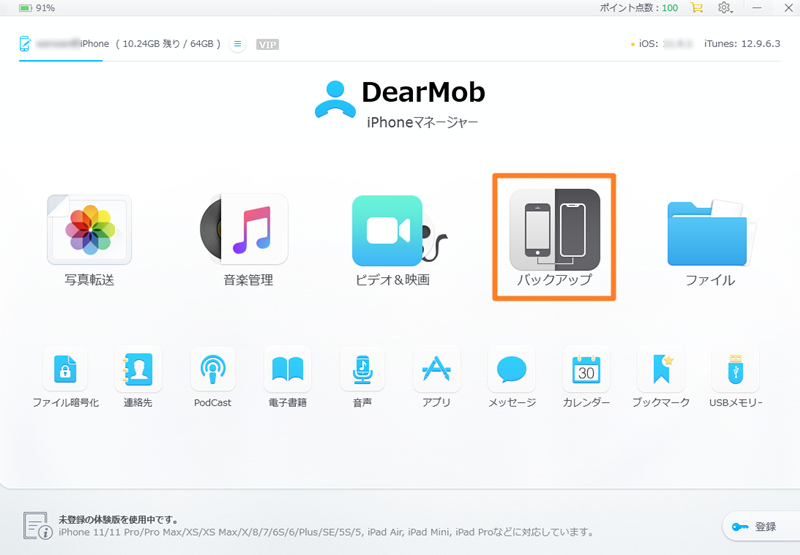
❸ 暗号化バックアップをする場合は、「バックアップを暗号化する」にチェックを入れ、パスワードを入力します。
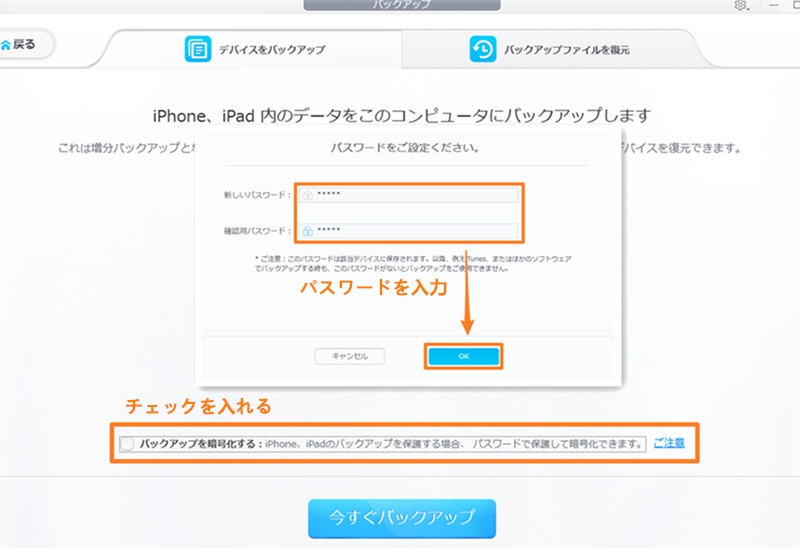
❹ 最後は、「今ぐバックアップ」をクリックするだけでいいです。
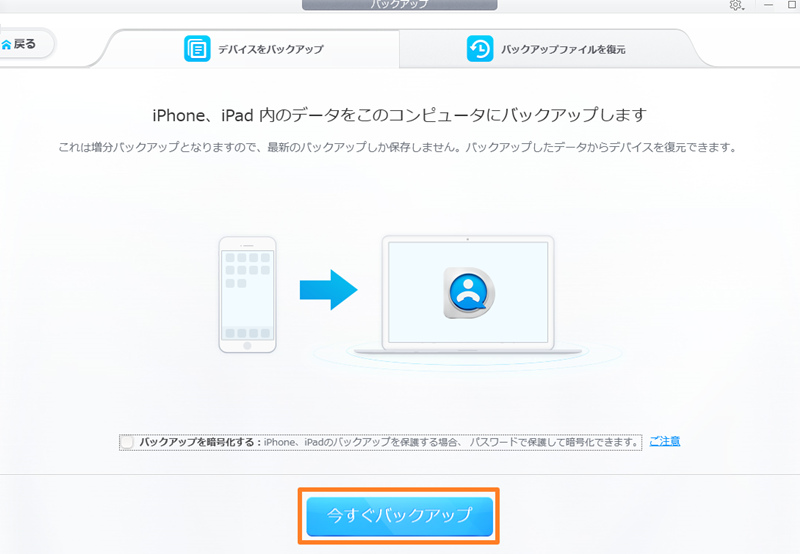
(四)まとめ
以上では、Windows 11でiPhoneのバックアップを作成する方法、及びバックアップできないときの原因と対処法を解説しました。
iPhoneのデータをWindows 11のパソコンにバックアップするには、iTunesで行えば十分です。ただし、iTunesを使用時にエラーがよく出ています。そういう状況にあったら、記事に記載された原因と対処方法を参照してください。
あるいは、Windows 11でiPhoneをバックアップできる他のソフトを試してみるのもいいでしょう。


