��ԃJ���^���IiPhone �o�b�N�A�b�v ���@���O�Љ�I

iPhone�e�ʕs���̎��AiPhone�@��ύX�̎��AiPhone �ɕۑ��������y�A����A�ʐ^�A���b�Z�[�W�Ȃǃf�[�^���o�b�N�A�b�v����K�v������܂��ˁB
���́A������iPhone �o�b�N�A�b�v ���@�ƌ����A��������܂��B�ł��A�G���[������ʓ|�ȑ����iPhone �o�b�N�A�b�v�ɂ��ĔY��ł���������܂��B
���āA����̓J���^����iPhone���o�b�N�A�b�v�ł�����@���O�Љ�܂��B�@�B���s�ł�����iPhone �o�b�N�A�b�v�ł���悤�ɐ������܂��B
�ڎ�
1 iPhone �o�b�N�A�b�v���@-�uDearMob iPhone�}�l�[�W���[�v
2 iPhone �o�b�N�A�b�v���@-�uiCloud�v
3 iPhone �o�b�N�A�b�v���@-�uiTunes�v
DearMob iPhone�}�l�[�W���[�v���g����iPhone �o�b�N�A�b�v���@�����
iPhone �o�b�N�A�b�v�ƌ����A�܂��v���o���̂�iTunes�ł��傤�B�ł��AiTunes�G���[���p�����Ă���̂ŁA������Ǝg���Â炢�Ǝv���܂��B�ŁA�����ŁA�܂��́A���S�Ҍ���iPhone �o�b�N�A�b�v�\�t�g�uDearMob iPhone�}�l�[�W���[�v���g����iPhone �o�b�N�A�b�v���@���ڂ����������܂��B
�uDearMob iPhone�}�l�[�W���[�v�̎g���������J���^���ł��B�O�X�e�b�v������iPhone�f�[�^�����S�Ƀo�b�N�A�b�v�ł��܂��B���݂ɁA�������\�ł���B
�܂��́A�uDearMob iPhone�}�l�[�W���[�v���_�E�����[�h���ăC���X�g�[�����Ă��������B�i100�����S�E�E�C���X�Ȃ��j
DearMob iPhone�}�l�[�W���[���g����iPhone �o�b�N�A�b�v���@�̏ڂ����́�����
-

USB�P�[�u����iPhone���p�\�R���ɐڑ����Ă��������BiOS�[���ƃp�\�R�������߂Đڑ����鎞�AiPhone�Ɂu���̃R���s���[�^�[��M������c�v�Ƃ�����ʂ��\������܂��B�u�M���v���^�b�v���Ă��������B
-

DearMob iPhone�}�l�[�W���[�̃z�[����ʂ���w�o�b�N�A�b�v�x�^�O���N���b�N����ƁA���L�̉�ʂɂȂ�܂��B��ʉ����̒����ɂ���u�������o�b�N�A�b�v�v�{�^�����N���b�N����ƁA���ڑ������iPhone���̃f�[�^�o�b�N�A�b�v���J�n���܂��B�������Ԃ�������܂��̂ŁA���X���҂����������B
-

�o�b�N�A�b�v���I���ƁA��ʏ㕔�ɂ���u�o�b�N�A�b�v�t�@�C�����v�^�O���N���b�N���ă`�F�b�N�ł��܂��B����iPhone �o�b�N�A�b�v ���@���R�X�e�b�v�ŃJ���^�������ł��܂��B
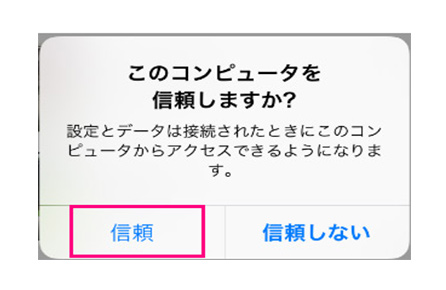
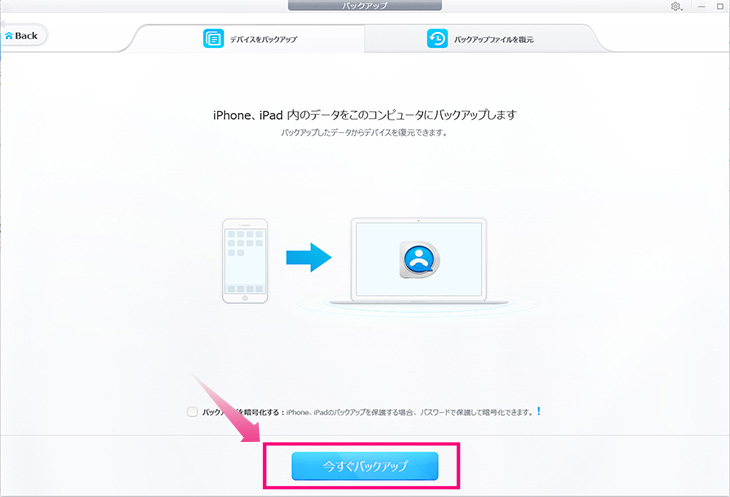
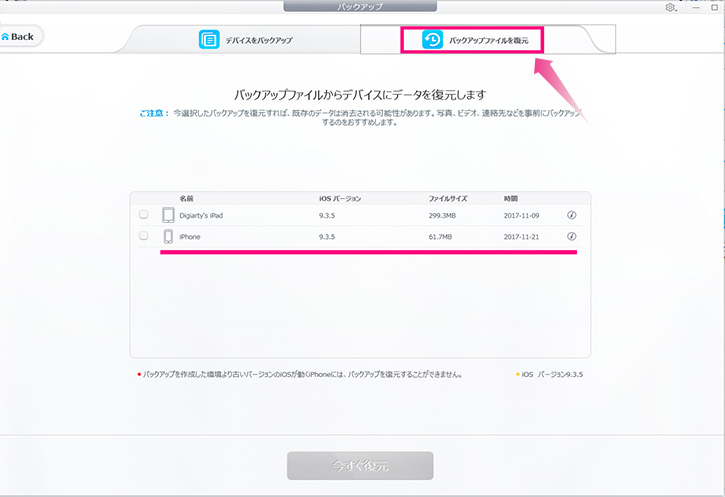
�W���A�v��iCloud���g����iPhone �o�b�N�A�b�v���@���Љ�
�W���A�v��iCloud�́A�A�b�v���Ђɂ��J������A������Apple���f�o�C�X�ɑg�ݍ��܂�Ă��܂��B�������AiPhone�ɕۑ��������ׂĂ̎ʐ^�A�t�@�C���A�����Ȃǂ�iCloud�ň��S�Ƀo�b�N�A�b�v���A�ǂ��ɂ��Ă��A�N�Z�X�ł���悤�ɂ��܂��BID���g���A�������\�ł��B
iCloud���g����iPhone �o�b�N�A�b�v���@�̏ڂ����́�����
-

���g����iPhone ��Wi-Fi �l�b�g���[�N�ɐڑ����܂��B
-

�u�ݒ�v>�u���[�U���v�̏��ɑI�����A�uiCloud�v���^�b�v���܂��B
-

�uiCloud �o�b�N�A�b�v�v���^�b�v���܂��B
-

�u�������o�b�N�A�b�v���쐬�v���^�b�v���܂��BiPhone�o�b�N�A�b�v���I���܂ŁAWi-Fi �l�b�g���[�N�ɐڑ������܂܂ɂ��Ă����Ă��������B
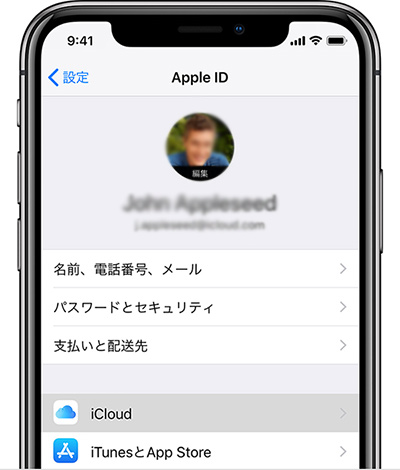
- iCloud�̃X�g���[�W�e�ʂ�5GB�܂Ŗ����Ŏg�����Ƃ��ł��܂��B
- 5GB-����
- 50GB-���z130�~
- 200GB-���z400�~
- 2TB-���z1,300�~
�����ӁF
iTunes���g����iPhone �o�b�N�A�b�v ���@�����
iTunes�́A�A�b�v�����J���y�єz�z���Ă��郁�f�B�A�v���[���[�ł����A�f�[�^�]���A�o�b�N�A�b�v���ł��܂��B�A�b�v���ɂ��J�����ꂽ�̂ŁAiTunes�̃��[�U�������ł��B
-

���g����iPhone�ƃp�\�R����ڑ�����O�ɁA�u���������v�̐ݒ肪��~�ɂȂ��Ă��邩��K���m�F���Ă��������B
�m�F���@������
�@�@iTunes���N�����č���́u�ҏW�v��I�����܂��B
�A�@�u�ݒ�v��I�����܂��B
�B�@�u�f�o�C�X�v��I�����܂��B
�C�@�uiPod�AiPhone�A����� iPad �������I�ɓ������Ȃ��v�Ƀ`�F�b�N�����uOK�v��I�����܂��B

iTunes�ݒ� -

USB�P�[�u�����g���Ă��g����iPhone���p�\�R���Ɛڑ����ăX�}�z�A�C�R����I�����܂��B
-

���̍��ڂ���u�T�v�v���N���b�N���āA�u�������o�b�N�A�b�v�v��I�����܂��B
-

Apple �}�[�N���\�����ꂽ��o�b�N�A�b�v�����ł��B
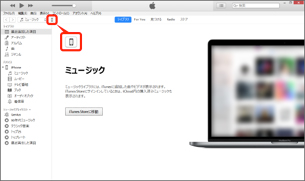
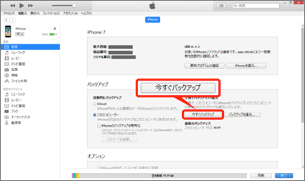
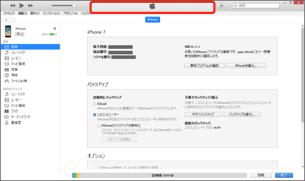
- ����iTunes iPhone �o�b�N�A�b�v ���@���g���ƁAiTunes�o�b�N�A�b�v�ł��Ȃ��G���[���悭��������悤�ł��BiTunes�o�b�N�A�b�v�ł��Ȃ��G���[���o����A��̏ڂ����̓R�`����>>
����
�ȏ�A�ȒP��iPhone���o�b�N�A�b�v�ł�����@���O�Љ�܂����B

DearMob iPhone�}�l�[�W���[
iTunes�����ׂ��ȂƂ���Ɏ肪�͂��IiPhone�AiPad�AiPod���̎ʐ^�E���y�E����E�A����E���b�Z�[�W�Ȃǂ̃f�[�^���ȒP�o�b�N�A�b�v�A�]���A�����ł���B

