�y�����ziCloud�X�g���[�W�������ς��A�e�ʂ��s���ɂȂ��Ă��܂����ꍇ�̑Ώ��@
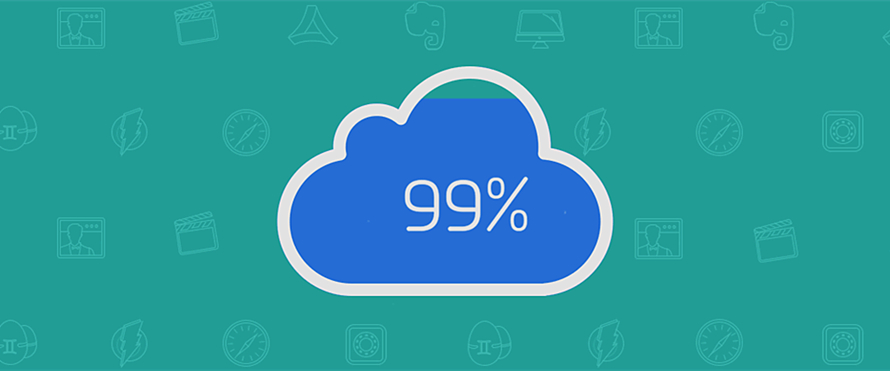
- Q:iCloud�X�g���[�W�������ς��ł����ĂȂ��ł����ǁA�ǂ�������璼��܂����H�H
iPhone��iPad�̃f�[�^���o�b�N�A�b�v����Ƃ��A�قƂ�ǂ̐l�́uiCloud�v�Ƃ����T�[�r�X�𗘗p���Ă��܂���ˁB�厖�ȃf�[�^�Ȃǂ�iCloud�Ƀo�b�N�A�b�v����A�@��ύX����Ƃ��f�[�^��������A�ʐ^�Ȃǂ�F�B�ɋ��L������A��������iPhone��T�����肷�邱�Ƃ��ł��܂��B
�֗���iCloud�ł����A�o�b�N�A�b�v���ꂽ���̂�������ɂ�āAiCloud�X�g���[�W�������ς��ŁA�uiCloud�X�g���[�W�ɏ\���ȋ̈悪�Ȃ����߁A����iPhone�̃o�b�N�A�b�v�͍쐬�ł��܂���v�Ƃ����G���[���b�Z�[�W���\������A�o�b�N�A�b�v�ł��Ȃ��Ȃ��Ă��܂��܂����B����ȂƂ��ǂ���������ł��傤���B
�����ō����iCloud�X�g���[�W�������ς��ɂȂ��Ă��܂����ꍇ�̑Ώ��@�ɂ��ďڂ������Љ�܂��B�N�ł��ȒP�Ƀo�b�N�A�b�v����邱�Ƃ��ł��܂��B

DearMob iPhone�}�l�[�W���[�I�X�X��
iPhone�o�b�N�A�b�v�E������1�N���b�N�łł���I�܂��A�p�\�R����iPhone�AiPad�AiPod�ԂŎʐ^�E���y�E����E�A����EPDF�t�@�C���Ȃǂ̃f�[�^���ʁ��ꊇ�ŊȒP�]���ł���BiTunes���͂邩�Ɏg���₷���I
�ڎ�
iCloud�X�g���[�W���m�F
iCloud�X�g���[�W�������ς��ɂȂ����ꍇ�̑�
- �@�@iCloud�X�g���[�W���w��
- �A�@iCloud�ւ̎����A�b�v���[�h������
- �B�@iCloud�ɂ���Ȃ��f�[�^���폜
- �C�@�ꕔ�̃o�b�N�A�b�v���I�t
iCloud�̑���Ƀo�b�N�A�b�v���@��������
��AiCloud�X�g���[�W���m�F������@
�uiCloud�X�g���[�W�������ς��ł��v�Ƃ����ʒm���\�����ꂽ��A�܂�������iCloud�X�g���[�W���ǂ�قǎc�邩���m�F���āAiCloud�e�ʂ��������Ă���f�[�^�̎�ނ���������`�F�b�N���܂��傤�B
iCloud�e�ʂ��m�F����菇
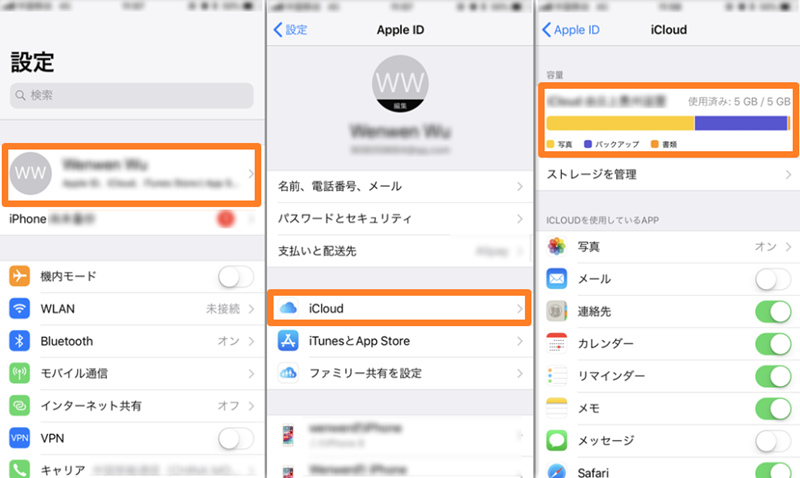
-

iPhone�̐ݒ���^�b�v���āA��ʍŏ㕔�ɂ���u���[�U�[���v���J���܂��B
-

�\�����ꂽ��ʂŁA�uiCloud�v���N���b�N���܂��B
-

�uiCloud�v���N���b�N����ƁA�E��ɂ���u�g�p�ς݁v����iCloud�̋e�ʂ��m�F�ł��A�u�g�p�ς݁v�̉��́uiCloud���g�p���Ă���A�v���v�́A�ǂ�Ȏ�ނ̃f�[�^���e�ʂ�����Ă��邩��\���Ă��܂��B
iCloud�ł��܂��܂ȍ��ڂ��o�b�N�A�b�v�ł��A��ނ͎�Ɏ��̒ʂ�ł��B�F
iCloud�o�b�N�A�b�v���ځF
- ✔�J�������[���̎ʐ^�ƃr�f�I
- ✔�A����A�J�����_�[�A�����A���[���A�d�b�����AiMessage�ASMS�AMMS
- ✔�A�v���̃f�[�^
- ✔�z�[����ʂ̊e�A�v���̔z�u
- ✔���M���A�{�C�X����
- ✔�~���[�W�b�N�A�r�f�I�A�A�v���A�u�b�N�Ȃǂ̍w������
��AiCloud�X�g���[�W�������ς��ɂȂ����ꍇ�̑�
iCloud�̎g�p���m�F���ċe�ʂ��Ȃ��Ƃ��A�uiCloud�X�g���[�W�ɏ\���ȋe�ʂ��Ȃ��v�uiCloud�X�g���[�W�������ς��ł��v�Əo�Ă��邱�Ƃ�����܂��B���̖����������邽�߂ɁA���̑Ώ��@�ɂ���ĉ��P�ł��邩������܂���B
iCloud�X�g���[�W���w��
iCloud�����Ŏg����e�ʂ�5GB�ŁA�ʐ^�Ȃǂ̃f�[�^�o�b�N�A�b�v����Ƃ����ɃX�g���[�W�����t�ɂȂ��āA�X�g���[�W���s���Ƃ����Ɋׂ��Ă��܂��܂����B���������ꍇ�́AiCloud�ő����ăo�b�N�A�b�v���������Ȃ痿�����Ă��傫���e�ʂ��g����v�����ɃA�b�v�O���[�h��������܂���B����iCloud�X�g���[�W�̒lj��w���̌��z�������`�F�b�N���܂��傤�B
�X�g���[�W�v������ύX����ۂ̗����ꗗ
�e�� |
5GB |
50GB |
200GB |
2TB |
���z���� |
���� |
\130 |
\400 |
\1,200 |
iCloud�ւ̎����o�b�N�A�b�v������
- ✔iPhone��Wi-Fi�ɐڑ�����Ă���
- ✔iPhone���d���ɐڑ�����Ă���
- ✔iPhone�����b�N��
��L�̎O�̏����ɖ������AiPhone/iPad/iPod�ɕۑ�����Ă���f�[�^��iCloud�ւ̎����o�b�N�A�b�v�ł��܂��B�����ăo�b�N�A�b�v�X�g���[�W���s�����Ă���ꍇ�A�uiCloud�X�g���[�W�������ς��ł��v�Ȃǂ̃��b�Z�[�W���悭�\������܂��BiCloud��傫���e�ʂ��g����v�����ɃA�b�v�O���[�h�������Ȃ��Ȃ�AiCloud�ւ̎����o�b�N�A�b�v�������������Ƃ��������߂��܂��B
iCloud�ւ̎����o�b�N�A�b�v����������菇�F
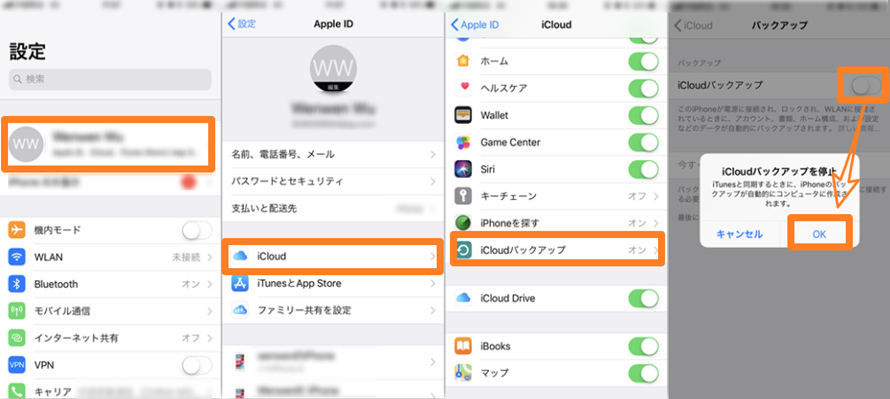
-

iPhone�̐ݒ���^�b�v���āA��ʍŏ㕔�ɂ���u���[�U�[���v���J���܂��B
-

�\�����ꂽ��ʂŁA�uiCloud�v���N���b�N���āAiCloud��ʂʼn��́uiCloud�o�b�N�A�b�v�v��I�����܂��B
-

�uiCloud�o�b�N�A�b�v�v���I�t�ɐ�ւ��A�uiCloud�o�b�N�A�b�v���~�H�v�Ƃ������b�Z�[�W���\�����ꂽ��A�uOK�v���N���b�N����Ǝ����o�b�N�A�b�v����������܂����B
iCloud�ɂ���Ȃ��f�[�^���폜
iCloud�ɁA�Â��ʐ^�⓮��AiPhone�̃V�X�e���̃o�b�N�A�b�v�A������iCloud Drive�ɂ��ۑ����ꂢ��e��A�v���̃f�[�^�ɔ����āA����Ȃ��f�[�^���������܂��āAiCloud�e�ʂ��������Ă��܂��Ă��܂��B
���������ꍇ�́AiCloud�ɕۑ�����f�[�^����̑I������K�v������܂��B�s�K�v�ȃf�[�^���폜���ĐV�����f�[�^���o�b�N�A�b�v����̈���m�ۂ��āA�A�b�v�O���[�h���Ȃ��Ă����̗e�ʂ�iCloud�𗘗p���������܂��B
iCloud�o�b�N�A�b�v�f�[�^���폜����菇�F
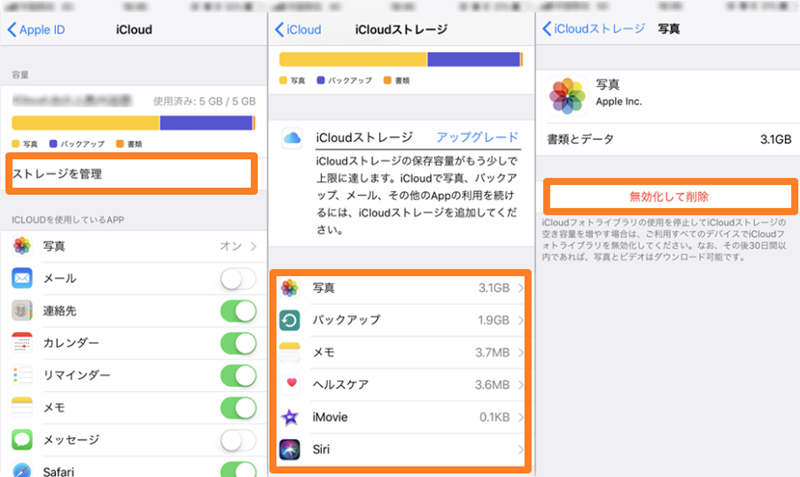
-

iPhone�̐ݒ������A��ʍŏ㕔�ɂ���u���[�U�[���v��I�����܂��B
-

�uiCloud�v���^�b�v���āA�u�X�g���[�W���Ǘ��v��I�����܂��B
-

iCloud�ɕۑ�����Ă���f�[�^���\������A����Ȃ����ڂ��^�b�v���č폜���邱�Ƃ��ł��܂��B
�ꕔ�̃o�b�N�A�b�v���I�t
iCloud�Ńf�t�H���g�ł��ׂĂ��I���ɂȂ��Ă���̂ŁA�ۑ����Ȃ��Ă����f�[�^�������I�Ƀo�b�N�A�b�v����܂����BiCloud�X�g���[�W�������ς��Ƃ����x�����o�Ă���Ƃ��A�ۑ����Ȃ��Ă����f�[�^�̃o�b�N�A�b�v���I�t�ɂ��Ă����Ɨe�ʂ𑝂₷���Ƃ��ł��܂��B
iCloud�ꕔ�̃o�b�N�A�b�v���I�t�ɂ���菇�F

-

iPhone�̐ݒ������A��ʍŏ㕔�ɂ���u���[�U�[���v��I�����܂��B
-

�uiCloud�v���^�b�v���āA�uiCloud���g�p���Ă���APP�v�̉��ŁA�����A�b�v�������Ȃ����ڂ��I�t�ɂ��āA�uiPhone����폜�v���^�b�v����f�����ł��B
iCloud�̑���Ƀo�b�N�A�b�v���@��������
iCloud�͖����X�g���[�W�����Ȃ��āA��{�I�ɂ͏d�v�ȃf�[�^�������o�b�N�A�b�v�ł���ɑ��āAiTunes�Ȃǂ�iPhone,iPad,iPod���o�b�N�A�b�v���邱�Ƃ��������߂ł��B�o�b�N�A�b�v�ł��鍀�ڂ��������A�p�\�R���n�[�h�f�B�X�N�e�ʂɗ]�T������Ȃ�A������ł��ۑ��ł��AiCloud�X�g���[�W�������ς��̂悤�ȕs����Ȃ��ł��B
���́AiTunes��DearMob iPhone�}�l�[�W���[�ł��̓�̃o�b�N�A�b�v�\�t�g��iPhone,iPad,iPod���o�b�N�A�b�v������@�����������܂��B
����́AiTunes�̑���ɂȂ�iPhone�o�b�N�A�b�v�\�t�g�𗘗p�����̂ł��B
iTunes��iPhone�o�b�N�A�b�v���@
iTunes�̓A�b�v�����J�����ꂽ���f�B�A�v���[���[�ŁAiPhone���o�ꂷ��O�ɉ��y�Đ��E�Ǘ��p�̃v���C���[�Ƃ��Ďg���Ă��܂����A��iPhone,iPad,iPod�o�b�N�A�b�v�Ǘ��c�[���Ƃ��Ă����Ȃ��݂ł��B
iCloud���AiTunes�ł́A����ɉ����āA
- ✔�ʘb����
- ✔�ǎ�
- ✔�u�J�����_�[�x�̃f�[�^�i�C�x���g��J�����_�[�A�J�E���g�j
- ✔�\�t�g�E�F�A�L�[�{�[�h�̓��͌��
- ✔Wi-Fi��[���A�J�E���g�̃p�X���[�h
- ✔�u�}�b�v�v�̃u�b�N�}�[�N
iTunes��iPhone���o�b�N�A�b�v����菇�F
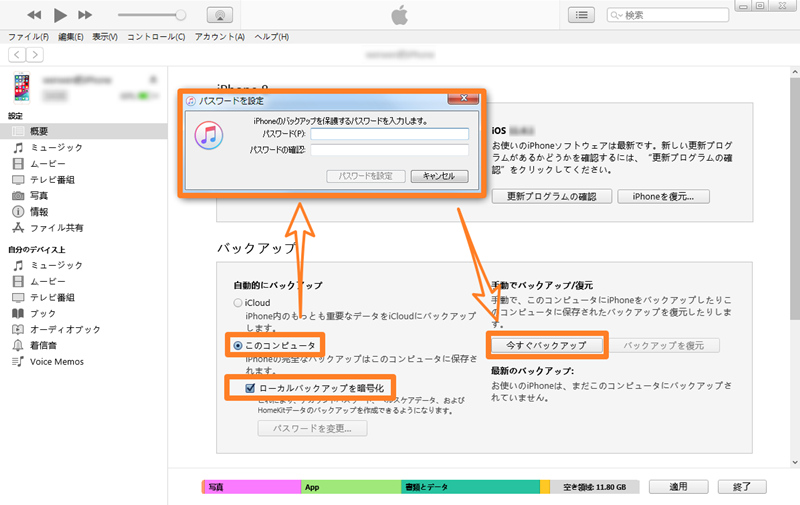
-

iPhone��PC��ڑ����āAiTunes�𗧂��グ�܂��B��ʍ����iPhone�A�C�R�����N���b�N���܂��B
-

�o�b�N�A�b�v���ŁA�u���̃R���s���[�^�v��I�����āA�uiPhone�̃o�b�N�A�b�v���Í����v�Ƀ`�F�b�N�����AiPhone�̃T�C���C�����Ă���Apple ID�ƃp�X���[�h����͂��܂��B
-

�p�X���[�h��ݒ肵����A�u�������o�b�N�A�b�v�v���N���b�N����ƁAiPhone�f�[�^�̃o�b�N�A�b�v���n�܂�܂��B
�uDearMob iPhone�}�l�[�W���[�v��iPhone�o�b�N�A�b�v���@
iCloud�X�g���[�W�������ς��AiCloud�X�g���[�W�̋̈悪����Ȃ��A������iTunes�Ńo�b�N�A�b�v���s���Ă��܂����Ƃ��A�ŏI�u�L�Ƃ��āuDearMob iPhone�}�l�[�W���[�v���g����iPhone���o�b�N�A�b�v���邱�Ƃ��������߂ł��B

DearMob iPhone�}�l�[�W���[
iCloud�AiTunes�̑����iPhone,iPad,iPod���o�b�N�A�b�v���閳���̃\�t�g�ł��BiPhone�AiPad�AiPod���̎ʐ^�E���y�E����E�A����E���b�Z�[�W�Ȃǂ̃f�[�^���ȒP�o�b�N�A�b�v�A�]���A�����ł���B
DearMob iPhone�}�l�[�W���[��iPhone���o�b�N�A�b�v����菇�F
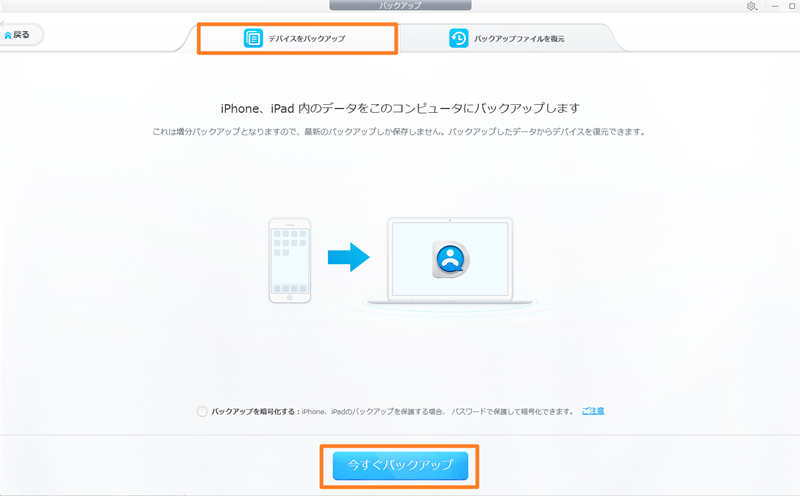
-

iPhone��PC��ڑ����āA�uDearMob iPhone�}�l�[�W���[�v���N�����܂��B���C����ʂŁu�o�b�N�A�b�v�v���N���b�N���܂��B
PS�FiPhone���ׂẴf�[�^�����łȂ��A�ꕔ�̎ʐ^�A���y�A�r�f�I�Ȃǂ��o�b�N�A�b�v�������ꍇ�A�u�ʐ^�]���v�u���y�Ǘ��v�u�A����v�u���b�Z�[�W�v�Ȃǂ��N���b�N���āA�o�b�N�A�b�v�������f�[�^�̂݃o�b�N�A�b�v�ł��܂��B
-

�u�o�b�N�A�b�v�v���N���b�N������A�\�����ꂽ��ʂŁu�������o�b�N�A�b�v�v���N���b�N����ƁAiPhone�S�̂̃o�b�N�A�b�v���n�܂�܂��B
PS�F�@��ύX���ăo�b�N�A�b�v�����f�[�^��V����iPhone�ֈڍs�������ꍇ�A�V����iPhone��PC�ɐڑ����āA�\�t�g���N�����āA�u�o�b�N�A�b�v�v���u�o�b�N�A�b�v�t�@�C�����v���u�����������v�̏��ŃN���b�N����ƁA�O��iPhone�̃f�[�^��V����iPhone�ֈڍs�ł��܂��B
�ȏ��iCloud�X�g���[�W�������ς��ɂȂ��Ă��܂����ꍇ�̌�����Ώ��@�ɂ��Ă܂Ƃ߂ďЉ�܂����B������̎��Ԃɂ��Ή��ł���悤���������Ă����܂��傤�B
