Written by Kaylee Wood | Last updated: April 30, 2020
AVI is a multimedia container format that Microsoft developed and is widely used as of now, while VLC is a free open source media player ranking top of the media player list. Hence, this VLC AVI article will focus on how to use popular VLC media player to play and convert AVI video files easily.
Just like MP4, AVI is also a video container format containing some rare video audio codecs that VLC won't support. Under such condition, a universal media player like 5KPlayer can act as a VLC alternative to help play AVI videos successfully with no need of external codec pack.
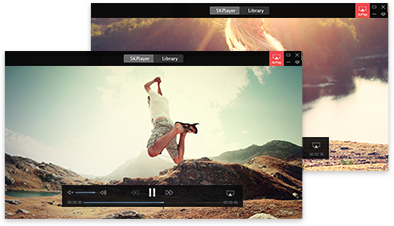
VLC Media Player MP4 Contents:
1. How to Play AVI on VLC?
2. How to Solve VLC not Playing AVI?
3. How to Convert AVI via VLC Player?
Ways to play AVI files via VLC media player on Windows computer
Free download VLC media player for Windows first of course, install and launch it. Then, choose one way below you prefer to play AVI on VLC:
Way 1. Open your VLC media player on Windows, drag and drop the AVI media file you want to open to VLC's main user interface, double-click the file and then VLC will play it immediately.
Way 2. Find the AVI video on your computer, right-click it to choose Open with VLC.
Way 3. On the main UI of VLC player, right-click to choose "Add File" or "Add Folder" to add the AVI video or video list to VLC, and then choose the specific AVI video to play.
Way 4. Click on "Media" on the top bar of VLC media player. Click on "Open File" to choose an AVI video to play, click on "Open Multiple Files" to add AVI videos playlist to play one by one in VLC automatically, or alternatively click "Open Folder" to import AVI video folders.
Way 5. Click on "My Videos" under My Computer in the left bar, where you could find all videos on your computer have been listed here, just select the AVI file you want to open through double-click.
Ways to play AVI videos with VLC on Mac computer
Surely, you should first free download VLC media player for Mac, install and open it.
Way 1. At the main menu, click on "Open File…" from a drop down menu of File. From there navigate the cursor and click on Open. Then, you will be directed to the AVI videos stored location, and just choose one AVI file to play with VLC media player.
Way 2. After launching VLC on Mac, click on "Open media…" and "Advanced Open File…" on the main interface of VLC > click on "Browse…" to choose an AVI video to open if you didn't use VLC before. This "Browse…" window will also pop up when you click on "Open File…" from a drop down menu of File.
Way 3. Of course, you can simply drag and drop the AVI video file to VLC media player, and then double-click it to play.
Way 4. Find the AVI video on your Mac computer, right-click on it to choose Open with VLC.

★ VLC not playing AVI videos? How to solve it?
AVI is a video container format like MP4 that may contains various different audio and video codecs. Though VLC is officially said to support AVI, it only supports video encoded with MPEG-2, MPEG-4, MPEG-4 ASP, H.264, DivX 4/5/6, XviD, SV1, 3ivX D4, H.264/MPEG-4 AVCMKV, AMR, WebM, WMV and MP3. Therefore, when there are more video codecs like DX50 and MP4V are used in AVI files, VLC won't have ability to play such AVI videos.
To solve VLC player won't play AVI on Windows and Mac, VLC alternative, converting AVI to other supported formats and downloading VLC codec pack to strengthen VLC are good choices to help VLC play AVI successfully.
When VLC media player is incompetent to play AVI media files on computer, 5KPlayer stands by here to offer help. As the best free video music player, 5KPlayer plays AVI MP4 MKV MOV WMV etc without the need of downloading codec packs.
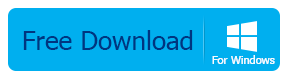
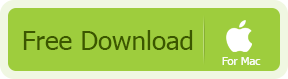
As a feature-rich media player, VLC has impressed us with its great ability to play a wide variety of videos audio and discs. Now, it's time to introduce another amazing function of VLC media player AVI that most people will use – video format converter.
Convert Videos to AVI via VLC Player
Step 1. Click on "Media" and choose "Convert/Save…" from the drop down menu.
Step 2. "Add" the media file you want to convert to AVI in VLC, and then click on "Convert/Save" in the bottom of the window.
Step 3. From the new popup window, choose AVI from the drop down menu of "Profile". If there is no AVI option for you to choose, you can just click on the settings ![]() to Create AVI to the list. Please remember to rename your Profile Name to AVI for easier finding.
to Create AVI to the list. Please remember to rename your Profile Name to AVI for easier finding.
Step 4. After selecting AVI in the list, just click on "Browse" to choose the Destination file to save the converted video. Then, click on Start and VLC media player will automatically convert the video to AVI.

Notice: The converted video may still be ending with the original file extension that will mislead you. The converted video is now an AVI video, and you can just change the file extension to .avi for easy recognition in the future.
Convert AVI to MP4 via VLC Media Player
If you want to convert AVI to MP4, AVI to MP3 other media format, you can also use the same way as mentioned above to realize.
However, the output format of VLC media player is limited. If you need more options, you'd better turn to a more professional media converter and VideoProc is a good choice.
Alternatively, best free VLC alternative 5KPlayer is also a good media converter besides video music player. It can offers you some simple conversion options that you can use it to convert AVI to MP4, MP3 and AAC directly after playing or downloading an AVI video. Happy to tell you more, this VLC alternative is also a YouTube downloader, AirPlay server and DLNA streamer that can amplify happy media experience as much as possible for you.
How to Play MOV Videos Files with VLC Media Player?Here is a brief introduction of VLC MOV player and how to use it to play MOV video files easily.
VLC MP4 Tips | How to Use VLC to Play, Stream, Download & Convert MP4? VLC MP4 guide here will tell everything about VLC media player MP4 that you are interested in, plus answers on how to play, stream, download and convert MP4 on VLC as well as solutions to VLC player MP4 problems.
Is VLC Media Player Safe? How to Fix VLC Security Vulnerability? Is VLC safe for Mac or Windows 10? Find the answer here and get the solution if VLC security vulnerability issue happens.
Home | About | Contact Us | News | Privacy Policy | Agreement | Site Map
Copyright © 2025 Digiarty Software, Inc. All Rights Reserved.
5KPlayer & DearMob are brands of Digiarty Software, Inc. All other products or name brands are trademarks of their respective holders. All logos, trademarks and images relating to other companies that may be contained wherein are applied in the Internet that are not used for commercial use. Digiarty's software is not developed by or affiliated with such companies.