Written by Kaylee Wood | Last updated: April 30, 2020
VLC is the best free open-source media player out the market indeed, while MP4 must be one of the most used file formats as of now. Therefore, this VLC MP4 guide focuses on these two popular stuffs and tells you how to play, stream, download or convert MP4 video files via VLC plus solutions to VLC player MP4 problems like not playing, no video and no audio.
VLC not playing MP4 files or VLC MP4 video audio out of sync? Find solutions to VLC MP4 problems? Maybe you can try free VLC alternative 5KPlayer to play MP4 files on computer, cross-platform stream MP4 videos among DLNA-certified devices and download media from YouTube to MP4 MP3. No error. No codec pack needed.
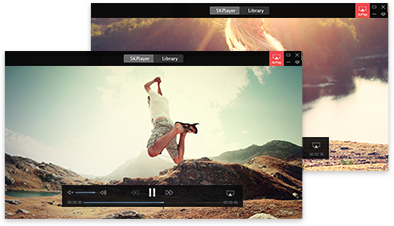
VLC Media Player MP4 Contents:
1. How to Play MP4 on VLC?
2. How to Solve VLC MP4 Playback Problems (Not Playing, No Audio, No Video, etc)?
3. How to Stream MP4 via VLC Player?
4. How Use VLC to Convert Video to MP4?
5. How to Download VLC Videos to MP4?
Playing common MP4 files via VLC on Windows is as easy as ABC, simply choose the way below you prefer most:
1. After launching VLC media player, drag and drop the MP4 file you want to open to VLC's main interface, double-click the file and then VLC will play it immediately.
2. On the main interface of VLC, right-click to "Add File" or "Add Folder" to add the video or video list to VLC, and then choose the specific MP4 video to play.
3. Click on "Media" on the top bar of VLC media player. Click on "Open File" to choose a MP4 video to play, click on "Open Multiple Files" to add MP4 videos playlist to play one by one in VLC automatically, or alternatively click "Open Folder" to import MP4 video folders.
4. Click on "My Videos" under My Computer in the left bar, where you could find all videos on your computer have been listed here, just select the MP4 file you want to open through double-click.
The ways to play MP4 on Mac are as similar as what you do on Windows or playing MP4 with QuickTime.
How to Play MP4 URL Link on VLC?
Sometimes you may find a file looking like a URL ending with .mp4, and if the file can be found from the path, you can play it with VLC media player. Take the following mp4 links as examples, copy one of them and click on "Media" on top bar of VLC to choose "Open Network Stream" and input the URL to play. BTW, we have tested that MP4 player 5KPlayer can also play these links.
http://0.s3.envato.com/h264-video-previews/80fad324-9db4-11e3-bf3d-0050569255a8/490527.mp4
http://www.ithinknext.com/mydata/board/files/F201308021823010.mp4
As you can find on the official site of VLC, VLC media player plays the container format MP4 by default. However, VLC not playing MP4 files problem discussion haunts various forums but no answer. Actually, the corrupted MP4 file, the incorrect output status of VLC or the wrong video codec may cause VLC MP4 problem. Hence, we list and diagnose them all here to try to offer solutions.
* VLC can't play MP4 because the video is corrupted or fake:
This situation happens seldom, but no media player including VLC can tackle if the MP4 video itself is totally wrong.
* VLC "video output modes" is set wrong:
If you mistakenly disable the video in Video settings, you can't open any video including MP4 at all.
- Solution: Tools > Preferences > Video > check Enable video and Window decorations if they are un-clicked > Set the Output drop-down menu to X11 video output (XCB). If there is no such option, just ignore it and go on > save the changes and restart your VLC media player.

* MP4 video codec problem:
MP4 is a container video format that generally contains a number of audio, video and subtitle streams. Mostly, different MP4 files are encoded with different codecs. However, VLC is only compatible with MPEG-2, MPEG-4, MPEG-4 ASP, H.264, DivX 4/5/6, XviD, SV1, 3ivX D4 and H.264/MPEG-4 AVCMKV, AMR, WebM, WMV and MP3. So, if the MP4 file contains a VLC incompatible video codec, VLC won't play such MP4 video successfully.
- Solutions: Download VLC MP4 codec pack is the top choice of most people to redefine their VLC media player to solve VLC MP4 problems indeed, but the possible risk is that the codec downloaded from internet may conflict with other programs or influence the stabilization of the computer. Alternatively, converting the MP4 video to VLC supported format via a video converter is another good option, but you have to know that the converted file will lose some quality. Hence, trying a different MP4 player is never better.
* Limitations on hardware decoding for MP4:
Sometimes, because of too many subtitle tracks or rendering effect, it is hard for hardware decoding to accelerate and render MP4 file in VLC. Just go to Tools > Preferences, then click "Show all Settings" from the bottom left side > click on "Input/Codecs" > Video codecs > "FFmpeg" > Disable the "Hardware decoding" option. Then, restart your VLC media player and play the MP4 file again.
* VLC playing MP4 audio delay:
When VLC audio delay issue happens causing MP4 audio video out of sync, you won't have a joyful viewing experience. You can use VLC Keyboard shortcut to adjust the problem or manually set the VLC audio desynchronization from the preference menu.
* VLC playing MP4, audio OK, no video:
Go to Preferences > Show settings "All" > Video > Output modules > Video output module > select one to have a reset.
* VLC playing MP4, video OK, no sound:
When VLC no sound problem happens, you should first make sure that you didn't mute your VLC player accidently. Then, make sure that your audio output mode is enabled as well. If you have checked these two situations but still find VLC MP4 no audio, you can refer to how to solve VLC no sound problem.
Actually, it is an easy and good solution to upgrade VLC to the latest version with updated codecs and improved performances. However, it is not a once-for-all workaround to solve VLC MP4 problem. Especially, when playing MP4 4K videos on VLC, VLC often freezes and gets black screen. So, another good option is to try free VLC alternative to play MP4 videos smoothly.
5KPlayer, as a professional free MP4 player, can act as the best VLC alternative to play MP4 1080p HD 4K videos without choke. No codec pack download needed. No audio video out of sync problem. It plays MP4 videos movies as well as MKV AVI MOV WMV etc files as easy as ABC.
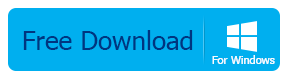
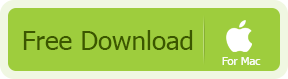
VLC's hidden feature is that it is actually also a DLNA player that can stream contents from computer to other devices as well as receive the streams from other platforms.
Stream MP4 Videos to Other Devices
Step 1. Launch MP4 player VLC on computer and click on "Media" on the top bar to select "Stream…" option.
Step 2. On new popping-up window, click on Add button to choose a MP4 file you want to stream over network. Click on Stream in the bottom and then click on "Next".
Step 3. In the "Destination Setup" window, choose "RTP/MPEG transport stream" option in the drop-down menu of File.
Step 4. Switch to "RTP/TS" option, input the local IP address of the device where you want o stream and click on "Next".
Step 5. Uncheck "Activate Transcoding" > "Next" > check "Stream all elementary Streams" and click on Stream button in the bottom right side.

Step 6. Now on VLC interface, click on "View" > "Playlist" > choose "Network Stream (Sap)" from the left side menu and you will see the name of stream which you have added > Hit "Play" button to play MP4 video on other devices.
Play MP4 Contents from Other Devices on VLC
Step 1. After launching VLC media player, click on "View" on the main interface to select Playlist.
Step 2. In the popup new window, click on "Universal Plug'n'Play" on the left side bar.
Step 3. VLC media player will show all the files including MP4 videos which are enabled for streaming on network. Just choose the preferred MP4 file to play via VLC.

Another amazing feature of VLC media player must be its video convert function, which we can make use of to convert videos to MP4, WMV, MPEG2, etc at will to play on other platforms freely.
Step 1. On the main interface of VLC player, click on "Media" option to choose "Convert/Save…"
Step 2. Click on "+Add" button to add a non-MP4 file to VLC, and then choose "Convert" in the drop down menu of "Convert/Save" button.
Step 3. When a new window pops up, choose convert video to "H.264 + MP3 (MP4)" or "H.265 + MP3 (MP4)".
Step 4. After that, click on "Browse" to choose your Destination file to save the converted MP4 video, and then click on Start to begin the conversion process.
Note: The converted video may still be ending with the original file extension that will mislead you. The converted video is now a MP4 video, and you can just change the file extension to .mp4 for easy recognition.

The online video download function is a hidden feature of VLC that a few people have found and used. This feature is really a gift and quite easy to operate.
Step 1. Find a video URL like YouTube video URL from the Internet, copy it.
Step 2. Open VLC media player, and click on "Media" to choose "Open Network Stream" .
Step 3. Paste the video URL into the box and then click on "Play".
Step 4. Hit "Tools" > "Media Information" > "General" to copy the full URL besides the "Location" title, as this is the direct URL of the video.
Step 5. Open a web browser and paste the URL you just copied into the address bar and hit "Enter" on your Keyboard. Then, the video will play automatically. You can click on the three-dot button to save the MP4 video to your computer.

However, some people have said that this function doesn't work for them and they can't download MP4 video from online sites. Luckily, there are some VLC alternatives like 5KPlayer containing this great feature. Easier and more powerful than VLC media player, you can simply input the video URL to 5KPlayer and click on download button, this software will download the video to MP4 or MP3 fast and in HD.
After reading all information mentioned above, you may have an over-all understanding on how to use VLC media player to play, stream, download and convert MP4 videos. Except these details which containing solutions to VLC not working when playing MP4 videos, here we also recommend 5KPlayer as best VLC alternative to play video music, DLNA streaming MP4 videos, download MP4 videos from YouTube, convert MP4 to MP3, etc.
How to Play HEVC/H.265 4K Videos with HEVC Player VLC? How to play HEVC/H.265 videos? Here introduces VLC HEVC player to help play HEVC/H.265 videos up to 4K.
VLC MP4 Tips | How to Use VLC to Play, Stream, Download & Convert MP4? VLC MP4 guide here will tell everything about VLC media player MP4 that you are interested in, plus answers on how to play, stream, download and convert MP4 on VLC as well as solutions to VLC player MP4 problems.
VLC AVI Tips | How to Play and Convert AVI via VLC Media Player? VLC AVI tips here will give you an overall understanding about how VLC plays and converts AVI plus troubleshooting when VLC not playing AVI on Mac/Windows happens.
Home | About | Contact Us | News | Privacy Policy | Agreement | Site Map
Copyright © 2025 Digiarty Software, Inc. All Rights Reserved.
5KPlayer & DearMob are brands of Digiarty Software, Inc. All other products or name brands are trademarks of their respective holders. All logos, trademarks and images relating to other companies that may be contained wherein are applied in the Internet that are not used for commercial use. Digiarty's software is not developed by or affiliated with such companies.